Cara Setting Failover di Mikrotik – Failover adalah keadaan dimana ketika jaringan utama yang digunakan mengalami masalah atau down, maka ada jaringan cadangan yang segera mengambil alih. Dalam hal ini, failover menjadi suatu hal yang sangat penting untuk dilakukan pada jaringan apapun, termasuk pada jaringan Mikrotik.
Melakukan failover pada jaringan Mikrotik dapat membantu menghindari terjadinya downtime yang berkepanjangan, sehingga akan meminimalkan kerugian yang akan dialami oleh enterprise atau perusahaan.
Dengan adanya konfigurasi failover di Mikrotik, kita dapat menentukan backup link atau jaringan cadangan yang akan segera diaktifkan ketika link utama mengalami masalah.
Persiapan Sebelum Setting Failover di Mikrotik
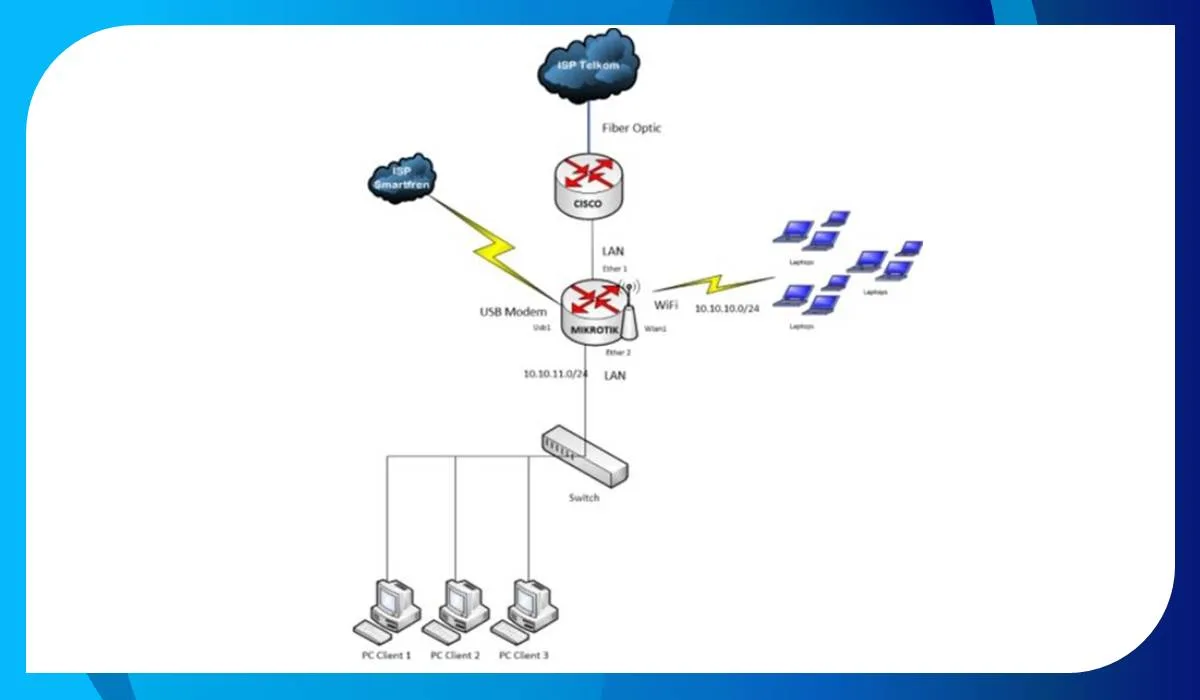
Sebelum melakukan setting failover di Mikrotik, ada beberapa persiapan yang perlu dilakukan. Dalam subtopik ini akan dibahas persiapan apa saja yang perlu dilakukan sebelum setting failover.
1. Pastikan RouterOS Mikrotik sudah terinstall
Sebelum melakukan setting failover, pastikan RouterOS Mikrotik telah terinstall pada mikrotik yang digunakan sebagai perangkat gateway. Pastikan juga sudah melakukan update RouterOS ke versi yang terbaru.
2. Siapkan 2 atau lebih koneksi jaringan
Agar failover dapat berjalan dengan baik, minimal harus memiliki 2 koneksi jaringan yang berbeda. Koneksi jaringan bisa berasal dari ISP yang berbeda atau bisa dari jenis koneksi yang berbeda seperti koneksi kabel LAN dan koneksi WiFi. Pastikan juga koneksi jaringan tersebut sudah dapat terkoneksi ke internet.
3. Siapkan routerboard Mikrotik
Routerboard Mikrotik adalah perangkat yang digunakan untuk melakukan routing dan switching pada jaringan anda.
Pastikan perangkat routerboard telah terkoneksi dengan koneksi jaringan yang berbeda dan telah dilakukan konfigurasi dasar seperti mengubah password default dan memberikan hostname yang berbeda dari default. Hal ini dilakukan untuk memudahkan dalam melakukan pengaturan failover.
4. Siapkan catatan konfigurasi
Sebelum melakukan setting failover, sebaiknya siapkan catatan konfigurasi yang dibutuhkan. Catatan konfigurasi ini berguna jika nanti terjadi kesalahan dalam setting failover, Anda tidak perlu melakukan setting dari awal lagi melainkan dapat mengacu pada catatan konfigurasi yang telah dibuat sebelumnya.
5. Siapkan sumber belajar
Setting failover di mikrotik membutuhkan pemahaman mengenai konsep jaringan dan bagaimana cara mengatur failover di mikrotik. Anda bisa mencari sumber belajar seperti artikel, buku atau video tutorial untuk menambah pemahaman Anda mengenai failover di mikrotik.
Dalam melakukan setting failover di Mikrotik, persiapan sebelumnya sangatlah penting untuk memudahkan dalam pengaturan failover. Hal ini juga akan meminimalisasi kesalahan saat melakukan setting failover. Jangan lupa untuk selalu mengikuti sumber belajar dan meluangkan waktu untuk mempelajari setiap konsep dari setting failover. Semoga artikel ini bermanfaat untuk Anda.
Cara Setting Failover dalam Mikrotik
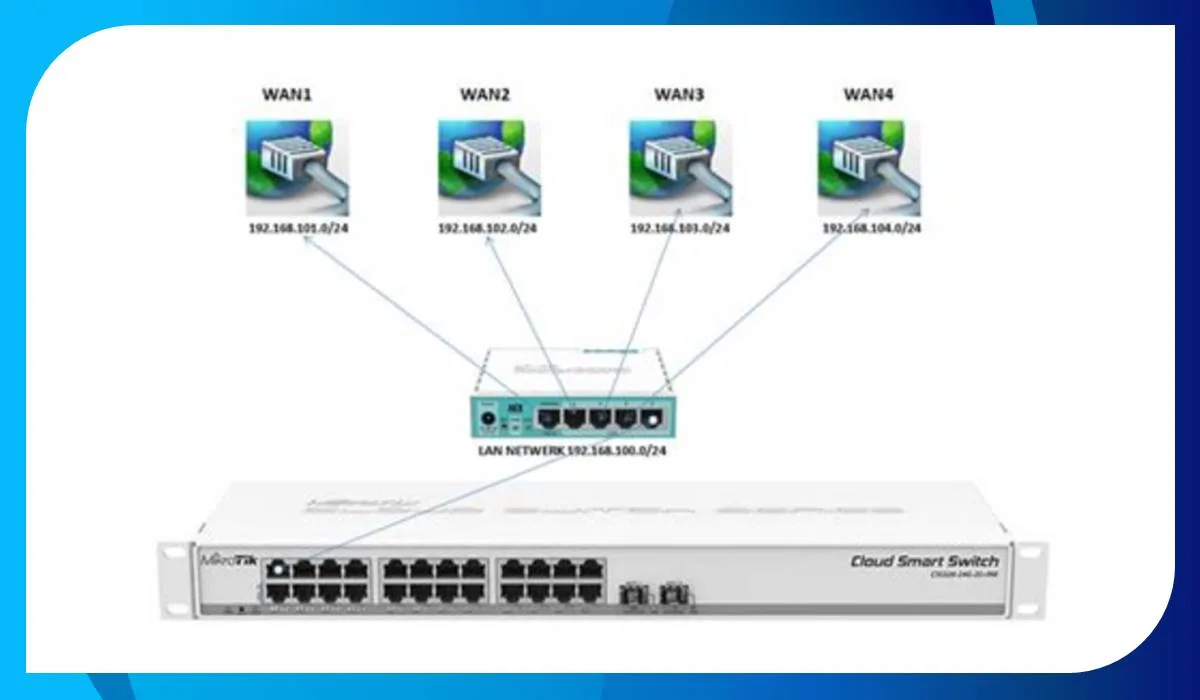
Mengalami masalah koneksi internet yang sering terputus adalah hal yang menjengkelkan, terutama jika hal tersebut terjadi pada saat kita sedang membutuhkan koneksi yang stabil. Namun, jika kita menggunakan Mikrotik dalam jaringan internet kita, kita dapat mengatasi masalah tersebut dengan cara melakukan setting failover.
1. Memahami Konsep Failover
Sebelum melakukan setting failover pada Mikrotik, kita perlu mengerti terlebih dahulu konsep dasar dari failover itu sendiri. Failover adalah proses otomatis pengalihan trafik internet dari jalur koneksi utama ke jalur cadangan ketika terjadi masalah pada jalur utama.
Dengan menggunakan failover, kita dapat menjaga agar koneksi internet tetap stabil dan tidak terputus meskipun koneksi utama mengalami masalah.
2. Mengatur IP Address di Mikrotik
Sebelum melakukan setting failover, pastikan bahwa konfigurasi IP Address pada setiap antarmuka jaringan di Mikrotik telah diatur dengan benar. Pada menu IP > Addresses, pastikan bahwa IP Address dan subnet mask pada antarmuka jaringan yang digunakan telah disesuaikan dengan pengaturan jaringan di lingkungan Anda.
3. Konfigurasi Dasar Failover di Mikrotik
Langkah awal dalam setting failover di Mikrotik adalah dengan melakukan konfigurasi dasar failover pada Mikrotik. Untuk melakukannya, ikuti langkah-langkah berikut:
A. Menambahkan Gateway Utama dan Cadangan
 Teknadocnetwork.com Kumpulan Berita Ekonomi Dan Bisnis Terbaru Update Setiap Hari
Teknadocnetwork.com Kumpulan Berita Ekonomi Dan Bisnis Terbaru Update Setiap Hari
