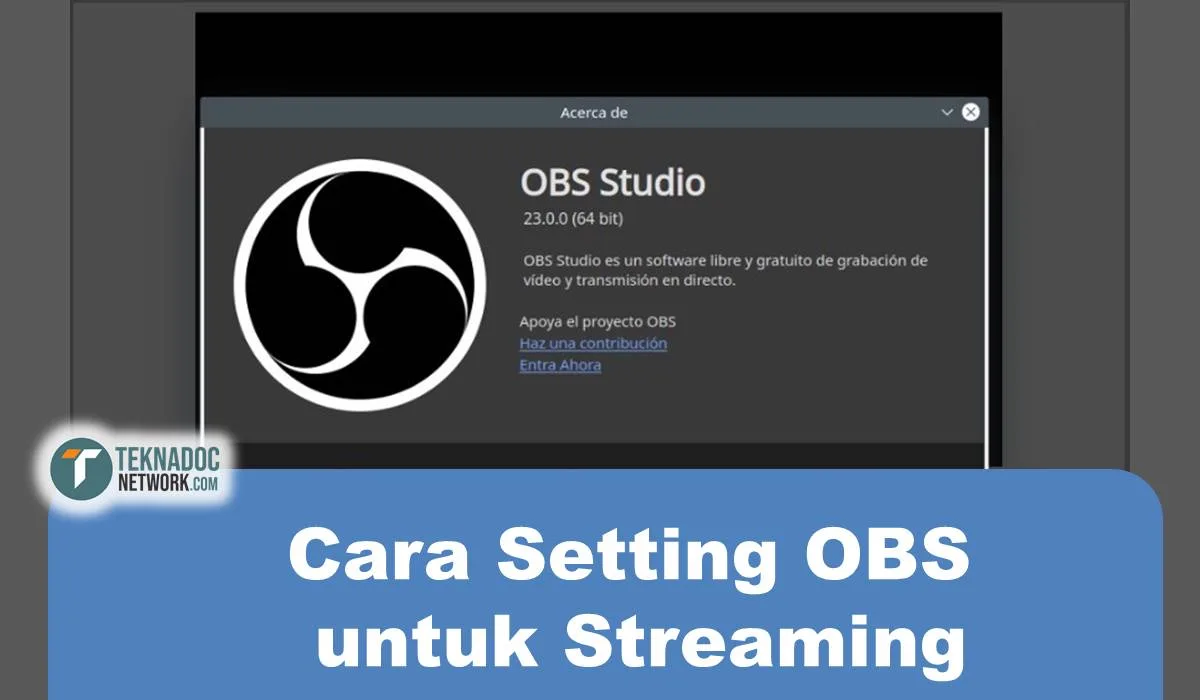Cara Setting OBS untuk Streaming – Apakah Anda ingin melakukan streaming gameplay, video tutorial, atau presentasi? OBS (Open Broadcaster Software) adalah solusi gratis dan terbaik untuk kebutuhan streaming Anda. Aplikasi ini sangat populer di kalangan gamer dan YouTuber karena fiturnya yang lengkap dan mudah digunakan.
Namun, jika Anda baru menggunakan OBS, Anda mungkin mengalami kesulitan dalam melakukan pengaturan. Oleh karena itu, dalam artikel ini, kita akan membahas cara setting OBS untuk streaming.
Apa itu OBS?
Sebelum kita membahas cara setting OBS untuk streaming, mari kita bahas dulu apa itu OBS. OBS adalah aplikasi open-source yang memungkinkan Anda merekam atau melakukan streaming langsung dari layar komputer atau kamera. OBS tersedia untuk Windows, Mac, dan Linux.
Persiapan Awal Sebelum Melakukan Setting OBS
Sebelum memulai setting OBS untuk streaming, ada beberapa persiapan awal yang harus dilakukan terlebih dahulu. Memastikan bahwa persiapan-persiapan ini telah dilakukan dengan benar akan membuat proses setting OBS menjadi lebih mudah dan lancar. Apa saja persiapan-persiapan tersebut?
1. Perangkat PC atau Laptop
Pertama, pastikan bahwa perangkat komputer atau laptop yang akan digunakan untuk streaming memenuhi spesifikasi minimum yang dibutuhkan oleh OBS. Spesifikasi minimum yang dibutuhkan oleh OBS terdiri dari OS (Operating System), CPU (Central Processing Unit), GPU (Graphics Processing Unit), serta RAM (Random Access Memory). Kebanyakan perangkat modern saat ini sudah memenuhi persyaratan tersebut tetapi pastikan dulu sebelum melakukan setting OBS.
2. Koneksi Internet
Selain itu, pastikan juga bahwa koneksi internet Anda stabil dan cukup cepat untuk melakukan streaming secara lancar. Ada dua komponen utama dari koneksi internet saat melakukan streaming, yaitu kecepatan unduh (download) dan kecepatan unggah (upload). Kecepatan unduh diperlukan untuk memuat konten streaming yang dikirimkan ke komputer pengguna. Sedangkan kecepatan unggah diperlukan agar konten streaming bisa diunggah ke server streaming dengan cepat. Pastikan koneksi Internet Anda mempunyai kecepatan unduh dan unggah yang memadai untuk melancarkan aktivitas streaming.
3. Perangkat Lunak Lainya
Sebelum melakukan setting OBS, pastikan juga bahwa perangkat lunak yang dibutuhkan untuk menyajikan konten pada saat streaming sudah tersedia dan siap digunakan. Beberapa contoh dari perangkat lunak ini antara lain game, webcam, serta perangkat lunak pengedit video dan audio. Pastikan semua perangkat lunak tersebut berjalan dengan baik dan siap digunakan pada saat melakukan streaming.
4. Memiliki akun streaming
Terakhir, pastikan bahwa Anda sudah memiliki akun streaming terlebih dahulu. Anda bisa memilih platform streaming mana yang ingin Anda gunakan dan pastikan bahwa Anda sudah memahami bagaimana cara melakukan streaming di platform tersebut. Ada beberapa platform streaming yang populer seperti Twitch, Youtube Gaming, Facebook Gaming, dan lain-lain. Pastikan Anda sudah mempunyai akun di platform tersebut dan memahami tata cara dalam melakukan streaming.
Langkah setting OBS untuk streaming
Berikut ini adalah langkah-langkah cara setting OBS untuk streaming:
1. Unduh dan Instal OBS
Pertama-tama, unduh dan instal OBS di komputer Anda. Anda dapat mengunduhnya dari situs resminya.
2. Tentukan Sumber Audio dan Video
Sebelum memulai streaming, Anda perlu menentukan sumber audio dan video. OBS memungkinkan Anda memilih sumber audio dari perangkat suara internal atau eksternal, seperti mikrofon atau mixer audio. Sedangkan untuk sumber video, Anda dapat memilih antara tampilan layar, webcam, atau perangkat yang terhubung melalui HDMI.
Untuk menentukan sumber audio dan video, buka tab “Sources” dan klik tombol “+” di bagian bawah. Pilih “Video Capture Device” jika ingin menggunakan webcam atau “Display Capture” jika ingin menampilkan tampilan layar.
3. Atur Pengaturan Video dan Audio
Setelah menentukan sumber audio dan video, Anda perlu mengatur pengaturan video dan audio. Pertama, pilih resolusi dan frame rate untuk video. Kemudian, pilih format audio dan bitrate.
Untuk mengatur pengaturan video dan audio, buka tab “Settings” dan pilih “Output”. Di sini, Anda dapat mengatur resolusi, frame rate, format audio, dan bitrate.
4. Konfigurasi Stream
Setelah mengatur pengaturan video dan audio, Anda perlu mengkonfigurasi stream. OBS memungkinkan Anda untuk melakukan streaming ke berbagai platform, seperti YouTube, Twitch, Facebook, dan lain-lain.
Untuk mengkonfigurasi stream, buka tab “Settings” dan pilih “Stream”. Pilih platform yang ingin Anda gunakan dan masukkan kredensial akun Anda.
5. Mulai Streaming
Setelah melakukan semua pengaturan di atas, Anda siap untuk mulai streaming. Klik tombol “Start Streaming” di bagian bawah tampilan OBS untuk memulai streaming.
Cara Setting OBS Untuk Streaming
Dibawah ini kami sudah menyiapkan beberapa tutorial setting OBS untuk streaming, simak pembahasanya berikut ini:
1. Cara Mengatur Output Video Pada OBS
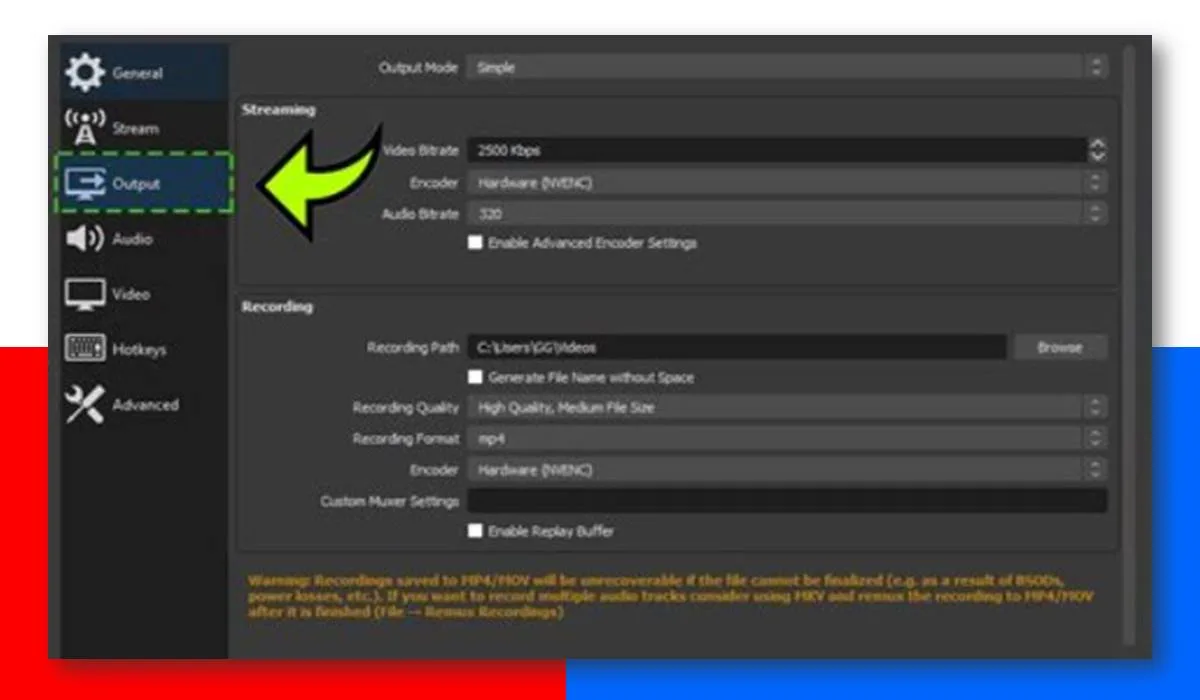
Output video adalah hasil akhir dari stream kita yang akan ditampilkan kepada penonton. Kualitas output video sangat bergantung pada konfigurasi yang kita buat di OBS. Sehingga sangat penting bagi kita untuk mempelajari cara mengatur output video pada OBS.
Berikut ini adalah beberapa hal yang harus kita perhatikan dalam mengatur output video pada OBS:
-
Resolusi Video
Resolusi video menentukan ukuran video yang akan ditampilkan kepada penonton. Ada beberapa opsi resolusi yang bisa kita gunakan dalam OBS. Yang paling umum digunakan adalah 720p (1280×720) dan 1080p (1920×1080).
Pilihlah resolusi yang sesuai dengan kemampuan komputer dan koneksi internet yang kita miliki. Jangan menggunakan resolusi yang terlalu tinggi jika komputer atau koneksi internet kita tidak cukup kuat, karena hal ini bisa menyebabkan lag atau buffering pada stream kita.
-
Frame Rate
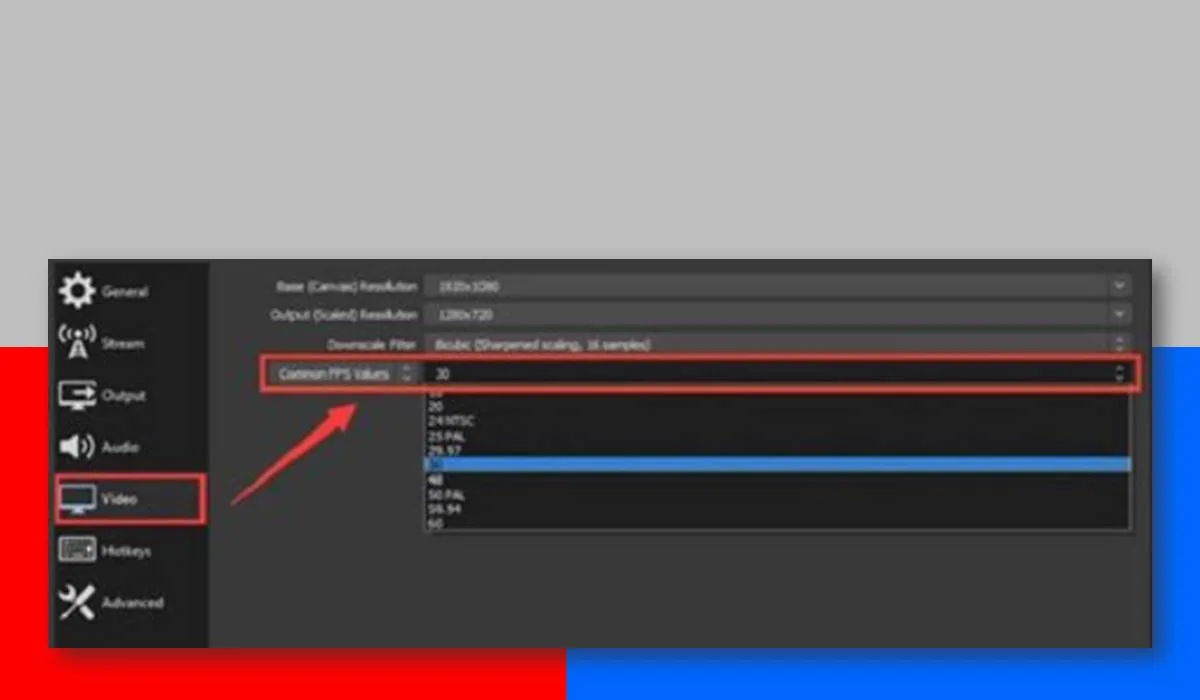
Frame rate adalah jumlah frame (gambar) yang ditampilkan dalam satu detik. Semakin tinggi frame rate yang kita gunakan, semakin lancar dan halus tampilan video yang dihasilkan.
Namun, semakin tinggi juga frame rate yang kita gunakan, semakin besar beban yang harus ditangani oleh komputer dan koneksi internet kita. Jika komputer atau koneksi internet kita tidak cukup kuat, bisa terjadi lag atau buffering pada stream kita.
Sebaiknya gunakan frame rate yang standar seperti 30fps atau 60fps, tergantung dari jenis konten yang kita buat. Untuk konten yang statis seperti presentasi, 30fps sudah cukup. Namun, untuk konten yang lebih dinamis seperti gameplay, sebaiknya gunakan 60fps.
-
Bitrate
Bitrate adalah jumlah data yang diperlukan untuk menampilkan satu detik video. Semakin tinggi bitrate yang kita gunakan, semakin jernih dan berkualitas tampilan video yang dihasilkan.
Namun, semakin tinggi juga bitrate yang kita gunakan, semakin besar beban yang harus ditangani oleh koneksi internet kita. Jika koneksi internet kita tidak cukup kuat, bisa terjadi lag atau buffering pada stream kita.
Sebaiknya gunakan bitrate yang sesuai dengan koneksi internet yang kita miliki. Untuk koneksi internet yang lambat, sebaiknya gunakan bitrate yang rendah, misalnya 1000-1500 kbps. Sedangkan untuk koneksi internet yang cukup cepat, bisa menggunakan bitrate yang lebih tinggi, misalnya 2500-3000 kbps.
Dalam mengatur output video pada OBS, kita juga bisa menggunakan fitur-fitur seperti scaling dan bilinear serta lanczos. Scaling digunakan untuk mengubah ukuran video, sedangkan bilinear dan lanczos digunakan untuk meningkatkan kualitas video.
Intinya, dalam mengatur output video pada OBS, kita harus memperhatikan kompatibilitas antara resolusi, frame rate, dan bitrate yang kita gunakan, dengan kemampuan komputer dan koneksi internet kita. Jangan terlalu memaksakan pengaturan yang tinggi jika komputer dan koneksi internet kita tidak cukup kuat, karena hal ini bisa berdampak buruk pada kualitas stream kita.
2. Cara Mengatur Output Audio Pada OBS
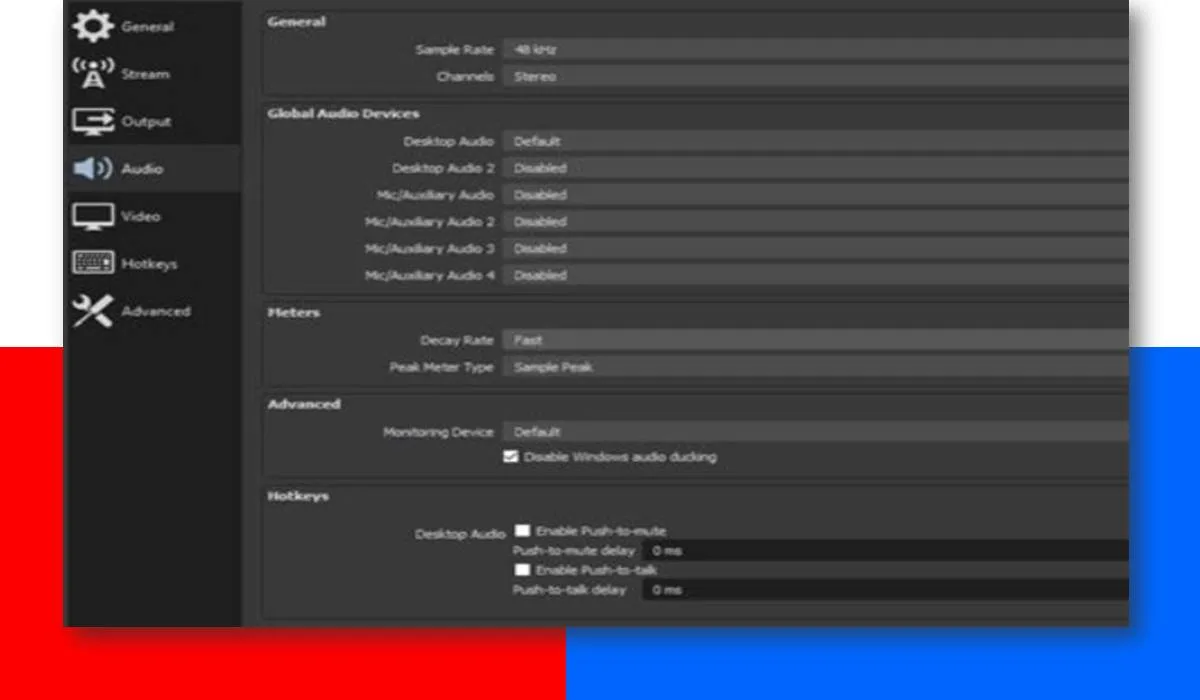
Saat melakukan streaming, mengatur output audio di OBS sangatlah penting. Dengan mengatur output audio, kamu bisa mengatur bagaimana suaramu akan terdengar di stream atau video yang kamu rekam. Berikut ini adalah cara mengatur output audio pada OBS:
-
Mengatur Output Audio di OBS
Untuk mengatur output audio di OBS, kamu perlu membuka menu Settings terlebih dahulu. Caranya adalah dengan mengklik tombol Gear pada sisi kanan bawah OBS. Setelah itu, pilih tab Audio dan mengatur pengaturan output audio dalam bagian Output.
Di dalam pengaturan Output, terdapat beberapa opsi yang bisa kamu pilih. Pertama, kamu bisa memilih Default. Opsi ini akan menggunakan pengaturan default Windows. Kedua, kamu bisa memilih setiap perangkat audio yang terhubung ke komputer kamu. Ketiga, kamu juga bisa memilih opsi Advanced, di mana kamu bisa mengatur semuanya secara manual.
-
Mengatur Volume Output Audio
Setelah kamu memilih opsi Output yang diinginkan, kamu juga bisa mengatur volume output audiomu. Caranya adalah dengan memperhatikan tulisan bar di sebelah kanan bagian Output. Untuk mengatur volumenya, kamu bisa mengklik ikon speaker dan menggerakkannya ke kiri atau kanan sesuai dengan level suara yang kamu inginkan.
-
Mengatur Pengaturan Audio Advanced
Di dalam opsi Output, kamu juga bisa memilih opsi Advanced untuk mengatur pengaturan audio secara lebih detail. Kamu bisa mengkustomisasi sample rate dan channel, atau bahkan bisa memilih encoder yang kamu inginkan.
Untuk mengatur pengaturan audio secara manual, kamu perlu memahami betul mengenai settingan-pengaturan audio. Jika kamu memang sudah paham, maka kamu bisa mengubahnya seperti sebisanya sesuai dengan kondisi komputer kamu.
Dengan mengatur output audio di OBS secara tepat, kamu bisa mendapatkan hasil streaming atau rekaman yang berkualitas dan jelas. Selain itu, sebagian pengguna OBS juga menyarankan untuk mengganti audio settings ke ASIO apabila kamu ingin menghasilkan audio yang lebih jernih dan lancar. Selamat mencoba!
Mengenal Fitur-fitur Penting pada OBS untuk Streaming
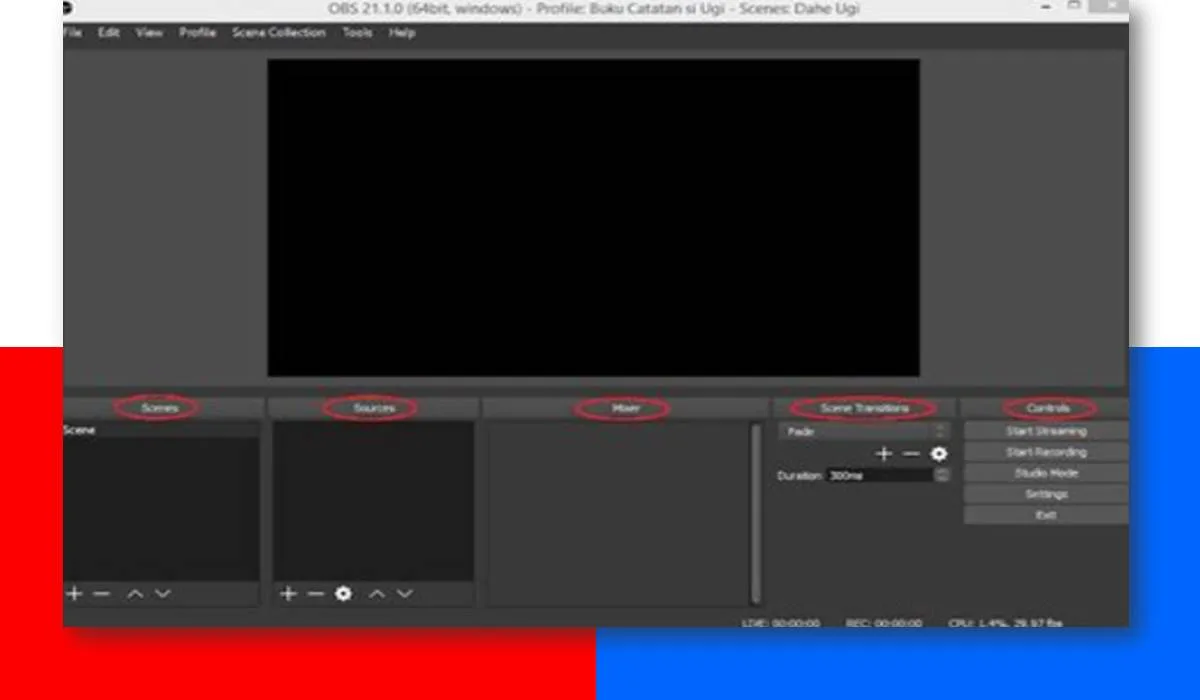
Jika Anda seorang pemula di dunia streaming, Anda pasti akan bertanya-tanya bagaimana cara mengatur OBS untuk streaming dengan benar. OBS atau Open Broadcaster Software, adalah software gratis dan open-source yang memungkinkan pengguna untuk merekam atau melakukan live streaming video dan audio. Berikut ini adalah beberapa fitur penting pada OBS yang harus Anda ketahui sebelum mulai streaming.
1. Antarmuka dan Konfigurasi OBS
Saat Anda membuka OBS, Anda akan langsung dihadapkan pada antarmuka yang terdiri dari tiga area utama: kolom sumber, area konfigurasi di tengah dan preview di kanan. Kolom sumber berisi semua sumber yang dapat digunakan dalam proyek streaming dan sumber ini dapat diatur dengan cara drag-and-drop. Area konfigurasi di tengah akan menampilkan sumber apa saja yang telah Anda tambahkan ke proyek streaming Anda. Di bagian kanan, Anda akan melihat pratinjau yang akan mengeluarkan siaran langsung saat Anda mulai streaming.
2. Pengaturan Sumber
Sumber adalah apa saja yang dapat dicantumkan ke dalam proyek streaming. Anda dapat melakukan pengaturan sumber untuk mengkonfigurasi jenis video, gambar, audio atau sumber audio/video yang akan digunakan. Di bagian atas antarmuka, Anda akan melihat tombol tambah sumber, yang memungkinkan Anda menambahkan sumber baru ke proyek. Jenis sumber yang tersedia termasuk kamera web, layar monitor, file audio atau video, dan audio atau video yang diputar melalui aplikasi pihak ketiga.
3. Pengaturan Encoding
Encoding adalah proses dimana OBS mengubah siaran video dan audio menjadi format kompatibel untuk siaran langsung. OBS memungkinkan Anda untuk mengatur pengkodean video dan audio, termasuk resolusi, bitrate, dan framerate video, serta format audio dan bitrate. Pastikan untuk memilih pengaturan yang optimal untuk koneksi internet Anda untuk memastikan kualitas siaran yang optimal.
4. Pengaturan Stream
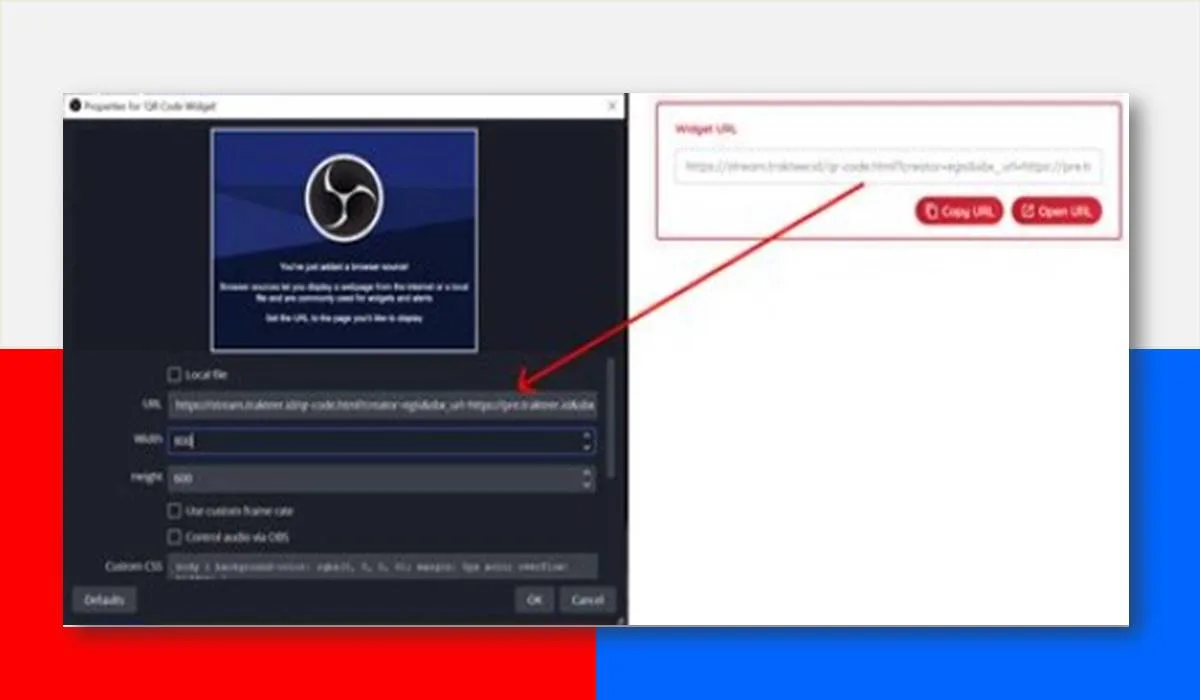
Pengaturan Stream adalah fitur penting yang harus diperhatikan. Di bagian ini, Anda dapat memasukkan informasi server streaming yang akan digunakan, memilih jenis protokol streaming seperti RTMP atau HLS, serta mengatur kualitas siaran streaming. Pastikan untuk memilih server streaming yang sesuai dan menyimpan informasi yang Anda butuhkan untuk mengakses server tersebut.
Saat menggunakan OBS untuk streaming, sangat penting untuk mengenali fitur-fitur penting yang tersedia. Dengan memahami antarmuka dan pengaturan OBS, serta melakukan pengaturan sumber, encoding, dan stream dengan benar, Anda akan dapat melakukan siaran langsung dengan kualitas yang optimal. Semoga berhasil!
Tips dan Trik untuk Meningkatkan Kualitas Streaming dengan OBS
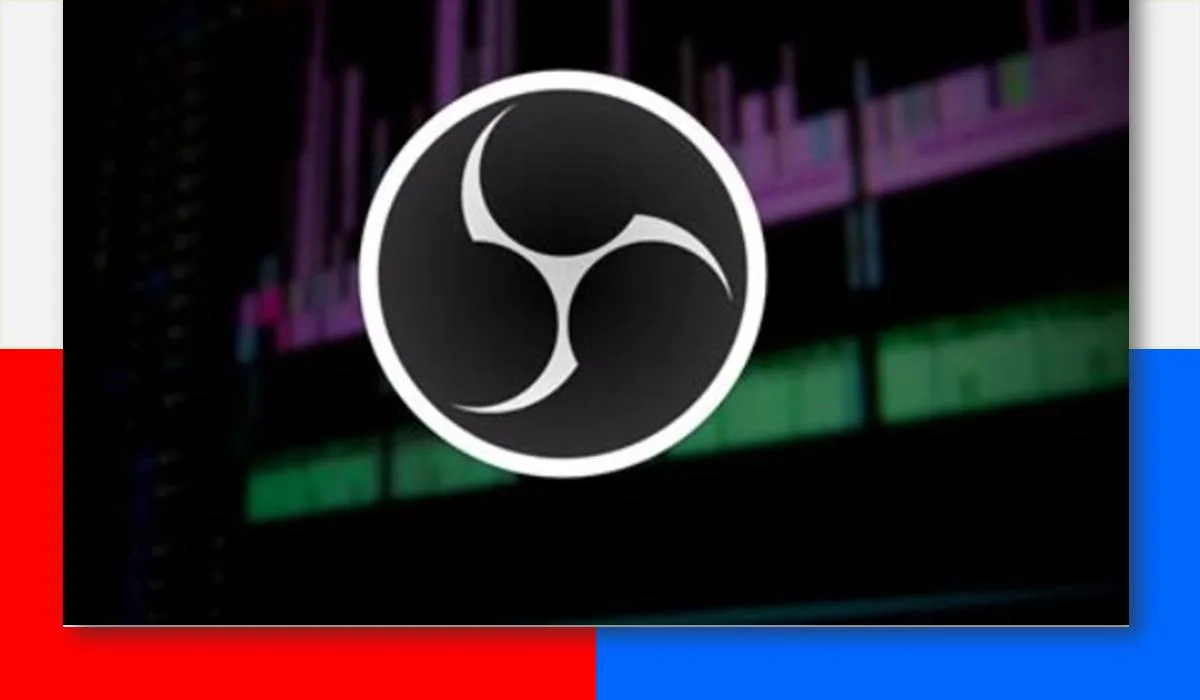
Obs atau Open Broadcast Software adalah software open-source dan gratis yang paling banyak digunakan untuk streaming. Berikut ini kami tampilkan beberapa tips dan trik untuk meningkatkan kualitas streaming dengan OBS.
1. Pilih Hardware yang Tepat
Pilihan hardware yang tepat sangat penting jika ingin menghasilkan streaming yang berkualitas dan mulus. Pastikan bahwa CPU, kartu grafis, dan RAM yang digunakan cukup kuat untuk menangani streaming atau rekaman secara bersamaan.
2. Pilih Resolusi yang Tepat
Resolusi layar yang biasa digunakan untuk streaming adalah 1080p atau 720p. Pilih resolusi yang tepat dan sesuai dengan kemampuan dan ukuran layar kamu. Pastikan parameter resolusi terkonfigurasi dengan benar pada OBS untuk mencegah lag atau masalah lainnya.
3. Sesuaikan Frame Rate
Frame rate atau jumlah gambar per detik setidaknya harus sama dengan resolusi yang dipilih untuk streaming. Jika streaming di layar yang besar maka frame rate harus ditingkatkan untuk menghasilkan gambar yang jernih dan mulus.
4. Atur Audio
Penyesuaian audio yang tepat sangat penting agar audio yang disajikan bersih dan jelas. Setiap audio memiliki parameter yang berbeda. Pastikan untuk mengatur parameter audio dan melakukan pengujian sebelum melakukan streaming.
4. Optimalkan OBS Dengan Plug-in
OBS dapat dioptimalkan dengan plug-in. Plug-in memungkinkan pengguna untuk menambahkan fitur dan kemampuan OBS. Beberapa plug-in yang paling populer adalah OBS-Virtual-Cam dan OBS-NDI. Gunakan plug-in untuk meningkatkan kualitas streaming dan layanan pada umumnya.
FAQ Cara Setting OBS untuk Streaming
Berikut adalah beberapa pertanyaan umum tentang cara setting OBS untuk streaming:
1. Apakah OBS tersedia untuk Mac dan Linux?
- Ya, OBS tersedia untuk Windows, Mac, dan Linux.
2. Bagaimana cara mengatur pengaturan video dan audio di OBS?
- Untuk mengatur pengaturan video dan audio, buka tab “Settings” dan pilih “Output“. Di sini, Anda dapat mengatur resolusi, frame rate, format audio, dan bitrate.
3. Bagaimana cara memilih platform untuk streaming di OBS?
- Untuk memilih platform untuk streaming, buka tab “Settings” dan pilih “Stream”. Pilih platform yang ingin Anda gunakan dan masukkan kredensial akun Anda.
4. Apa saja platform yang didukung oleh OBS untuk streaming?
- OBS mendukung streaming ke berbagai platform, seperti YouTube, Twitch, Facebook, dan lain-lain.
5. Apakah OBS gratis?
- Ya, OBS adalah aplikasi gratis dan open-source.
OBS adalah solusi gratis dan terbaik untuk kebutuhan streaming Anda. Dalam artikel yang teknadocnetwork.com rangkum ini, kita telah membahas cara setting OBS untuk streaming. Langkah-langkahnya termasuk mengunduh dan menginstal OBS, menentukan sumber audio dan video, mengatur pengaturan video dan audio, mengkonfigurasi stream, dan memulai streaming.
Dengan mengikuti panduan ini, Anda akan dapat dengan mudah menggunakan OBS untuk streaming. Teruslah bereksperimen dengan pengaturan yang berbeda-beda untuk menemukan konfigurasi terbaik yang sesuai dengan kebutuhan Anda.
 Teknadocnetwork.com Kumpulan Berita Ekonomi Dan Bisnis Terbaru Update Setiap Hari
Teknadocnetwork.com Kumpulan Berita Ekonomi Dan Bisnis Terbaru Update Setiap Hari