Cara Setting PPTP Server di Mikrotik – Jika Anda ingin membuat server PPTP pada router Mikrotik, maka langkah pertama yang harus dilakukan adalah melakukan konfigurasi pada IP Address dari router tersebut. IP Address dalam Mikrotik sangat penting dan diperlukan, sebab akan digunakan sebagai alamat default gateway pada komputer atau perangkat lain yang akan terhubung ke server PPTP yang telah dibuat.
Selain itu, setiap router Mikrotik juga memiliki alamat IP yang berbeda, bergantung pada jaringan tempat Anda memasang router tersebut. Oleh karena itu, Anda harus memastikan bahwa IP Address yang Anda gunakan cocok dengan jaringan yang ada.
Cara Setting PPTP Server di Mikrotik
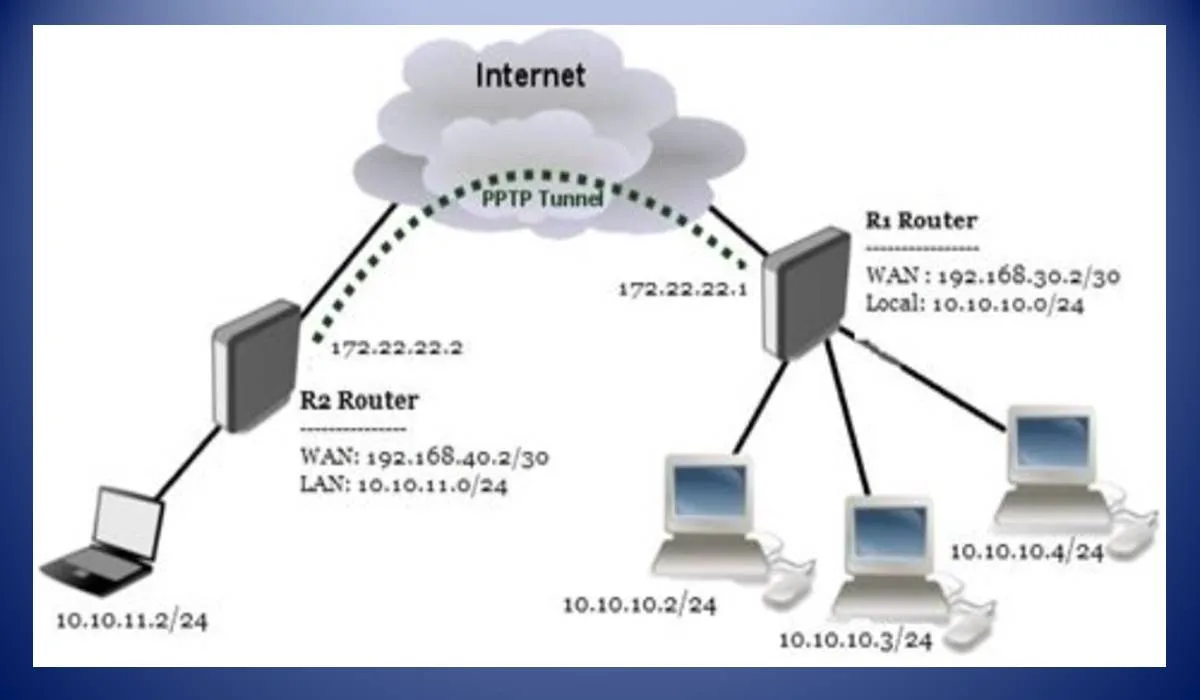
Berikut adalah langkah-langkah untuk melakukan konfigurasi IP Address untuk server PPTP di Mikrotik:
- Tentukan IP Address yang akan digunakan sebagai alamat default gateway pada komputer atau perangkat lain yang akan terhubung ke server PPTP.
- Pada menu IP, pilih submenu Addresses.
- Klik tombol Add New.
- Isi kolom Address dengan alamat IP Address yang akan digunakan.
- Isi kolom NetMask dengan subnet mask yang cocok dengan jaringan tempat Anda memasang router Mikrotik.
- Isi kolom Interface dengan nama interface yang digunakan untuk menghubungkan router Mikrotik ke jaringan tempat Anda memasangnya.
- Klik tombol OK untuk menyimpan konfigurasi.
Setelah IP Address berhasil dikonfigurasi, maka langkah selanjutnya adalah membuat server PPTP. Dengan IP Address yang sudah dikonfigurasi, komputer atau perangkat lain yang terhubung ke server PPTP dapat melakukan koneksi ke internet melalui router Mikrotik yang sudah dipasang.
Menyiapkan User dan Password untuk PPTP Server di Mikrotik
Untuk menggunakan PPTP Server di Mikrotik, Anda perlu menyiapkan user dan password terlebih dahulu. PPTP Server menggunakan protokol PPTP (Point-to-Point Tunneling Protocol) untuk mengamankan koneksi internet. Dalam tutorial ini, kami akan membahas cara mengatur user dan password untuk PPTP Server di Mikrotik.
Langkah-langkahnya:
- 1. Buka WinBox dan masuk ke Mikrotik RouterOS
- 2. Klik pada tab “PPP” di sisi kiri jendela.
- 3. Klik pada “PPTP Server”.
- 4. Klik “Enabled”.
- 5. Buatlah profil untuk koneksi VPN dan pilih profil type sebagai “pptp”.
- 6. Aturlah enkripsi, authentikasi, dan data kompresi (pilihan), dan konfigurasikan IP pool untuk koneksi.
- 7. Sekarang Anda dapat menambahkan user dan password untuk koneksi PPTP.
- 8. Klik “Secrets”.
- 9. Klik “+”, dan isi user dan password pada formulir.
- 10. Pilih IP address dan profil yang telah dibuat sebelumnya.
- 11. Klik “OK”.
- 12. Setelah proses pengaturan selesai, klik “Apply”.
Setelah Anda menyelesaikan semua langkah di atas, Anda bisa mencoba untuk terhubung ke PPTP Server Anda dengan menggunakan klien VPN. Anda harus menggunakan user dan password yang telah Anda buat sebelumnya.
Sangat penting untuk menggunakan koneksi VPN yang aman, terutama jika Anda terhubung ke internet melalui WiFi publik atau jaringan yang tidak dipercayai. Dengan menggunakan koneksi VPN, data Anda akan dienkripsi dan privasi Anda lebih terjaga.
Kesimpulannya, menyiapkan user dan password untuk PPTP Server di Mikrotik adalah proses yang sederhana dan mudah dilakukan. Anda hanya perlu menambahkan user dan password pada “Secrets” tab dari PPTP Server. Setelah itu, Anda dapat mencoba terhubung ke PPTP Server Anda. Ingatlah untuk selalu menggunakan koneksi VPN yang aman untuk melindungi privasi Anda.
Pengaturan Firewall pada Mikrotik untuk PPTP Server
Agar koneksi PPTP server di Mikrotik dapat berjalan dengan baik, diperlukan pengaturan firewall yang tepat. Firewall di Mikrotik berfungsi untuk membatasi akses yang masuk maupun keluar dari jaringan. Berikut adalah pengaturan firewall yang perlu dilakukan untuk PPTP server:
1. Mengaktifkan Firewall
Langkah pertama dalam memulai pengaturan firewall pada Mikrotik untuk PPTP server adalah mengaktifkan firewall. Untuk mengaktifkan firewall, bisa dilakukan dari menu “IP” > “Firewall”. Kemudian, pilih tab “General” dan pilih “Enable”.
2. Menambahkan Rule Firewall
Setelah melakukan pengaktifan firewall, langkah selanjutnya adalah menambahkan rule firewall. Rule firewall akan menentukan apa saja yang boleh dan tidak boleh masuk atau keluar dari jaringan.
Pertama, tambahkan chain baru dengan nama “input-pptp”.
Menuju ke tab “Filter Rules” dan klik “Add New”. Pilih “Chain” dengan value “input-pptp”. Klik tombol “Action” pada bagian bawah, lalu pilih “Drop” untuk mengatur rule supaya semua paket yang masuk ke chain input-pptp akan di-drop.
Kemudian tambahkan rule baru lagi dengan nama “forward-pptp”.
Menuju ke tab “Filter Rules” dan klik “Add New”. Pilih “Chain” dengan value “forward-pptp”. Pilih “Action” dan centang “Accept”, kemudian bagian “In. Interface”, pilih interface PPTP yang ingin diatur, dan bagian “Out. Interface” pilih “ALL”. Setelah itu “Advanced” lalu aktifkan “Protocol” dan pilih “pptp”.
3. Mengatur NAT
Pada tahap terakhir ini kita akan mengatur NAT pada Mikrotik agar koneksi PPTP client dapat keluar ke internet. Untuk mendapatkan akses internet, koneksi PPTP di client harus melewati router Mikrotik. Oleh karena itu, diperlukan pengaturan NAT agar koneksi dapat sambung ke internet.
 Teknadocnetwork.com Kumpulan Berita Ekonomi Dan Bisnis Terbaru Update Setiap Hari
Teknadocnetwork.com Kumpulan Berita Ekonomi Dan Bisnis Terbaru Update Setiap Hari
