Cara Setting Access Point TP Link WA901ND – Jika Anda ingin menambah jangkauan Wi-Fi di rumah atau kantor Anda, Access Point (AP) TP-Link WA901ND bisa menjadi solusi yang baik.
AP ini memiliki kemampuan untuk memperluas jangkauan sinyal Wi-Fi Anda dengan kecepatan hingga 450 Mbps. Namun, sebelum Anda dapat menggunakannya, Anda harus melakukan konfigurasi terlebih dahulu.
Artikel ini akan membahas cara setting Access Point TP-Link WA901ND secara lengkap.
Cara Setting Access Point TP-Link WA901ND
Mungkin Anda pernah mengalami masalah jangkauan sinyal Wi-Fi yang buruk di rumah atau kantor Anda. Hal ini tentu sangat mengganggu dan dapat memperlambat koneksi internet Anda.
Salah satu solusi yang bisa Anda coba adalah dengan menggunakan Access Point (AP) TP-Link WA901ND. AP ini bisa memperluas jangkauan sinyal Wi-Fi Anda dengan kecepatan yang cukup tinggi. Namun, sebelum Anda dapat menggunakannya, Anda harus melakukan konfigurasi terlebih dahulu. Berikut ini adalah panduan lengkap tentang cara setting Access Point TP-Link WA901ND.
Persiapan Sebelum Setting Access Point TP-Link WA901ND

Sebelum melakukan setting Access Point TP-Link WA901ND, ada beberapa persiapan yang harus dilakukan agar proses setting berjalan lancar dan Access Point dapat berfungsi dengan baik.
1. Pastikan Anda memiliki perangkat yang diperlukan
Untuk melakukan setting Access Point TP-Link WA901ND, Anda membutuhkan beberapa perangkat seperti komputer atau laptop, kabel LAN, dan TP-Link WA901ND itu sendiri. Pastikan semua perangkat tersebut tersedia sebelum memulai proses setting.
2. Persiapkan perangkat keras Access Point
Sebelum melakukan setting, pastikan Access Point TP-Link WA901ND sudah siap digunakan. Periksa kabel power dan pastikan terhubung dengan baik. Kemudian, sambungkan kabel LAN dari Access Point ke komputer/laptop Anda. Periksa juga apakah LED pada Access Point menyala hijau atau tidak. Jika sudah, berarti Access Point sudah siap digunakan.
3. Siapkan koneksi internet
Pastikan koneksi internet yang akan digunakan sudah siap. Anda bisa menggunakan koneksi internet dari modem yang terhubung dengan Access Point atau langsung menggunakan koneksi internet dari provider. Pastikan koneksi tersebut stabil dan kuat agar tidak mengalami masalah saat proses setting atau saat menghubungkan perangkat lain dengan Access Point tersebut.
4. Kenali alamat IP pada perangkat
Sebelum melakukan setting Access Point, Anda harus mengetahui alamat IP pada perangkat tersebut. Untuk Access Point TP-Link WA901ND, alamat IP default adalah 192.168.1.254. Anda bisa memeriksa alamat IP pada Access Point dengan menghubungkan Access Point dengan komputer/laptop melalui kabel LAN dan membuka Command Prompt. Setelah itu, ketik “ipconfig” pada Command Prompt dan periksa IP Address yang tertulis pada baris “Default Gateway“. Itulah alamat IP dari Access Point.
5. Siapkan aplikasi web browser
Agar bisa melakukan setting Access Point TP-Link WA901ND, Anda membutuhkan aplikasi web browser seperti Google Chrome, Mozilla Firefox, atau Microsoft Edge. Pastikan aplikasi web browser yang digunakan adalah versi terbaru agar tidak mengalami masalah saat proses setting.
Itulah beberapa persiapan yang harus dilakukan sebelum melakukan setting Access Point TP-Link WA901ND. Pastikan semua persiapan tersebut sudah dilakukan agar proses setting berjalan dengan lancar dan Access Point dapat berfungsi dengan baik.
Langkah-langkah Setting Access Point TP Link WA901ND

Setelah Anda menyiapkan peralatan yang dibutuhkan, berikut adalah langkah-langkah cara setting Access Point TP-Link WA901ND:
1. Hubungkan Access Point TP-Link WA901ND dengan Komputer atau Laptop
Langkah pertama yang harus Anda lakukan adalah menghubungkan Access Point TP-Link WA901ND dengan komputer atau laptop Anda menggunakan kabel Ethernet. Sambungkan salah satu ujung kabel Ethernet ke port LAN di Access Point TP-Link WA901ND dan ujung yang lainnya ke port Ethernet di komputer atau laptop Anda.
2. Konfigurasi TCP/IP pada Komputer atau Laptop Anda
Setelah menghubungkan Access Point TP-Link WA901ND dengan komputer atau laptop Anda, langkah selanjutnya adalah melakukan konfigurasi TCP/IP pada komputer atau laptop Anda. Berikut adalah langkah-langkahnya:
- Buka Control Panel pada komputer atau laptop Anda.
- Klik pada Network and Sharing Center.
- Klik pada Change adapter settings.
- Klik kanan pada Local Area Connection dan pilih Properties.
- Klik dua kali pada Internet Protocol Version 4 (TCP/IPv4).
- Pilih Use the following IP address dan masukkan alamat IP statis, subnet mask, dan default gateway sesuai dengan jaringan Anda.
- Klik OK untuk menyimpan pengaturan TCP/IP.
3. Akses Halaman Konfigurasi Access Point TP-Link WA901ND
Setelah Anda melakukan konfigurasi TCP/IP pada komputer atau laptop Anda, langkah selanjutnya adalah mengakses halaman konfigurasi Access Point TP-Link WA901ND. Berikut adalah langkah-langkahnya:
- Buka web browser di komputer atau laptop Anda.
- Ketikkan alamat IP default Access Point TP-Link WA901ND (192.168.1.254) pada bar alamat.
- Masukkan username dan password yang diberikan pada perangkat atau gunakan default (admin untuk kedua username dan password).
4. Konfigurasi Access Point TP-Link WA901ND
Setelah Anda berhasil masuk ke halaman konfigurasi Access Point TP-Link WA901ND, langkah selanjutnya adalah melakukan konfigurasi Access Point tersebut. Berikut adalah langkah-langkahnya:
- Pilih mode operasi yang diinginkan pada menu Operation Mode.
- Konfigurasikan jaringan Wi-Fi Anda pada menu Wireless. Anda dapat mengubah nama jaringan (SSID), kanal, mode, keamanan, dan lain-lain.
- Konfigurasikan jaringan LAN Anda pada menu LAN. Anda dapat mengubah alamat IP, subnet mask, DHCP server, dan lain-lain.
- Konfigurasikan jaringan WAN Anda pada menu WAN. Anda dapat mengubah jenis koneksi, alamat IP, subnet mask, gateway, dan lain-lain.
- Klik pada tombol Save untuk menyimpan pengaturan yang telah Anda lakukan.
Cara menghubungkan Access Point ke perangkat lain
Sebelum kita dapat mulai menggunakan Access Point TP-Link WA901ND, kita perlu menghubungkannya dengan perangkat lain terlebih dahulu. Saat menghubungkan Access Point ke perangkat lain, ada beberapa hal yang perlu diperhatikan. Berikut adalah beberapa cara untuk menghubungkan Access Point ke perangkat lain.
1. Menghubungkan Access Point ke Router
Hal pertama yang perlu dilakukan adalah menghubungkan Access Point ke router. Hal ini dilakukan agar Access Point dapat mengakses internet dan membagikan koneksi internet kepada perangkat nirkabel yang terhubung ke Access Point. Caranya adalah sebagai berikut:
- Pertama-tama, sambungkan kabel Ethernet dari port LAN di router ke port LAN di Access Point.
- Sambungkan kabel power ke Access Point dan nyalakan perangkat.
- Tunggu hingga lampu indikator jaringan pada Access Point menyala hijau stabil. Hal ini menandakan bahwa Access Point telah terhubung ke router.
Dengan cara ini, Access Point telah terhubung ke router dan siap untuk digunakan.
2. Menghubungkan Perangkat Nirkabel ke Access Point
Selanjutnya adalah menghubungkan perangkat nirkabel seperti laptop atau smartphone ke Access Point. Dalam menghubungkan perangkat nirkabel ke Access Point, ada dua cara yang dapat dilakukan yaitu dengan menghubungkan secara nirkabel atau menggunakan kabel Ethernet. Berikut adalah cara-cara tersebut.
a. Menghubungkan Secara Nirkabel
Cara pertama adalah dengan menghubungkan perangkat nirkabel secara nirkabel. Berikut adalah cara-caranya:
- Aktifkan Wi-Fi pada perangkat nirkabel seperti laptop atau smartphone.
- Pilih jaringan Wi-Fi dengan nama SSID yang sama dengan yang terlihat pada Access Point. Default nama SSID pada Access Point TP-Link WA901ND adalah TP-LINK_XXXXXX (XXXXXX merupakan 6 karakter angka yang unik pada setiap perangkat).
- Masukkan password Wi-Fi pada kolom yang tersedia. Default password pada Access Point TP-Link WA901ND adalah “admin“.
- Tunggu hingga perangkat nirkabel terhubung ke Access Point. Lampu indikator Wi-Fi pada Access Point akan menyala hijau dan stabil.
b. Menghubungkan Menggunakan Kabel Ethernet
Cara kedua adalah dengan menghubungkan perangkat nirkabel ke Access Point dengan menggunakan kabel Ethernet. Berikut adalah cara-caranya:
- Sambungkan kabel Ethernet ke port LAN pada Access Point dan ke port LAN pada perangkat nirkabel seperti laptop atau desktop.
- Tunggu hingga lampu indikator jaringan pada Access Point dan perangkat terhubung menyala hijau dan stabil.
Dengan mengikuti cara-cara di atas, perangkat nirkabel telah terhubung ke Access Point dan siap digunakan untuk akses internet.
3. Mengganti Nama SSID dan Password Wi-Fi
Setelah menghubungkan Access Point ke perangkat lain, kita dapat mengganti nama SSID dan password Wi-Fi yang digunakan. Berikut adalah cara mengubah nama SSID dan password Wi-Fi pada Access Point TP-Link WA901ND:
- Buka browser dan ketikkan alamat IP dari Access Point pada bar alamat. Default IP untuk Access Point TP-Link WA901ND adalah 192.168.0.254.
- Masukkan username dan password untuk login ke panel administrasi Access Point. Default username dan password pada Access Point TP-Link WA901ND adalah “admin“.
- Pada halaman utama panel administrasi Access Point, klik pada menu “Wireless“.
- Pada halaman “Wireless“, kita dapat mengubah nama SSID pada kolom “Wireless Network Name” dan password pada kolom “Wireless Password”.
- Klik “Save” untuk menyimpan perubahan.
Dengan mengubah nama SSID dan password Wi-Fi, kita dapat meningkatkan keamanan dan mempermudah penggunaan jaringan Wi-Fi.
Dengan mengikuti cara-cara di atas, kita dapat menghubungkan Access Point TP-Link WA901ND ke perangkat lain dan memperluas jaringan Wi-Fi dengan mudah dan cepat. Selamat mencoba!
Cara melakukan konfigurasi setelah mengakses web interface
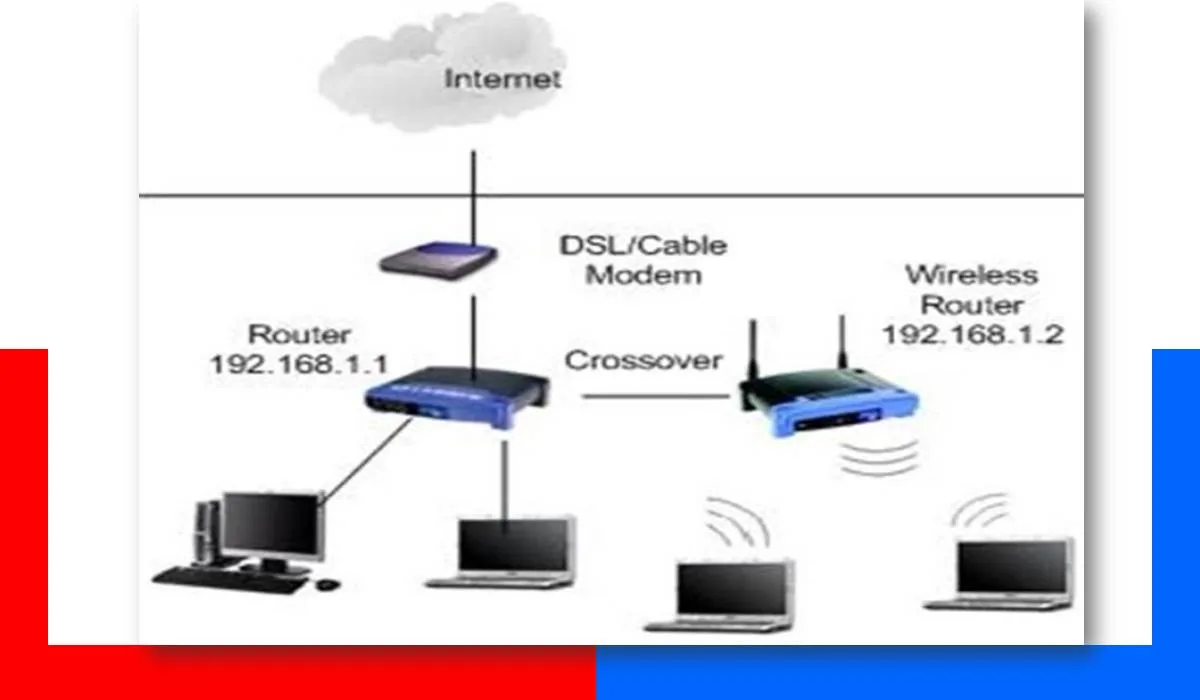
Setelah berhasil mengakses web interface access point TP Link WA901ND, maka Anda dapat memulai mengkonfigurasi dengan memasukkan SSID dan password WiFi pada tab Basic Wireless Settings.
SSID yang unik dan password yang kuat penting untuk keamanan jaringan WiFi Anda. Selanjutnya, pastikan juga memilih channel yang tepat dan sesuai dengan lingkungan sekitarnya pada kolom Channel Number. Karena channel yang dipilih akan mempengaruhi kualitas sinyal WiFi yang dihasilkan.Anda dapat memilih channel secara otomatis atau manual.
Untuk pengaturan manual, disarankan menyaring channel yang sudah terpakai di lingkungan Anda agar tidak terjadi interferensi dengan jaringan WiFi yang sudah ada. Selain itu, pada tab Advanced Wireless Settings, pastikan pula bahwa mode wireless yang dipilih sesuai dengan perangkat WiFi yang digunakan di lingkungan Anda.
Pada access point TP Link WA901ND, terdapat beberapa mode wireless, diantaranya:
- 11bgn mixed – mode yang mendukung perangkat 802.11b/g/n
- 11ng – mode yang hanya mendukung perangkat 802.11n
- 11b – mode yang hanya mendukung perangkat 802.11b
- 11g – mode yang hanya mendukung perangkat 802.11g.
Untuk mendapatkan hasil jaringan WiFi yang optimal, sebaiknya menggunakan mode wireless yang mendukung semua perangkat 802.11b/g/n. Setelah melakukan pengaturan pada tab Basic dan Advanced Wireless Settings, Anda dapat memilih tab Security untuk menjaga keamanan jaringan WiFi Anda.
Anda dapat memilih jenis pengamanan yang ingin digunakan pada jaringan WiFi seperti WPA-PSK/WPA2-PSK, WPA-PSK, WPA2-PSK, WEP, atau tidak menggunakan password. Namun disarankan untuk menggunakan WPA-PSK/WPA2-PSK dengan password yang kuat untuk menjaga keamanan jaringan WiFi Anda terhadap serangan hacker atau intruder yang tidak diinginkan.
 Teknadocnetwork.com Kumpulan Berita Ekonomi Dan Bisnis Terbaru Update Setiap Hari
Teknadocnetwork.com Kumpulan Berita Ekonomi Dan Bisnis Terbaru Update Setiap Hari
