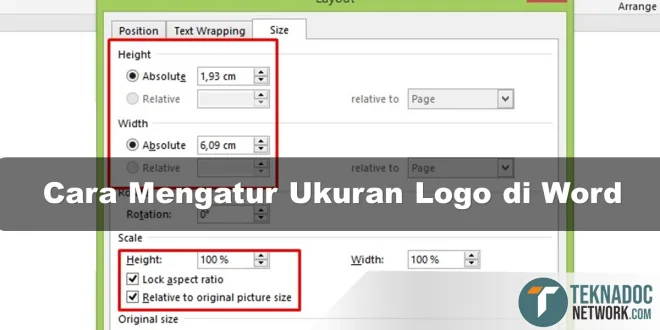teknadocnetwork.com – Logo sering digunakan dalam dokumen seperti makalah, proposal, dan skripsi. Kadang-kadang saat memasukkan logo di Microsoft Word, ukurannya tidak sesuai atau berantakan. Oleh karena itu, penting untuk mengetahui cara mengatur ukuran logo di Word agar logo terlihat sempurna.
Microsoft Word adalah aplikasi pengolah kata yang sering digunakan oleh anak-anak sekolah, mahasiswa, dan orang-orang yang bekerja di kantor. Dalam panduan ini, kami akan membahas langkah-langkah mengatur ukuran logo di Microsoft Word, dengan fokus pada versi Word 2007, 2010, 2013, 2016, dan 2019.
Cara Mengatur Ukuran Logo di Microsoft Word
Logo adalah elemen penting dalam dokumen seperti makalah, proposal, dan skripsi. Namun, seringkali saat memasukkan logo di Microsoft Word, ukurannya tidak sesuai atau terlihat berantakan. Oleh karena itu, penting untuk mengetahui cara mengatur ukuran logo di Word agar logo terlihat sempurna.
Dalam panduan ini, kami akan menjelaskan langkah-langkah mengatur ukuran logo di Microsoft Word dengan detail:
- Langkah pertama adalah dengan memilih logo yang ingin diatur ukurannya. Caranya adalah dengan mengklik logo menggunakan kursor.
- Setelah logo dipilih, akan muncul opsi di bagian atas layar. Klik opsi “Format” untuk melanjutkan proses pengaturan ukuran logo.
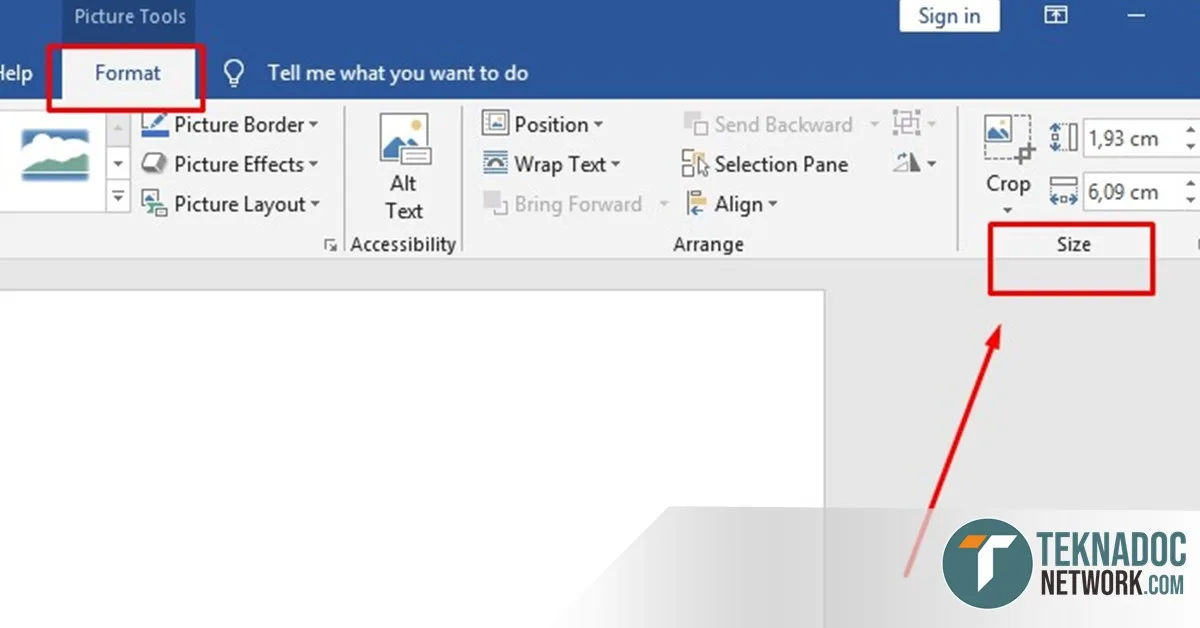
- Setelah masuk ke menu “Format“, cari opsi “Ukuran” atau “Resize” di sebelah kanan.
- Pilih opsi tersebut untuk membuka panel pengaturan ukuran logo. Di panel tersebut, Anda dapat mengubah ukuran logo sesuai keinginan.
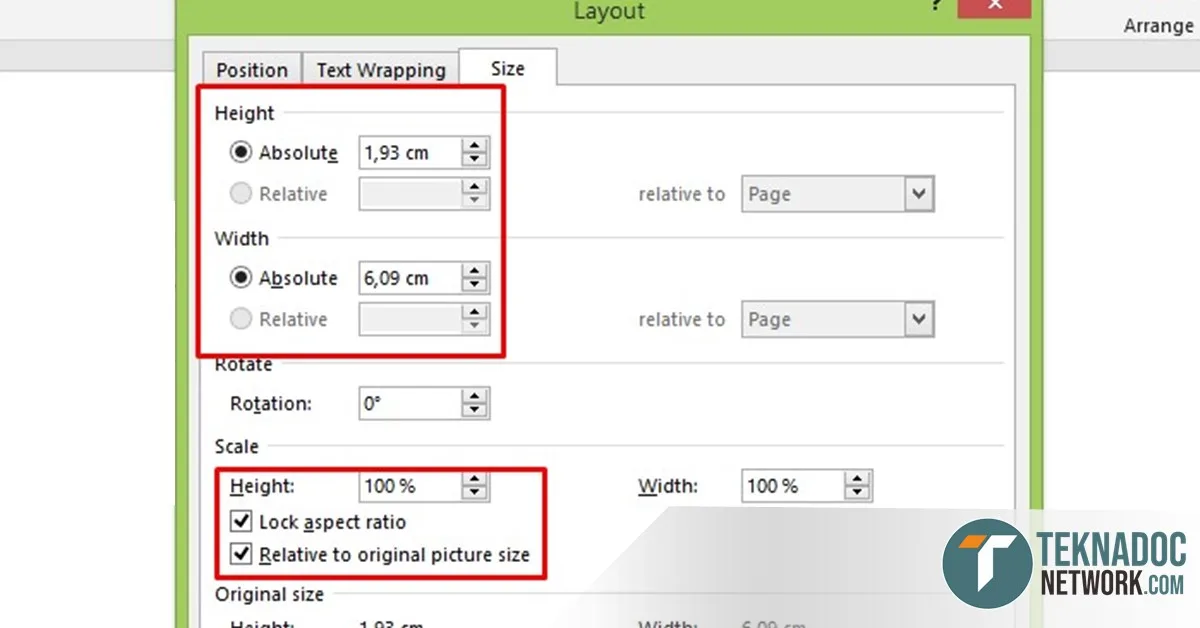
Ada beberapa opsi yang bisa Anda gunakan, seperti mengubah ukuran secara proporsional atau mengubah ukuran secara manual dengan memasukkan angka ukuran yang diinginkan.
Jika Anda ingin mengatur ukuran logo dengan lebih presisi, Anda juga dapat menggunakan pemilihan satuan ukuran yang berbeda, seperti piksel atau sentimeter. Pilihlah satuan yang paling sesuai untuk kebutuhan Anda.
Dengan mengikuti langkah-langkah di atas, Anda dapat dengan mudah mengatur ukuran logo di Microsoft Word. Jangan ragu untuk mencoba dan eksperimen dengan berbagai ukuran hingga Anda mendapatkan hasil yang diinginkan.
Baca Juga: Cara Menggunakan Orientasi Halaman Berbeda (Portrait) pada Microsoft Word
Mengatur Posisi Logo di Word
Setelah mengatur ukuran logo di Microsoft Word, langkah selanjutnya adalah mengatur posisinya agar terlihat sesuai dengan tata letak dokumen. Dalam panduan ini, kami akan menjelaskan langkah-langkah untuk mengatur posisi logo di Word.
1. Wrap Text di Word
Salah satu cara untuk mengatur posisi logo di Word adalah dengan menggunakan fitur Wrap Text. Fitur ini memungkinkan Anda untuk mengatur bagaimana teks akan dibungkus di sekitar logo. Berikut adalah langkah-langkahnya:
- Pilih logo yang ingin Anda atur posisinya.
- Klik kanan pada logo dan pilih “Wrap Text“.
- Pilih opsi yang sesuai, seperti “Square” untuk menjaga jarak antara teks dan logo, atau “Tight” untuk membuat teks mengikuti kontur logo.
2. Mengubah Satuan Ukuran di Word menjadi CM
Selain mengatur posisi logo, Anda juga dapat mengubah satuan ukuran di Word agar lebih mudah dalam menentukan lokasi yang tepat. Secara default, Word menggunakan satuan piksel untuk mengukur objek, namun Anda dapat mengubahnya menjadi sentimeter (CM) dengan mengikuti langkah berikut:
- Pilih logo yang ingin Anda atur posisinya.
- Klik kanan pada logo dan pilih “Size and Position”.
- Pada tab “Size”, ubah satuan dari piksel menjadi sentimeter.
- Masukkan nilai yang sesuai untuk lebar dan tinggi logo.
Dengan mengikuti langkah-langkah di atas, Anda dapat mengatur posisi logo dengan lebih presisi serta mengubah satuan ukuran di Word menjadi CM untuk memudahkan pengaturan lokasi yang tepat.
| Langkah-langkah Mengatur Posisi Logo di Word |
|---|
| Pilih logo yang ingin Anda atur posisinya. |
| Klik kanan pada logo dan pilih “Wrap Text”. |
| Pilih opsi yang sesuai, seperti “Square” atau “Tight”. |
| Klik kanan pada logo dan pilih “Size and Position”. |
| Pada tab “Size”, ubah satuan dari piksel menjadi sentimeter. |
| Masukkan nilai yang sesuai untuk lebar dan tinggi logo. |
Baca Juga: Mengenal Template Aplikasi Microsoft Word
Jenis-Jenis Ukuran Logo di Word
Setelah mengetahui cara mengatur ukuran logo di Microsoft Word, penting untuk mengetahui jenis-jenis ukuran logo yang cocok digunakan di Word.
 Teknadocnetwork.com Kumpulan Berita Ekonomi Dan Bisnis Terbaru Update Setiap Hari
Teknadocnetwork.com Kumpulan Berita Ekonomi Dan Bisnis Terbaru Update Setiap Hari