Cara Setting Fingerprint Solution x103c – Sebelum melakukan setting fingerprint solution x103c, pastikan bahwa sistem yang digunakan telah memenuhi persyaratan yang diperlukan. Persyaratan sistem ini mesti dipenuhi agar proses pengaturan fingerprint solution x103c dapat berjalan dengan lancar.
Cara Setting Fingerprint Solution x103c
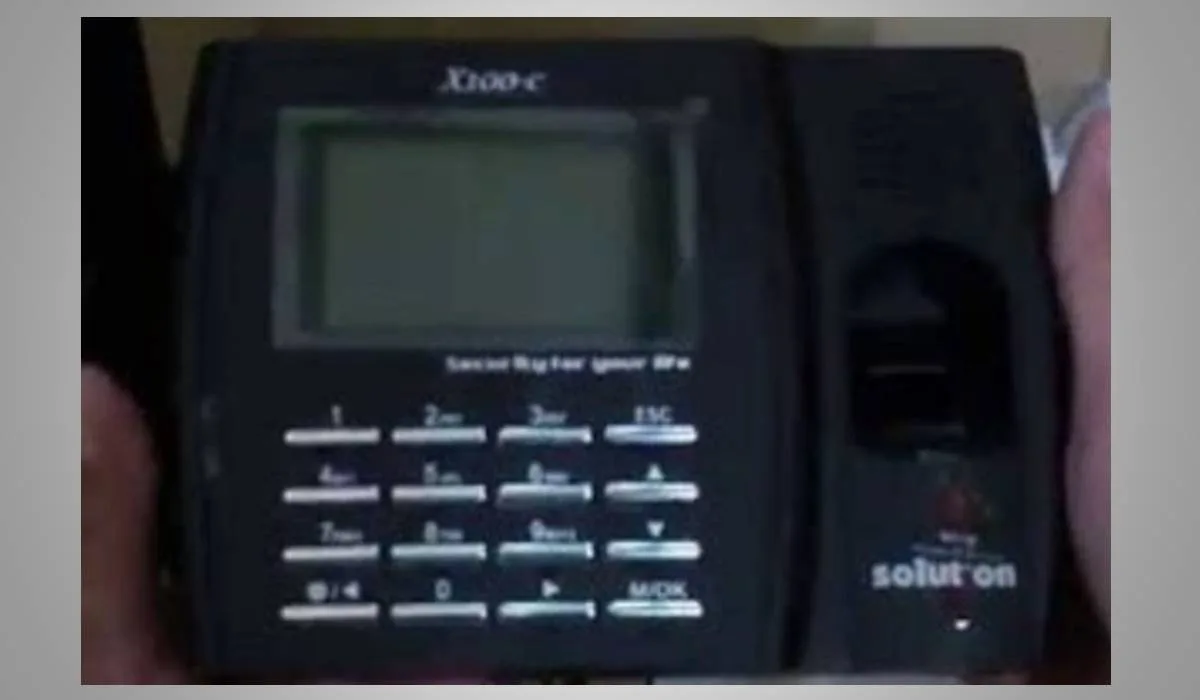
Beberapa persyaratan sistem yang diperlukan adalah sebagai berikut:
1. Sistem Operasi
Persyaratan utama yang harus dipenuhi sebelum melakukan setting fingerprint solution x103c adalah sistem operasi. Fingerprint solution x103c hanya dapat dijalankan pada sistem operasi Windows XP, Windows Vista, Windows 7, Windows 8, dan Windows 10. Pastikan bahwa sistem operasi yang digunakan adalah sistem operasi Windows yang kompatibel dengan fingerprint solution x103c.
Selain itu, pastikan juga bahwa sistem operasi yang digunakan telah terinstal service pack dan update terbaru. Service pack dan update terbaru ini diperlukan untuk meningkatkan performa dan memperbaiki kesalahan sistem pada komputer atau laptop yang digunakan.
Sebelum melakukan setting fingerprint solution x103c, pastikan bahwa sistem operasi yang digunakan telah sesuai dengan persyaratan sistem yang dibutuhkan agar kompatibel dan dapat digunakan dengan baik.
2. RAM dan Ruang Penyimpanan
Selain sistem operasi, persyaratan sistem lainnya yang harus dipenuhi adalah RAM dan ruang penyimpanan. Minimal RAM yang diperlukan untuk menjalankan fingerprint solution x103c adalah 1 GB. Jika RAM kurang dari 1 GB, maka proses penggunaan fingerprint solution x103c dapat menjadi lambat dan mengganggu kinerja komputer atau laptop.
Sedangkan untuk ruang penyimpanan, pastikan bahwa penyimpanan yang tersedia cukup. Fingerprint solution x103c membutuhkan ruang penyimpanan sebesar 500 MB. Jika ruang penyimpanan kurang, proses penggunaan fingerprint solution x103c juga bisa terganggu.
Pastikan bahwa RAM dan ruang penyimpanan yang digunakan telah memenuhi persyaratan yang diperlukan agar fingerprint solution x103c dapat berjalan dengan lancar dan tanpa hambatan.
3. Driver USB
Persyaratan sistem yang terakhir adalah driver USB. Driver USB diperlukan agar fingerprint solution x103c dapat terhubung dengan komputer atau laptop melalui kabel USB. Pastikan bahwa driver USB yang digunakan sesuai dengan jenis dan tipe komputer atau laptop yang digunakan.
 Teknadocnetwork.com Kumpulan Berita Ekonomi Dan Bisnis Terbaru Update Setiap Hari
Teknadocnetwork.com Kumpulan Berita Ekonomi Dan Bisnis Terbaru Update Setiap Hari
