VMware adalah perangkat lunak virtualisasi yang memungkinkan Anda menjalankan beberapa sistem operasi di satu mesin fisik. Pengaturan adapter jaringan di VMware adalah langkah penting untuk memastikan komunikasi yang tepat antara mesin virtual dan sistem host.
Dalam panduan komprehensif ini, kami akan memandu Anda melalui proses pengaturan adapter jaringan di VMware, memberikan pengetahuan dan keahlian yang diperlukan untuk mengonfigurasi jaringan Anda dengan efektif.
Cara Setting Jaringan Adapter VMware
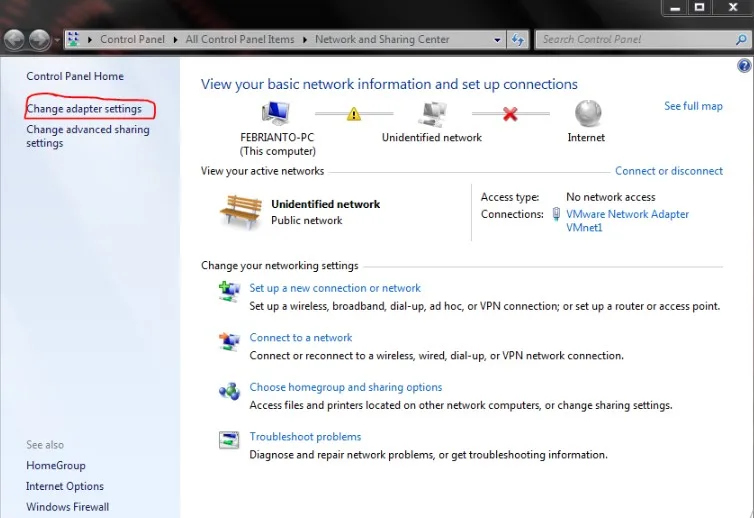
Adapter jaringan memainkan peran penting dalam VMware karena memungkinkan komunikasi antara mesin virtual dan jaringan eksternal.
Dengan mengatur adapter jaringan dengan benar, Anda dapat memastikan konektivitas yang lancar dan transfer data yang efisien dalam lingkungan virtual Anda.
Tanpa konfigurasi yang tepat, mesin virtual mungkin mengalami masalah konektivitas yang menghambat kemampuannya untuk berinteraksi dengan sistem host dan sumber daya jaringan lainnya.
Cara Membuat Network Adapter Baru pada VMware
Jika kamu ingin menggunakan beberapa mesin virtual pada VMware, kamu harus membuat network adapter pada setiap mesin virtual yang ingin kamu gunakan.
Network adapter adalah bagian terpenting dalam VMware karena memungkinkan mesin virtual saling terhubung dan terhubung dengan internet. Dalam artikel ini, kita akan membahas bagaimana cara membuat network adapter baru pada VMware.
Langkah pertama yang harus kamu lakukan adalah membuka VMware. Pilih mesin virtual yang ingin kamu tambahkan network adapter-nya. Setelah itu, pilih Edit Virtual Machine Settings. Halaman konfigurasi virtual machine akan muncul, dan di halaman tersebut kamu akan melihat beberapa tab, seperti Hardware, Options, dan Memory.
Langkah selanjutnya adalah menambahkan virtual adapter. Di bagian Hardware, pilih Add. Setelah itu, pilih Network Adapter dan klik Next. Kamu akan melihat pilihan tipe adapter. Kamu dapat memilih di antara tipe adapter Host-only, NAT, dan Bridged.
Tipe adapter Host-only memungkinkan mesin virtual terhubung dengan host saja. Dengan kata lain, mesin virtual hanya dapat terhubung dengan mesin fisik tempat VMware berada.
Tipe adapter NAT memungkinkan mesin virtual terhubung dengan internet melalui jaringan tempat mesin virtual berada. Tipe adapter Bridged memungkinkan mesin virtual terhubung dengan jaringan yang sama seperti mesin fisik.
 Teknadocnetwork.com Kumpulan Berita Ekonomi Dan Bisnis Terbaru Update Setiap Hari
Teknadocnetwork.com Kumpulan Berita Ekonomi Dan Bisnis Terbaru Update Setiap Hari
