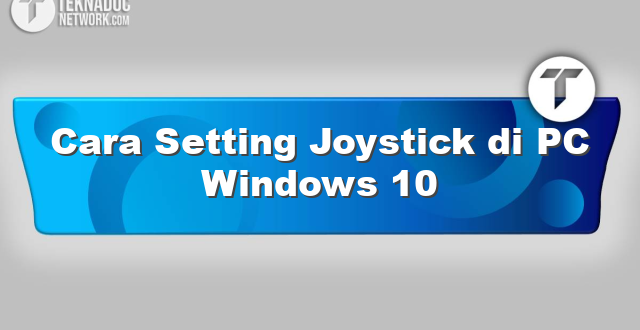Cara Setting Joystick di PC Windows 10 – Joy stick adalah alat pengendali permainan yang dapat memudahkanmu dalam memainkan game di PC. Joy stick ini memiliki beberapa tombol yang dapat kamu gunakan untuk bermain game dengan lebih mudah dan menyenangkan.
Bagi sebagian orang, menghubungkan joy stick ke PC masih terasa sulit. Kamu tidak perlu khawatir, karena pada artikel ini kami akan membahas cara menghubungkan joy stick ke PC dengan mudah.
Cara Setting Joystick di PC Windows 10
Ada beberapa tahapan yang harus dilakukan ketika menghubungkan joy stick ke PC Windows 10. Langkah-langkah tersebut antara lain:
- Masukkan kabel USB dari joy stick ke port USB di PC kamu. Joy stick biasanya memiliki kabel USB yang dapat langsung disambungkan ke PC melalui port USB agar dapat dihubungkan.
- Jalankan PC kamu dan tunggu beberapa saat hingga sistem mengenali perangkat joy stick yang terhubung. Setelah sistem mengenali perangkat tersebut, kamu bisa mulai menggunakannya.
- Buka pengaturan perangkat keras di PC. Setelah sistem mengenali joy stick, kamu dapat membuka menu pengaturan perangkat keras di PC kamu. Menu tersebut dapat ditemukan di “Control Panel” atau dengan menggunakan shortcut “Windows + R” lalu ketik “joy.cpl” (tanpa tanda kutip).
- Pilih joy stick sebagai perangkat input. Setelah kamu membuka menu pengaturan perangkat keras, pilih joy stick sebagai perangkat input yang akan diatur. Kamu bisa melakukan klik pada joy stick untuk memilihnya sebagai perangkat input.
- Atur tombol yang biasa kamu gunakan. Joy stick biasanya memiliki beberapa tombol yang dapat kamu gunakan untuk bermain game. Kamu bisa mengatur tombol tersebut agar sesuai dengan gaya bermainmu. Caranya cukup mudah, pada menu pengaturan perangkat keras, Kamu bisa mencari opsi “Properties” atau “Settings” untuk mengatur tombol yang biasa kamu gunakan. Dengan mengatur tombol dengan baik, kamu dapat bermain game dengan lebih mudah dan menyenangkan.
Menghubungkan joy stick ke PC Windows 10 memang tidak terlalu sulit. Namun, kamu perlu memperhatikan beberapa hal agar joy stick kamu dapat terhubung dengan baik. Pastikan joy stick kamu memiliki kabel USB yang dapat langsung disambungkan ke PC melalui port USB sehingga dapat dihubungkan dengan mudah.
Jika memiliki masalah saat menghubungkan joy stick ke PC Windows 10, coba cek kembali apakah semua kabel sudah terhubung dengan benar dan baik. Jika masih mengalami masalah, kamu bisa mencoba mencari solusi di internet atau meminta bantuan dari teman atau ahli komputer.
Demikian cara menghubungkan joy stick ke PC Windows 10. Semoga artikel ini dapat membantu kamu dalam menghubungkan joy stick ke PC dengan mudah dan cepat. Selamat mencoba!
 Teknadocnetwork.com Kumpulan Berita Ekonomi Dan Bisnis Terbaru Update Setiap Hari
Teknadocnetwork.com Kumpulan Berita Ekonomi Dan Bisnis Terbaru Update Setiap Hari