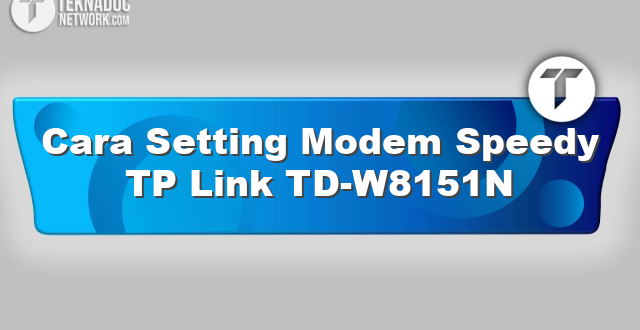Modem speedy TP Link TD-W8151N adalah salah satu modem yang sering digunakan oleh pengguna internet di Indonesia. Namun, tak jarang pengguna mengalami kendala saat menggunakannya karena tidak tahu cara setting modem speedy TP Link TD-W8151N yang benar.
Cara Setting Modem Speedy TP Link TD-W8151N
Sebelum memulai setting modem speedy TP Link TD-W8151N, ada beberapa persiapan awal yang harus dilakukan agar proses setting berjalan lancar:
Siapkan kabel-kabel yang diperlukan
Kabel yang diperlukan untuk setting modem speedy TP Link TD-W8151N adalah: kabel telepon, kabel LAN atau Ethernet, dan kabel adaptor listrik. Pastikan kabel-kabel tersebut dalam kondisi baik.
Periksa kondisi modem
Sebelum memulai setting modem speedy TP Link TD-W8151N, pastikan modem dalam kondisi baik. Periksa apakah modem dalam keadaan menyala atau tidak. Jika tidak, hubungkan kabel adaptor listrik ke modem.
Periksa kondisi komputer
Sebelum memulai setting modem speedy TP Link TD-W8151N, pastikan komputer atau laptop dalam kondisi baik dan terhubung dengan kabel LAN atau Ethernet.
Dengan persiapan awal yang lengkap dan benar, proses setting modem speedy TP Link TD-W8151N diharapkan dapat berjalan dengan lancar sehingga pengguna dapat menikmati koneksi internet yang baik dan stabil.
Cara Menghubungkan Kabel LAN dan Internet ke Modem

Setelah melakukan proses pengaturan awal di modem Speedy TP Link TD W8151N, selanjutnya adalah menghubungkan kabel LAN dan internet ke modem. Kabel LAN berguna untuk menghubungkan modem ke komputer atau perangkat yang memiliki port LAN seperti laptop, smart TV, atau perangkat smartphone.
Sementara itu, kabel internet berguna untuk menghubungkan modem ke layanan internet dari provider yang Anda gunakan.
Untuk langkah-langkahnya, berikut ini adalah cara menghubungkan kabel LAN dan internet ke modem:
Menghubungkan kabel LAN ke Modem Speedy
1. Siapkan kabel LAN. Kabel LAN biasanya berwarna biru dan memiliki dua ujung yang sama. Cobalah untuk mendapatkan kabel LAN dengan panjang yang sesuai sehingga memudahkan Anda dalam menghubungkan modem ke perangkat seperti komputer atau laptop.
2. Cari port LAN pada modem. Setelah menemukan port yang tersedia, sambungkan ujung kabel LAN ke port tersebut. Perhatikan bahwa kabel LAN harus terpasang rapat agar tidak lepas saat digunakan.
3. Sambungkan ujung LAN yang lain ke port komputer atau perangkat yang akan digunakan. Ujung kabel LAN yang lain ini tidak berbeda dengan ujung yang pertama dan terletak di bagian depan atau belakang CPU komputer atau sisi lainnya pada laptop Anda.
4. Setelah menghubungkan kedua ujung LAN, pastikan koneksi sudah terhubung dengan baik. Untuk memastikan koneksi berhasil, Anda bisa mengecek indikator lampu di modem TP Link TD W8151N. Jika terdapat lampu yang menyala di port LAN yang tersambung maka koneksi telah berhasil terhubung.
Menghubungkan kabel Internet ke Modem Speedy
1. Siapkan kabel internet. Kabel internet ini biasanya memiliki dua ujung berbeda. Salah satu ujung terhubung ke modem, sedangkan yang lain terhubung ke sumber layanan internet seperti telkom dan indosat.
2. Hubungkan kabel internet ke modem. Cari port internet yang tersedia di modem TP Link TD W8151N kemudian sambungkan ujung kabel internet ke port tersebut. Pastikan bahwa kabel internet terpasang dengan benar dengan memperhatikan lampu indikator pada modem yang akan menyala jika terhubung.
3. Setelah menghubungkan kedua ujung, pastikan koneksi telah berhasil terhubung dengan baik. Untuk memastikan, Anda bisa mengecek indikator lampu pada modem TP Link TD W8151N yang menunjukkan bahwa koneksi telah tersambung dengan baik.
Dengan mengetahui cara menghubungkan kabel LAN dan internet ke modem TP Link TD W8151N, proses pengaturan telah selesai dan perangkat siap digunakan. Pastikan koneksi diatur dengan benar dan memahami setiap menu dan pengaturan dalam modem untuk memastikan koneksi lebih cepat dan stabil. Selamat mencoba!
Konfigurasi Dasar Modem TP Link TD-W8151N untuk Koneksi Internet
Jika Anda baru saja membeli modem TP Link TD-W8151N untuk koneksi internet, di sini adalah konfigurasi dasar yang perlu dilakukan untuk mengoptimalkan koneksi internet. Semua perangkat modem yang baru memang perlu dikonfigurasi terlebih dahulu untuk membuatnya siap digunakan.
1. Koneksikan Modem dengan Komputer
Lakukan koneksi antara modem TP Link TD-W8151N dengan komputer dengan cara memasang kabel LAN pada port LAN di modem dan port Ethernet di komputer. Jangan lupa untuk menyalakan kedua perangkat tersebut.
2. Mengakses Konfigurasi Modem
Akses konfigurasi modem dengan membuka sebuah browser dan masukkan alamat 192.168.1.1 di kolom alamat URL. Nantinya akan muncul halaman login, lalu masukkan username dan password yang sesuai. Secara default, username adalah admin, sedangkan password tidak ada. Setelah masuk ke menu, Anda akan melihat interface dasar untuk modem.
3. Pengaturan DNS
DNS adalah kunci dalam mengoptimalkan koneksi internet Anda. DNS bertugas men-lookup situs web yang dikunjungi dan memberitahu komputer Anda mengarahkan lokasi server yang tepat. Anda bisa menggunakan Google DNS atau OpenDNS, yang lebih cepat dan lebih andal daripada DNS yang diberikan oleh ISP Anda.
Untuk melakukan pengaturan DNS di modem Anda, Anda perlu masuk ke menu “Network” dan kemudian “WAN”. Setelah itu klik “Change DNS Server” dan masukkan angka 8.8.8.8 dan 8.8.4.4 untuk Google DNS, atau 208.67.220.220 dan 208.67.222.222 untuk OpenDNS. Lalu klik “Save” dan reboot modem.
4. Pengaturan Wireless
Modem TP Link TD-W8151N juga dilengkapi dengan fitur Wi-Fi. Untuk mengakses Wi-Fi, pertama-tama pastikan bahwa jaringan Wi-Fi dihidupkan di modem. Masuk ke menu “Wireless” dan “Wireless Settings”.
Beri nama jaringan Wi-Fi Anda dan masukkan kata sandi untuk keamanan. Anda juga dapat menyesuaikan jenis enkripsi dan frekuensi di menu ini. Setelah selesai, klik “Save” dan reboot modem.
5. Nyalakan Firewall
Firewall adalah salah satu cara untuk menjaga keamanan jaringan Anda. Modem TP Link TD-W8151N dilengkapi dengan fitur Firewall yang secara default dimatikan. Anda dapat mengakses menu “Security” dan kemudian “Firewall” untuk mengaktifkan fitur ini. Jangan lupa untuk menyesuaikan pengaturan firewall untuk memastikan bahwa jaringan Anda aman.
Setelah menyelesaikan semua konfigurasi dasar di atas, modem TP Link TD-W8151N siap digunakan untuk mengoptimalkan koneksi internet Anda dan memberikan pengalaman internet yang lebih baik.
Mengubah Nama Dan Password Wireless Modem
Jika Anda memiliki modem TP-Link TD W8151N dan ingin mengubah nama dan kata sandi (password) dari jaringan Wi-Fi Anda, maka prosesnya sangat mudah. Ini akan memungkinkan Anda untuk memilih nama dan kata sandi yang mudah diingat dan aman untuk penggunaan Anda dan keluarga Anda.
Berikut adalah cara mengubah nama dan password dari modem Wi-Fi TP-Link TD W8151N:
Masuk ke halaman Konfigurasi Router
Langkah pertama adalah masuk ke halaman konfigurasi router yang dapat dilakukan dengan membuka browser web dan mengakses alamat IP 192.168.1.1. Setelah memasukkan alamat IP ini ke dalam browser web, akan muncul tampilan halaman konfigurasi modem Wi-Fi Anda.
Masukkan Nama Pengguna dan Password
Setelah Anda masuk ke halaman konfigurasi router, Anda akan diminta untuk memasukkan nama pengguna dan password. Masukkan nama pengguna dan password yang sudah disediakan oleh penyedia layanan internet Anda untuk dapat masuk ke halaman konfigurasi router.
Masuk ke Menu Wireless Settings
Setelah masuk ke halaman konfigurasi router, pilih menu Wireless Settings yang terletak di sebelah kiri halaman. Ini akan membawa Anda ke halaman pengaturan jaringan Wi-Fi.
Mengubah Nama (SSID) dan Password (WPA/WPA2-PSK)
Sekarang saatnya mengubah nama (SSID) dan password (WPA/ WPA2-PSK) dari jaringan Wi-Fi Anda. Pilih opsi “Wireless Network Name” pada halaman pengaturan Wi-Fi. Di sana Anda akan menemukan kotak teks yang memungkinkan Anda untuk mengubah nama jaringan Anda. Setelah Anda mengetikkan nama baru yang diinginkan, klik “Save” untuk menyimpan perubahan.
Setelah mengubah nama jaringan, klik opsi “Wireless Security” di halaman pengaturan Wi-Fi untuk mengubah password Wi-Fi Anda. Di halaman ini, Anda dapat memilih jenis enkripsi yang diinginkan dan mengubah kata sandi (password) jaringan Wi-Fi Anda. Setelah mengubah password baru, jangan lupa klik tombol “Save” untuk menyimpan perubahan Anda.
Setelah Anda mengatur ulang jaringan Wi-Fi Anda, teknologi keamanannya akan berkembang sesuai kemajuan teknologi pada jamannya. Oleh karena itu, ada baiknya untuk selalu mempertahankan jaringan Wi-Fi Anda dengan cara mengatur ulang password Wi-Fi Anda secara berkala untuk memastikan keamanan jaringan Wi-Fi Anda.
Solusi Masalah Searching DNS dan Internet Tidak Terhubung di Modem Speedy TP Link TD-W8151N
Apakah kamu mengalami masalah dengan modem Speedy TP Link TD-W8151N kamu? Salah satu masalah yang sering dialami pengguna modem ini adalah kesulitan dalam menghubungkan koneksi internet.
Terkadang, layanan searching DNS tidak dapat berjalan dengan baik dan membuat kamu tidak bisa terhubung ke internet. Artikel ini akan memberikan solusi atas masalah-masalah tersebut.
1. Periksa Koneksi Kabel dan Sambungan Antena
Sebelum memeriksa masalah kemungkinan masalah yang berhubungan dengan modem, pastikan koneksi kabel dan sambungan antena semuanya terhubung dengan sempurna dan baik.
Salah satu penyebab sering terjadi masalah dengan itu diawalnya yaitu walaupun dimasukkan dengan baik tetapi tidak terhubung sempurna, maka di tengah pemakaian menjadi terlepas atau ke perdana nya kejadian kabel putus.
2. Lakukan Akses Modem Speedy TP-Link Melalui Halaman Administrasi
Untuk mengakses halaman administrasi modem Speedy TP-Link, tipe alamat IP yang biasa digunakan adalah 192.168.1.1. Langkah langkah nya yaitu pada perangkat mana yang kamu pakai yaitu melalui laptop, computer atau Hp Android kamu harus menyambungkan modem kamu dengan perangkat tersebut melalui kabel LAN atau wifi.
lalu Buka Internet Browser dan ketikkan alamat IP 192.168.1.1 pada kolom search di bagian alamat website. Setelah masuk di halaman login, masukkan username password kamu. JANGAN LUPA MENGGANTI USERNAME DAN PASSWORD default bawaan perusahaan masing masing untuk menghindari hacker.
3. Periksa Pengaturan DNS
Periksa pengaturan DNS pada modem kamu dan pastikan bahwa DNS disetel dengan benar. DNS bisa diubah dalam pengaturan modem. Jika kamu kesulitan dalam menentukan DNS yang sesuai, cobalah menggunakan DNS publik seperti DNS Google, DNS OpenDNS atau DNS Cloudflare.
4. Periksa Koneksi Internet
Jika kamu masih tidak bisa terhubung ke internet, coba periksa koneksi internet kamu. Pastikan bahwa kamu memiliki paket data atau koneksi Wi-Fi yang stabil. Jika kamu menggunakan koneksi Wi-Fi, pastikan bahwa jarak antara modem dan perangkat WiFi kamu tidak terlalu jauh dan terhalang oleh tembok atau peralatan elektronik lainnya.
5. Reset Modem Speedy TP Link TD-W8151N
Jika semua cara di atas tidak berhasil mengatasi masalah kamu bisa mencoba untuk melakukan reset modem. Untuk reset modem, kamu perlu mencari tombol reset pada modem dan menekannya selama beberapa detik.
Menurut pengalaman para pengguna, tombol reset biasanya terletak di belakang modem atau di samping port Ethernet. Setelah reset modem, percobaan nyalakan kembali modem dan tunggu beberapa saat. Biasanya hal ini akan mengembalikan pengaturan default modem secara otomatis, sehingga kamu perlu mengatur ulang pengaturan modem.
Nah, itu dia solusi atas masalah yang sering terjadi pada modem Speedy TP-Link TD-W8151N. Kamu harus berhati-hati dan cermat dalam memilih tandu dan memperbaiki masalah pada modem, agar tetap terjaga kinerja dan keamanannya. Selamat mencoba solusinya dan semogga bermanfaat.
 Teknadocnetwork
Teknadocnetwork