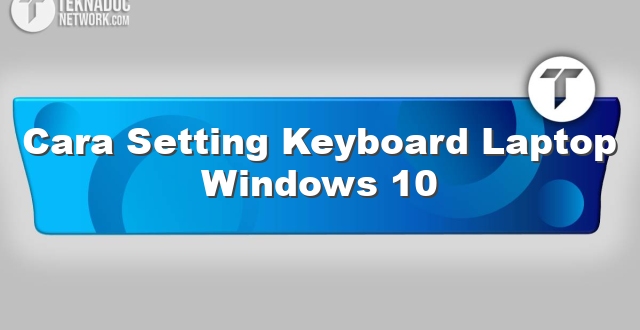Cara Setting Keyboard Laptop Windows 10 – Jika Anda baru saja membeli laptop baru dan menggunakan Windows 10, salah satu hal pertama yang mungkin perlu Anda lakukan adalah melakukan pengaturan keyboard Anda. Dalam artikel ini, kami akan memberikan langkah-langkah untuk mengatur tampilan keyboard pada laptop Windows 10 sehingga dapat menjadi lebih mudah dan nyaman digunakan.
Langkah pertama dalam mengatur tampilan keyboard pada laptop Windows 10 adalah dengan membuka “Pengaturan”. Anda dapat membuka “Pengaturan” dengan mengklik ikon “Start” di sudut kiri bawah desktop Anda dan kemudian mengklik ikon roda gigi di bagian bawah menu Start. Atau, Anda juga dapat menekan tombol Windows + I pada keyboard Anda untuk membuka “Pengaturan”.
Setelah Anda membuka “Pengaturan”, klik pada opsi “Time & Language” dalam menu pengaturan yang tersedia. Di dalam menu “Time & Language”, pilih opsi “Language” dan klik pada opsi “Keyboard” yang muncul di sebelah kiri layar. Kemudian, klik pada “Add a keyboard” yang muncul di bawah “Keyboard” dan pilih bahasa dan tipe keyboard yang sesuai dengan kebutuhan Anda. Anda juga dapat menghapus bahasa atau tipe keyboard yang sudah tersedia pada daftar dengan mengklik pada pilihan “Remove” yang muncul di bawah setiap item.
Setelah memilih bahasa dan tipe keyboard yang sesuai, Anda dapat mengubah beberapa pengaturan tampilan keyboard pada laptop Windows 10 sehingga sesuai dengan preferensi Anda. Untuk melakukan ini, klik pada opsi “Options” yang muncul di bawah bahasa dan tipe keyboard yang telah Anda pilih.
Di dalam opsi “Options”, Anda dapat memilih antara tampilan “QWERTY”, “AZERTY”, “QWERTZ”, dan tampilan lainnya untuk keyboard Anda. Anda juga dapat mengaktifkan atau menonaktifkan pengaturan seperti “Turn on the numeric keypad” yang akan membantu penggunaan laptop Anda menjadi lebih mudah. Selain itu, Anda juga dapat menyesuaikan tampilan keyboard dengan mengubah ukuran dan posisi tombol pada keyboard.
Jika Anda menggunakan keyboard eksternal, Anda hanya perlu menghubungkannya ke laptop Windows 10 Anda dan mengikuti langkah-langkah yang sama seperti di atas untuk mengatur tampilan keyboardnya. Keyboard eksternal Anda akan secara otomatis terdeteksi oleh Windows 10 setelah terhubung dengan laptop Anda.
Dengan melakukan pengaturan tampilan keyboard pada laptop Windows 10, Anda dapat melakukan tugas-tugas yang membutuhkan penggunaan keyboard lebih mudah dan lebih cepat. Selain itu, pengaturan yang disesuaikan dengan preferensi Anda juga dapat membantu meminimalkan kesalahan pengetikan.
 Teknadocnetwork.com Kumpulan Berita Ekonomi Dan Bisnis Terbaru Update Setiap Hari
Teknadocnetwork.com Kumpulan Berita Ekonomi Dan Bisnis Terbaru Update Setiap Hari