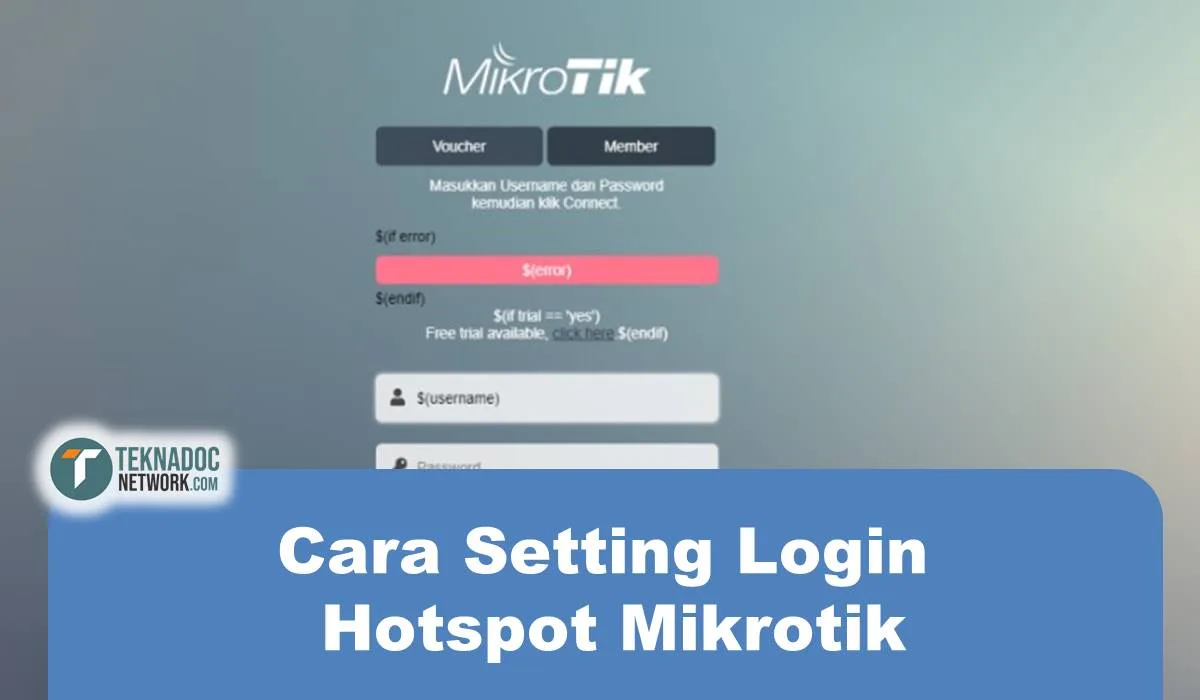Cara Setting Login Hotspot Mikrotik – Jika Anda sedang mencari cara untuk mengatur login hotspot untuk jaringan Mikrotik Anda, Anda telah datang ke tempat yang tepat. Mikrotik adalah salah satu merek router paling populer di Indonesia, dan banyak pengguna Mikrotik membutuhkan cara untuk mengatur login hotspot agar dapat membatasi penggunaan internet pada jaringan mereka.
Dalam artikel ini, kami akan membahas langkah-langkah yang perlu diikuti untuk mengatur login hotspot Mikrotik dengan mudah.
Apa itu Login Hotspot?
Sebelum membahas cara setting login hotspot Mikrotik, mari kita bahas terlebih dahulu apa itu login hotspot. Login hotspot adalah cara untuk membatasi akses internet pada jaringan Anda dengan meminta pengguna untuk memasukkan username dan password sebelum mereka dapat terhubung ke internet. Ini berguna untuk membatasi penggunaan internet pada jaringan Anda dan memberikan kontrol penuh kepada Anda sebagai administrator
Cara Setting User & Password Login di Hotspot Mikrotik

Hotspot Mikrotik adalah salah satu fitur pada router Mikrotik yang berfungsi sebagai portal autentikasi untuk mengontrol akses internet melalui perangkat seperti smartphone, laptop, tablet, atau perangkat lainnya. Dalam menggunakan layanan hotspot ini, Anda bisa menentukan username dan password yang berbeda-beda bagi setiap pengguna.
1. Setting user dan password login di hotspot Mikrotik
Berikut ini adalah cara mudah untuk setting user dan password login di hotspot Mikrotik:
- Buka aplikasi Winbox dan klik menu IP > Hotspot > User.
- Setelah itu, klik tombol Add New untuk menambahkan user baru.
- Isi Name dan Password sesuai dengan yang Anda inginkan. Anda juga bisa menentukan Server dan Profile yang akan digunakan oleh user tersebut.
- Jika sudah selesai, klik OK untuk menyimpan pengaturan. Kemudian, user baru yang Anda tambahkan akan muncul pada daftar User.
Sekarang, setiap kali ada pengguna yang ingin mengakses internet melalui jaringan hotspot Mikrotik, mereka harus memasukkan username dan password yang sudah ditentukan sebelumnya. Hal ini tentu sangat berguna untuk mengontrol akses internet, terutama dalam lingkungan seperti perusahaan atau instansi yang memerlukan keamanan dan pengawasan akses yang baik.
Dalam pengaturan hotspot Mikrotik, Anda juga bisa menambahkan fitur Radius Server untuk memudahkan autentikasi pengguna. Dengan cara ini, setiap kali ada pengguna yang memasukkan username dan password di hotspot Mikrotik, server akan melakukan validasi terhadap kombinasi username dan password tersebut. Jika validasi sukses, pengguna akan diberikan akses internet yang sesuai dengan regulasi yang diatur.
Demikianlah cara mudah untuk mengatur user dan password login di hotspot Mikrotik. Selain itu, Anda juga bisa mengeksplore berbagai fitur lain pada aplikasi Winbox seperti Radius Server atau User Profile untuk mengoptimalkan penggunaan hotspot Mikrotik sesuai kebutuhan Anda.
2. Konfigurasi Halaman Login pada Hotspot Mikrotik
Hotspot pada Mikrotik memungkinkan para admin jaringan untuk membatasi akses pengguna. Tidak hanya itu, hotspot juga dapat membantu bisnis atau organisasi untuk memberikan layanan Wi-Fi gratis kepada pengunjung.
Ketika pengguna terhubung ke jaringan hotspot, mereka akan ketemu dengan sebuah halaman login yang meminta mereka memasukan detail login sebelum dapat mengakses internet melalui jaringan Wi-Fi tersebut. Namun, halaman login ini dapat disesuaikan sesuai dengan kebutuhan organisasi atau bisnis. Berikut adalah beberapa cara mudah untuk mengkonfigurasikan halaman login pada hotspot Mikrotik.
3. Pilih Template Halaman Login
Template halaman login menentukan tata letak, tampilan, bahasa, dan informasi yang ditampilkan pada halaman login hotspot. Mikrotik menyediakan berbagai macam template yang dapat dipilih sesuai dengan kebutuhan organisasi atau bisnis. Beberapa template juga dapat disesuaikan dengan perubahan warna atau logo untuk memberikan branding pada halaman login. Untuk mengganti template halaman login hotspot, ikuti langkah – langkah di bawah ini:
- Akses routerboard Mikrotik Anda dengan Winbox atau melalui web browser Anda dengan memasukan IP address dari routerboard.
- Masuk ke menu “Hotspot->Users->Server Profiles” dan klik pada profile server hotspot yang sudah dibuat.
- Pada jendela “Server Profile Hotspot”, pilih tab “Login”. Pada tab ini, Anda akan menemukan sebuah kolom yang memungkinkan Anda untuk memilih berbagai template halaman login yang tersedia.
- Pilih template halaman login yang cocok dengan organisasi atau bisnis Anda. Setelah Anda memilih, Anda dapat melihat hasil dari template dengan mengklik tombol “Preview”. Apabila Anda tidak menemukan template yang cocok, Anda juga dapat membuat template Anda sendiri.
- Simpan setelan yang sudah diubah tadi dengan mengklik tombol “Apply” pada jendela “Server Profile Hotspot”. Sekarang, halaman login hotspot sudah diubah sesuai dengan yang Anda inginkan.
Kustomisasi Halaman Login Hotspot
Setelah Anda memilih template halaman login, maka halaman tersebut dapat disesuaikan dengan tampilan keinginan Anda. Beberapa hal yang dapat disesuaikan yaitu warna, gambar latar belakang, tampilan logo dan informasi lainnya di halaman login hotspot. Berikut adalah beberapa langkah untuk mengkustomisasi halaman login hotspot:
- Akses routerboard Anda dengan Winbox atau melalui web browser Anda dengan memasukan IP address dari routerboard.
- Pilih menu “Files” pada menu utama.
- Dalam menu file, buat file baru dengan nama “hotspot.html”. File ini akan menggantikan halaman login yang asli dengan halaman login yang baru. Gunakan HTML dan CSS untuk membuat halaman login hotspot sesuai dengan keinginan Anda.
- Setelah membuat file hotspot.html, upload file tersebut pada routerboard Anda dengan klik tombol “Upload” di menu file. Anda juga bisa upload gambar atau logo bisnis Anda pada routerboard tersebut.
- Setelah file di-upload, akses menu “Hotspot -> Users -> Server Profiles” pada routerboard Anda. Klik pada Profile Server Hotspot yang sudah dibuat.
- Pada jendela “Server Profile Hotspot”, pilih tab “Login”. Tekan tombol “HTML” untuk memasukan kode HTML untuk halaman login hotspot yang sudah dibuat tadi. Setelah menambahkan kode tersebut, klik tombol “Apply” untuk menyimpan dan mengkonfigurasikan halaman login Anda.
Setelah Anda menyelesaikan konfigurasi halaman login pada hotspot Mikrotik, Anda akan memiliki kendali penuh atas tampilan halaman login hotspot tersebut. Anda bisa mengubah template secara teratur, misalnya saat merayakan hari besar atau mempromosikan sebuah produk baru. Dengan lebih mempersonalisasi halaman login hotspot, organisasi atau bisnis Anda juga dapat memperkuat branding mereka pada pengguna hotspot.
Cara Menyesuaikan Tampilan Halaman Login di Hotspot Mikrotik
Jika Anda memiliki bisnis yang memerlukan jaringan Wi-Fi untuk pelanggan Anda, Anda mungkin tak ingin menggunakan halaman login hotspot Mikrotik yang biasa-biasa saja. Halaman login dapat menampilkan logo perusahaan, peringatan legal, atau pesan sambutan yang menarik bagi pelanggan mereka. Berikut adalah cara menyesuaikan tampilan halaman login di Hotspot Mikrotik.
Menyesuaikan Tampilan halaman login
Anda harus memiliki dompet untuk memesan menuju pengaturan Hotspot Mikrotik. Setelah login, Anda harus klik menu “output disesuaikan“> “halaman login” > dan pilih salah satu dari dua pilihan ini. Pilihan ini adalah “sederhana HTML” dan “halaman login biasa“.
Jika Anda memilih “sederhana HTML“, Anda dapat menyesuaikan tampilannya sesuai dengan keinginan Anda. Anda bahkan dapat menambahkan logo perusahaan atau pesan sambutan ke halaman login tersebut. Untuk menambahkan logo, cukup ikuti langkah-langkah berikut:
- Masuk ke pengaturan Hotspot Mikrotik Anda.
- Pilih “output disesuaikan” > “halaman login” > “sederhana HTML“.
- Klik “gambar” > “tambah gambar“.
- Pilih gambar yang ingin ditambahkan.
- Ubah tampilan gambar menjadi yang anda inginkan.
- Klik “tampilan” > “simpan“.
Setelah Anda melakukan hal tersebut, Anda akan melihat logo perusahaan Anda muncul pada halaman login hotspot Mikrotik dan pengguna Anda akan lebih mudah mengenali jaringan Wi-Fi Anda.
Anda juga bisa menyesuaikan tampilan halaman login menggunakan HTML. Ini memerlukan sedikit pengetahuan tentang HTML dan CSS, namun bisa memberikan hasil yang lebih menarik. Untuk melakukan ini, ikuti langkah-langkah berikut:
- Buka teks editor.
- Masukkan kode HTML dan CSS sesuai desain Anda di editor teks.
- Simpan kode tersebut sebagai “halaman.html“.
- Masuk ke pengaturan Hotspot Mikrotik.
- Pilih “output disesuaikan” > “halaman login” > “halaman HTML“.
- Browse dan pilih file “halaman.html” yang telah disimpan.
- Simpan pengaturan dan pastikan bahwa halaman HTML terlihat seperti yang Anda inginkan pada preview.
Dengan melakukan hal tersebut Anda dapat menyesuaikan halaman login hotspot Mikrotik Anda sesuai dengan preferensi Anda. Halaman login yang menarik dan terlihat profesional dapat meningkatkan citra bisnis Anda, memberikan pengalaman pengguna yang lebih baik, dan bisa menambah jumlah pelanggan yang lebih banyak.
Mengatur Waktu Akses pada Hotspot Mikrotik

 Teknadocnetwork.com Kumpulan Berita Ekonomi Dan Bisnis Terbaru Update Setiap Hari
Teknadocnetwork.com Kumpulan Berita Ekonomi Dan Bisnis Terbaru Update Setiap Hari