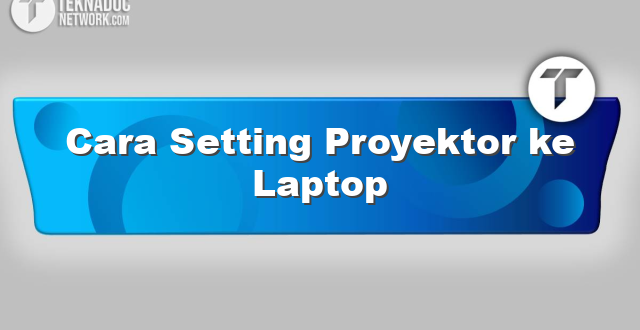Sebelum mengatur proyektor pada laptop, ada beberapa kabel yang harus diperiksa terlebih dahulu.
Memeriksa Kebutuhan Kabel yang Dibutuhkan
Berikut adalah beberapa kabel yang dibutuhkan:
- Kabel VGA: Kabel VGA berfungsi untuk menghubungkan output video dari laptop ke input video pada proyektor. Kabel ini sangat penting untuk menghasilkan gambar yang jernih dan tajam.
- Kabel HDMI: Jika laptop dan proyektor memiliki port HDMI, Anda dapat menggunakan kabel HDMI untuk menghubungkan keduanya. Kabel HDMI dapat menghasilkan gambar dan suara yang lebih baik dibandingkan kabel VGA.
- Kabel USB: Kabel USB biasanya digunakan untuk menghubungkan laptop dengan remote kontrol proyektor. Dengan menggunakan kabel USB, Anda dapat mengontrol proyektor secara remote dan melakukan pengaturan dari jarak jauh.
- Kabel Power: Kabel power digunakan untuk menghubungkan proyektor ke sumber listrik sehingga proyektor dapat dihidupkan. Pastikan Anda memiliki kabel power yang cocok dengan proyektor Anda.
Setelah Anda memeriksa kabel-kabel yang dibutuhkan, pastikan juga untuk mempersiapkan adapter atau konverter kabel jika laptop atau proyektor memiliki port yang berbeda. Misalnya, jika laptop Anda hanya memiliki port HDMI, sedangkan proyektor hanya memiliki port VGA, maka Anda akan membutuhkan konverter HDMI to VGA.
Selain itu, penting juga untuk memilih kabel yang berkualitas baik agar meminimalisir gangguan sinyal atau kerusakan pada kabel yang dapat mempengaruhi kualitas gambar yang diproyeksikan. Pastikan untuk membeli kabel dari merek terpercaya dan menyesuaikan kabel dengan jenis proyektor dan laptop yang digunakan.
Menghubungkan Proyektor dan Laptop dengan Kabel
Jika kamu ingin menggunakan proyektor untuk menampilkan tampilan laptop atau PC pada layar yang lebih besar, kamu perlu menghubungkan perangkat tersebut menggunakan kabel. Pada artikel ini, kami akan menjelaskan langkah-langkah menghubungkan proyektor dan laptop dengan kabel.
Langkah 1: Persiapkan Kabel yang Dibutuhkan
Sebelum kamu melakukan pengaturan proyektor dan laptop, pastikan kamu memiliki kabel yang tepat untuk menghubungkan kedua perangkat. Ada beberapa pilihan kabel yang bisa kamu gunakan, di antaranya adalah:
- Kabel VGA
- Kabel HDMI
- Kabel DVI
- Kabel USB
Periksa spesifikasi laptop dan proyektormu untuk mengetahui kabel mana yang dibutuhkan kemudian siapkan kabel tersebut sebelum memulai.
Langkah 2: Hubungkan Kabel dari Laptop ke Proyektor
Setelah kamu mempersiapkan kabel yang dibutuhkan, langkah selanjutnya adalah menghubungkan kabel tersebut dari port yang tersedia pada laptop dan proyektor. Cara menghubungkan kabel bervariasi tergantung pada jenis kabel yang kamu gunakan. Berikut ini adalah cara menghubungkan kabel untuk masing-masing jenis kabel:
Kabel VGA
Kabel VGA adalah kabel yang paling umum digunakan untuk menghubungkan proyektor dan laptop. Untuk menghubungkannya, kamu hanya perlu menyambungkan ujung kabel VGA yang berbentuk trapesium pada port VGA pada laptop dan proyektor. Pastikan kamu memasukkan kabel dengan benar, sehingga terpasang dengan kokoh dan stabil.
Kabel HDMI
Kabel HDMI biasanya digunakan jika laptop dan proyektormu memiliki dukungan resolusi dan definisi video yang lebih tinggi. Caranya pun cukup mudah, yaitu hanya perlu menghubungkan ujung kabel HDMI ke port HDMI pada laptop dan proyektor. Kemudian, pada proyektor, kamu perlu menggunakan remote control atau panel kontrol yang tersedia untuk mengatur input sumber video.
Kabel DVI
Kabel DVI cocok digunakan jika laptop dan proyektormu memiliki dukungan resolusi video yang lebih tinggi. Untuk menghubungkannya, kamu perlu menghubungkan ujung kabel DVI ke port DVI pada laptop dan proyektor. Jika proyektor kamu tidak memiliki port DVI, kamu bisa menggunakan konverter DVI ke VGA.
Kabel USB
Jika kamu ingin menggunakan proyektor sebagai layar tambahan dan tidak memerlukan koneksi video, kamu bisa menggunakan kabel USB. Kabel USB memungkinkan kamu menghubungkan keyboard, mouse, dan perangkat lainnya ke proyektor secara langsung. Untuk menghubungkannya, kamu perlu menghubungkan ujung kabel USB pada port USB pada laptop dan proyektor.
Langkah 3: Atur Pengaturan Layar
Setelah kamu menghubungkan kabel dari laptop ke proyektor, langkah selanjutnya adalah mengatur pengaturan layar di laptop. Pengaturan ini sangat penting agar tampilan di proyektor bisa tampil dengan tepat dan sesuai dengan kebutuhanmu. Berikut adalah cara mengatur tampilan layar:
- Di Windows 10, klik tombol Start dan buka Settings. Pilih System dan klik Display. Pilih resolusi layar dan pastikan opsi “Extend these displays” diaktifkan.
- Di macOS, klik System Preferences dan pilih Displays. Pilih tab Arrangement dan pastikan opsi “Mirror Displays” tidak dicentangkan.
Setelah mengatur pengaturan layar di laptop, kamu sekarang bisa melihat tampilan laptopmu di proyektor dengan jelas. Pastikan kamu memilih sumber input yang benar di proyektormu agar tampilan laptopmu bisa tampil di layar proyektor.
Mengatur Resolusi Layar pada Laptop
Membuat gambar jernih dan tajam pada proyektor memang suatu kebutuhan penting saat melakukan presentasi. Oleh karena itu, mengatur resolusi layar pada laptop adalah hal yang sangat penting untuk dipahami agar tidak terjadi kesalahan ketika sedang melakukan presentasi dengan menggunakan proyektor. Berikut adalah beberapa cara untuk mengatur resolusi layar pada laptop:
1. Masuk ke Pengaturan Tampilan
Langkah pertama untuk mengatur resolusi layar pada laptop adalah masuk ke pengaturan tampilan. Caranya dengan klik kanan di desktop, kemudian pilih Pengaturan Tampilan. Setelah itu, akan muncul halaman pengaturan tampilan laptop yang akan digunakan.
2. Pilih Resolusi Layar
Setelah masuk ke halaman pengaturan tampilan, pilih Resolusi Layar yang terdapat dalam menu. Kemudian, pilih resolusi layar yang ingin Anda gunakan untuk mengatur proyektor. Pastikan untuk memilih resolusi layar yang tepat agar gambar yang ditampilkan di proyektor tampak jernih dan tajam.
3. Pilih Ukuran Layar
Hal yang tidak kalah penting setelah memilih resolusi adalah menyesuaikan ukuran layar pada pengaturan tampilan. Pilih ukuran layar yang sesuai agar gambar yang terlihat di proyektor menjadi lebih optimal. Jika Anda menggunakan proyektor dengan layar yang lebih kecil, maka pilih ukuran layar yang lebih kecil, dan sebaliknya jika menggunakan proyektor dengan layar yang lebih besar.
4. Klik Terapkan
Setelah selesai mengatur resolusi dan ukuran layar, jangan lupa untuk mengklik tombol Terapkan. Tombol Terapkan akan membuat perubahan pada pengaturan tampilan yang telah Anda lakukan sehingga pengaturan layar akan baik-baik saja dan siap digunakan untuk presentasi menggunakan proyektor.
5. Cek Resolusi Di Proyektor
Langkah terakhir untuk memastikan bahwa laptop telah berhasil terhubung ke proyektor adalah dengan memperhatikan tampilan layar di proyektor. Pastikan resolusi yang ditampilkan di proyektor sama dengan resolusi yang telah diatur pada laptop. Jika iya, maka tampilan gambar pada proyektor akan jernih dan tajam.
Dengan mengikuti langkah-langkah di atas, maka Anda akan dapat mengatur resolusi layar dan optimasi tampilan di laptop dengan mudah. Resolusi layar yang telah teratur dengan baik akan sangat membantu ketika melakukan presentasi dengan menggunakan proyektor. Jika terdapat kesulitan dalam mengatur resolusi layar, silahkan mencari panduan lebih lanjut pada internet atau meminta bantuan pada teknisi untuk mendapatkan hasil yang optimal.
Memeriksa Sumber Input di Proyektor
Ketika setting proyektor ke laptop, langkah selanjutnya adalah memeriksa sumber input di proyektor. Sumber input pada proyektor berfungsi untuk menentukan tampilan apa yang akan ditampilkan dari proyektor. Berikut ini adalah beberapa sumber input di proyektor:
1. Sumber Input VGA
Sumber input VGA pada proyektor adalah yang paling sering digunakan. VGA merupakan jenis kabel yang biasa digunakan untuk menghubungkan antara laptop atau computer dengan layar proyektor. Jika sumber input pada proyektor Anda adalah VGA, maka pastikan untuk menggunakan kabel VGA untuk menghubungkan antara proyektor dan laptop.
2. Sumber Input HDMI
Sumber input HDMI pada proyektor adalah yang kedua paling sering digunakan. Kabel HDMI digunakan untuk menghubungkan peralatan audio dan video digital, termasuk laptop, ke proyektor. Jika sumber input pada proyektor Anda adalah HDMI, maka pastikan untuk menggunakan kabel HDMI untuk menghubungkan antara proyektor dan laptop.
3. Sumber Input RCA
Sumber input RCA seringkali digunakan pada proyektor yang sudah agak lama. RCA adalah kabel analog yang digunakan untuk menghubungkan antara peralatan audio dan video, seperti DVD player atau VCR, ke proyektor.
Jika sumber input pada proyektor Anda adalah RCA, maka pastikan untuk menggunakan kabel RCA untuk menghubungkan antara proyektor dan laptop. Namun, sekarang jarang sekali kita temukan sumber input RCA pada proyektor modern.
4. Sumber Input Wireless
Terakhir, sumber input yang semakin banyak digunakan saat ini adalah nirkabel atau wireless. Agar bisa terhubung ke proyektor secara nirkabel, laptop Anda harus memiliki kemampuan layanan wireless seperti Wi-Fi atau Bluetooth.
 Teknadocnetwork.com Kumpulan Berita Ekonomi Dan Bisnis Terbaru Update Setiap Hari
Teknadocnetwork.com Kumpulan Berita Ekonomi Dan Bisnis Terbaru Update Setiap Hari