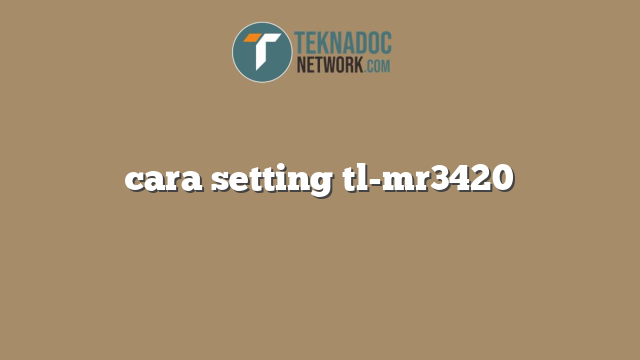Jaringan internet menjadi kebutuhan utama bagi kebanyakan orang baik di rumah maupun kantor. Dalam beberapa kondisi, Anda mungkin membutuhkan jaringan internet namun tidak memiliki akses kabel atau jaringan Wi-Fi yang memadai. Nah, untuk kondisi seperti ini, Anda bisa mengandalkan perangkat TL-MR3420 sebagai solusinya.
Perangkat ini bekerja sebagai access point dan router sehingga dapat mengubah jaringan 3G/4G menjadi akses internet nirkabel Wi-Fi.
Persiapan Sebelum Setting TL-MR3420
Berikut ini adalah persiapan yang perlu dilakukan sebelum setting TL-MR3420:
Periksa Spesifikasi TL-MR3420
Pastikan Anda memiliki perangkat TL-MR3420 beserta aksesori standar seperti adaptor daya, kabel LAN, dan panduan pengguna. Baca terlebih dahulu panduan pengguna agar lebih memahami spesifikasi perangkat. TL-MR3420 dapat menghasilkan kecepatan internet hingga 300 Mbps dan mendukung jaringan 3G/4G LTE.
Siapkan Kartu SIM yang Mendukung Internet Nirkabel
TL-MR3420 dapat dipasangkan dengan kartu SIM dari berbagai provider seluler seperti Telkomsel, XL, Indosat, dan sebagainya. Pastikan kartu SIM yang Anda gunakan mendukung internet nirkabel dan memiliki kuota yang cukup untuk digunakan sebagai sumber data internet. Periksa juga apakah kartu SIM tersebut mendukung jaringan 3G/4G LTE atau tidak.
Pastikan Jaringan Listrik Terpasang dengan Baik
Sebelum memulai setting TL-MR3420, pastikan jaringan listrik di rumah atau kantor sudah terpasang dengan baik dan stabil. Hal ini bertujuan agar perangkat tidak mengalami gangguan saat digunakan dan dapat bekerja dengan maksimal.
Periksa Jaringan Wi-Fi yang Tersedia
Untuk menggunakan TL-MR3420 sebagai access point, pastikan jaringan Wi-Fi yang tersedia di sekitar Anda sudah mencukupi. Anda juga perlu memperhatikan kualitas sinyal Wi-Fi dan menghindari saluran yang sering digunakan untuk mengurangi gangguan.
Siapkan Perangkat yang Akan Terhubung ke TL-MR3420
Sebelum mulai setting, pastikan perangkat seperti laptop, smartphone, atau tablet yang akan terhubung dengan TL-MR3420 sudah memiliki Wi-Fi yang aktif. Pastikan juga secara manual bahwa jaringan Wi-Fi di perangkat Anda sudah terdapat SSID atau nama jaringan yang sesuai dengan TL-MR3420.
Dengan mempersiapkan semua hal di atas, Anda sudah siap untuk melakukan setting TL-MR3420. Setelah itu, Anda dapat menikmati akses internet nirkabel kapan dan di mana saja tanpa harus menggunakan kabel atau mengandalkan jaringan Wi-Fi publik.
Connecting tl-mr3420 ke Perangkat Lain
Tl-mr3420 adalah router nirkabel 3G/4G yang didesain dengan kombinasi jaringan Ethernet dan Wi-Fi. Memiliki fitur yang lengkap dan kecepatan Internet yang stabil, tl-mr3420 secara optimal mengoptimalkan kecepatan internet di tiap perangkat yang terkoneksi. Agar perangkat lain terkoneksi dengan tl-mr3420, ada beberapa cara mudah yang bisa dilakukan.
Koneksi Ke Smartphone
Tl-mr3420 bisa dikonfigurasi untuk dapat terkoneksi dengan smartphone yang mempunyai fitur wifi. Caranya, nyalakan Wi-fi pada smartphone kemudian koneksikan Wi-fi phone dengan Wi-fi tl-mr3420. Nama Wi-fi dari tl-mr3420 akan terlihat di smartphone ketika mengaktifkan fitur Wi-fi.
Selanjutnya, masukkan password Wi-fi router tl-mr3420 pada smartphone Anda. Setelah itu, smartphone sudah bisa terhubung ke Internet dan dapat diakses dengan menggunakan koneksi Wi-fi daripada koneksi data seluler.
Koneksi Ke PC
Bila ingin menghubungkan tl-mr3420 ke PC dengan kabel LAN, pastikan Anda sudah terhubung dengan kabel LAN. Agar harian Internet bisa berjalan normal, maka pastikan bahwa driver LAN sudah sesuai dan sesuai dengan perangkat yang digunakan. Setelah itu, koneksikan kabel LAN dari komputer ke port LAN pada router. Jika DHCP belum berjalan, pastikan pengaturannya sudah benar, agar IP komputer tidak berubah setelah penginstalan atau reset.
Koneksi Ke Printer
Langkah pertama adalah mengatur IP untuk printer. Untuk itu, masuk ke menu pengaturan printer dan cari opsi “network”, tentukan opsi “TCP/IP”. Kemudian, isi alamat IP printer dengan alamat IP router. Setelah itu, koneksikan printer ke router dengan menggunakan kabel LAN. Setelah koneksi berhasil, cek koneksi printer dengan mencetak data pada printer.
Koneksi Ke TV
Koneksi ke TV bisa dilakukan dengan dua cara, yaitu menggunakan kabel LAN atau koneksi Wi-Fi. Kedua cara ini memiliki kelebihan dan kekurangan, sehingga disesuaikan dengan kebutuhan. Bila menggunakan koneksi Wi-Fi, maka hubungkan TV dengan Wi-Fi tl-mr3420 dengan cara yang sama seperti smartphone.TV harus dilengkapi dengan Wi-Fi dan fitur wireless yang bisa diaktifkan pada TV. Sedangkan bila menggunakan kabel LAN, koneksikan TV ke salah satu port LAN pada router.
Itulah beberapa cara mudah untuk melakukan koneksi tl-mr3420 dengan perangkat lain. Jangan lupa untuk selalu membaca manual penggunaan terlebih dahulu sebelum menginstal router ini.
Setting jaringan pada tl-mr3420
TL-MR3420 merupakan router yang dapat digunakan untuk memperkuat jaringan internet di rumah atau kantor. Router ini dilengkapi dengan fitur yang memungkinkan pengguna untuk mengatur jaringan dengan mudah. Pada artikel ini, kami akan membahas cara setting jaringan pada TL-MR3420.
Persiapan Awal
Sebelum memulai setting jaringan pada TL-MR3420, ada beberapa persiapan yang perlu dilakukan. Pertama-tama, pastikan bahwa router sudah terhubung dengan modem dan listrik. Kemudian, pastikan bahwa Anda memiliki kabel Ethernet yang terhubung ke komputer atau laptop. Terakhir, pastikan bahwa Anda memiliki password untuk mengakses pengaturan router. Jika Anda tidak punya password, Anda dapat menghubungi produsen router.
Langkah-langkah Menyetel TL-MR3420
Berikut adalah langkah-langkah untuk menyetel TL-MR3420:
- Buka browser Anda, kemudian ketik alamat IP yang terdapat pada label belakang router, kemudian Enter.
- Setelah itu, ketikkan login dan password. Secara default, login adalah admin dan password adalah admin juga.
- Pada menu utama, pilih Quick Setup pada bagian sidebar sebelah kiri
- Pilih bahasa yang ingin Anda gunakan, kemudian klik Start Setup.
- Anda akan diminta untuk mengatur jenis koneksi internet yang ingin Anda gunakan (DHCP atau Static IP). Pilih opsi yang paling sesuai dengan kebutuhan Anda dan klik Next.
- Jika Anda memilih DHCP, router akan secara otomatis menemukan pengaturan internet Anda. Jika Anda memilih Static IP, Anda perlu memasukkan informasi yang diberikan oleh ISP Anda.
- Pada bagian Wireless Network Name (SSID), masukkan nama jaringan yang ingin Anda gunakan. Jangan gunakan nama default untuk alasan keamanan.
- Pada bagian Channel, pilih channel yang ingin Anda gunakan. Biasanya, opsi otomatis sudah mencukupi.
- Anda juga dapat mengatur password untuk jaringan Wi-Fi Anda di bagian Wireless Security.
- Kemudian, klik Save untuk menyimpan pengaturan Anda.
Demikianlah cara setting jaringan pada TL-MR3420. Setelah langkah-langkah tersebut diikuti, maka jaringan Anda akan lebih stabil dan mengalir dengan baik. Pastikan untuk selalu mengatur password yang kuat untuk router Anda.
Mengonfigurasi mode dan pengaturan Wi-Fi
TL-MR3420 merupakan router 4G yang dapat membagikan jaringan internet melalui koneksi Wi-Fi yang handal dan stabil. Koneksi Wi-Fi sangat penting untuk dapat terhubung kepada banyak perangkat sekaligus tanpa menggunakan kabel. Oleh karena itu, pada artikel ini akan dibahas cara mengonfigurasi mode dan pengaturan Wi-Fi pada TP-Link TL-MR3420.
Pertama, pastikan bahwa router sudah dicolokkan dengan benar dan koneksi internet sudah tersedia. Secara default, TL-MR3420 sudah terkonfigurasi sehingga dapat langsung digunakan. Namun, jika Anda ingin mengubah pengaturan Wi-Fi, silakan ikuti langkah berikut:
1. Mengonfigurasi Mode
Pertama, login ke router menggunakan browser dengan memasukkan alamat IP default yaitu 192.168.0.1 pada halaman login. Setelah berhasil login, pilih menu “Network” pada bagian atas halaman dan kemudian pilih “3G/4G”.
 Teknadocnetwork.com Kumpulan Berita Ekonomi Dan Bisnis Terbaru Update Setiap Hari
Teknadocnetwork.com Kumpulan Berita Ekonomi Dan Bisnis Terbaru Update Setiap Hari