Cara membuat ppt di HP – PowerPoint adalah salah satu software presentasi yang paling populer digunakan di dunia bisnis, pendidikan, dan banyak industri lainnya. Dengan fitur-fiturnya yang lengkap, PowerPoint memungkinkan pengguna untuk membuat presentasi profesional dengan mudah.
Namun, tidak semua orang memiliki akses ke komputer atau laptop untuk membuat presentasi PowerPoint. Bagi sebagian orang, menggunakan smartphone adalah solusi terbaik untuk membuat presentasi, terutama saat mereka sedang berada di luar kantor atau sedang bepergian.
Maka dari itu, dalam artikel ini, kita akan membahas cara membuat presentasi PowerPoint di HP. Kita akan membahas beberapa aplikasi yang dapat digunakan untuk membuat presentasi di HP serta beberapa tips dan trik untuk membuat presentasi yang efektif dan menarik.
Sebelum kita mulai, perlu diketahui bahwa membuat presentasi di HP memiliki keuntungan dan kelemahan yang berbeda dengan membuat presentasi di komputer atau laptop. Meskipun membuat presentasi di HP lebih mudah karena kita dapat melakukannya kapan saja dan di mana saja, namun layar HP yang kecil dan batasan fitur pada aplikasi PowerPoint di HP membuatnya lebih sulit untuk membuat presentasi yang kompleks.
Namun, jika disiapkan dengan baik dan dirancang dengan tepat, presentasi PowerPoint di HP dapat memberikan hasil yang sama kuatnya dengan presentasi yang dibuat di komputer atau laptop. Oleh karena itu, mari kita mulai dengan melihat beberapa aplikasi PowerPoint yang dapat digunakan di HP.
Kelebihan Membuat PPT di HP
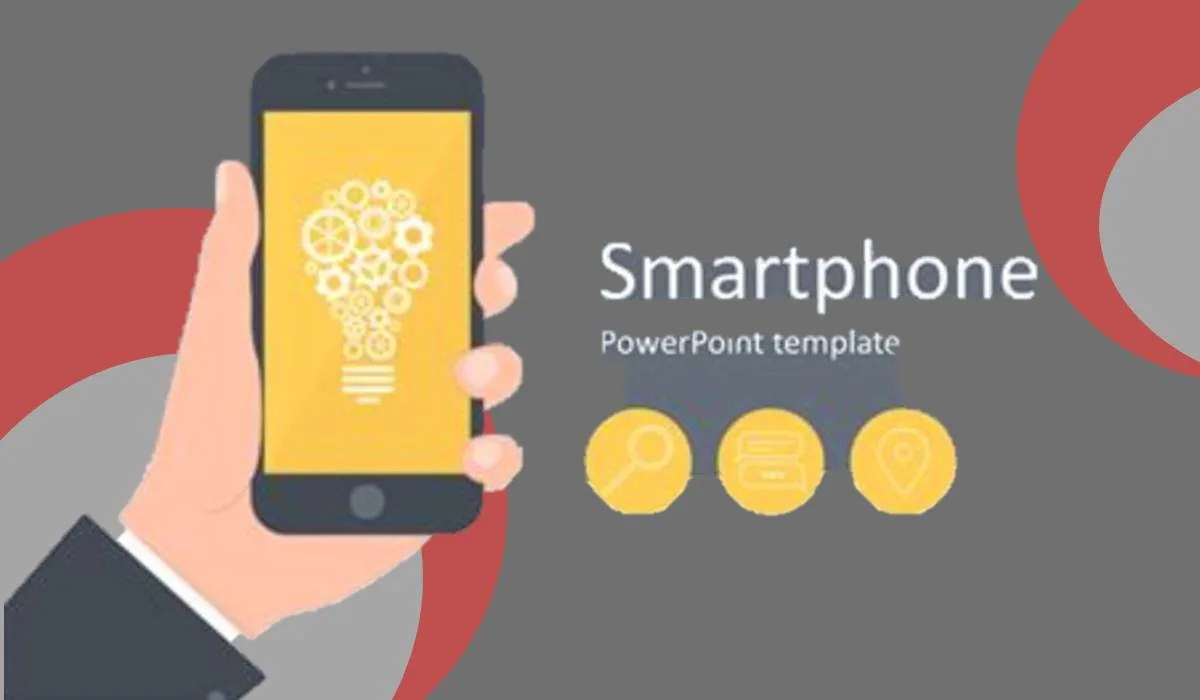
Memilih untuk membuat PPT di HP memiliki banyak keuntungan, diantaranya:
Fleksibilitas
Anda dapat dengan mudah mengakses dan mengedit presentasi kapan saja dan di mana saja tanpa perlu membawa laptop atau komputer. Anda hanya perlu membawa HP yang sudah terinstal aplikasi PowerPoint.
Waktu dan Biaya yang Efektif
Membuat PPT di HP lebih cepat dan efisien daripada menggunakan laptop atau komputer. Anda tidak perlu membawa komputer yang besar dan berat, sehingga menghemat waktu dan biaya dalam bepergian.
Kemudahan Kolaborasi
Anda dapat dengan mudah berbagi presentasi dengan rekan kerja atau teman-teman secara langsung dan real-time melalui aplikasi seluler, seperti WhatsApp, email, atau Google Drive.
Aplikasi Khusus
Saat ini, sudah banyak aplikasi seluler yang dapat digunakan untuk membuat PPT di HP, seperti Microsoft PowerPoint, Google Slides, atau Prezi. Anda dapat menggunakan aplikasi yang paling sesuai dengan kebutuhan anda.
Cara Membuat PPT di HP dengan Microsoft PowerPoint
Berikut adalah langkah-langkah membuat PPT di HP dengan Microsoft PowerPoint:
- Unduh aplikasi Microsoft PowerPoint Mobile dari Google Play Store atau App Store dan buka aplikasi tersebut.
- Pilih “Buat Presentasi Baru” dan pilih tema presentasi yang diinginkan.
- Setelah itu, tambahkan slide baru dengan memilih ikon “+” dan pilih jenis slide yang diinginkan.
- Tambahkan teks, gambar atau grafik pada slide dengan memilih opsi yang tersedia di bagian bawah layar HP atau dengan menggunakan tombol menu di sudut kanan atas layar.
- Anda juga dapat menyesuaikan tema, font, dan ukuran teks, atau mengatur animasi dari setiap slide.
- Setelah selesai membuat presentasi, pilih “Simpan” untuk menyimpan presentasi pada perangkat HP atau “Bagikan” untuk berbagi melalui email atau jaringan sosial.
Cara Membuat PPT di HP dengan Google Slides
Berikut adalah langkah-langkah membuat PPT di HP dengan Google Slides:
Nah, kalau kamu mau mendownload aplikasi Google Slides, caranya gampang banget, kok! Pertama-tama, buka aja Google Play Store atau App Store di ponselmu. Nah, setelah itu, cari aplikasi Google Slides dan unduh deh aplikasinya.
Setelah selesai mengunduh, buka aplikasi Google Slides. Kalo udah terbuka, kamu bakal nemuin tombol “Buat Presentasi Baru”. Nah, pilih aja tombol itu dan kamu bakal diarahkan untuk memilih tema presentasi yang kamu suka.
Setelah memilih tema, sekarang saatnya nambahin slide baru. Caranya gampang banget! Cukup pilih ikon “+” di pojok kanan bawah layar dan kamu bisa memilih jenis slide yang kamu mau. Ada banyak pilihan, lho!
Nah, sekarang kita bisa tambahin teks, gambar, atau grafik ke slide kita. Caranya bisa dengan memilih opsi yang ada di bagian bawah layar ponselmu atau dengan menggunakan tombol menu di pojok kanan atas layar. Pilih aja opsi yang kamu mau, dan tambahkan deh konten-konten seru ke slide kamu.
Oh ya, jangan lupa kalau kamu juga bisa menyesuaikan tema, font, dan ukuran teks, atau mengatur animasi pada setiap slide. Biar presentasimu makin keren dan menarik!
Setelah selesai dengan segala kreativitasmu, jangan lupa pilih “Simpan” buat nyimpen presentasimu di HP-mu. Atau, kalau mau berbagi presentasi dengan orang lain, kamu bisa pilih opsi “Bagikan” buat ngirim melalui email atau jaringan sosial. Pokoknya, berbagi keseruan dengan Google Slides jadi makin mudah!
Cara Membuat PPT di HP dengan Prezi
Ini adalah panduan seru dan kocak untuk membuat PPT di HP menggunakan Prezi:
- Pertama-tama, unduh aplikasi Prezi dari Google Play Store atau App Store. Ini adalah langkah yang mudah, jadi pastikan kamu tidak perlu melakukan perjalanan ke tepi dunia untuk mendapatkannya.
- Setelah berhasil mengunduh aplikasinya, buka Prezi dengan penuh semangat. Ingatlah bahwa kamu akan menjadi seorang ahli presentasi dalam waktu singkat!
- Pilih opsi “Buat Presentasi Baru” dan bersiap-siaplah untuk melihat sejumlah tema yang keren. Sini, Anda bisa merasa seperti seorang selebriti dalam dunia presentasi, memilih gaya yang paling cocok untukmu.
- Sekarang saatnya untuk menambahkan slide baru! Caranya, cari ikon “+” yang menggemaskan dan jangan ragu untuk memberinya tepukan sedikit sebagai tanda penghargaan. Kemudian, pilih jenis slide yang kamu inginkan dengan tangan yang bersemangat. Keren, bukan?
- Di sini, kamu bisa menunjukkan bakat artistikmu! Tambahkan teks, gambar, atau grafik pada slide-slidemu dengan mudah. Kamu bisa menemukan semua opsi ini di bagian bawah layar HP-mu atau bahkan menggunakan tombol menu di sudut kanan atas layar. Terus berkreasi, berani bereksperimen, dan jangan takut untuk menunjukkan kejeniusanmu!
- Oh, kamu ingin melakukan sedikit sentuhan personal? Bagus sekali! Kamu dapat menyesuaikan tema, font, dan ukuran teks sesuai keinginanmu. Kamu juga bisa mengatur animasi pada setiap slide untuk menambahkan sentuhan drama pada presentasimu. Kamu adalah sutradara sejati dalam dunia Prezi ini!
- Setelah berhasil menghasilkan presentasi yang tak terlupakan, jangan lupa untuk menyimpannya. Pilih “Simpan” dengan bangga dan berikan presentasimu nama yang unik, seperti “Presentasi Luar Biasa yang Akan Mengubah Dunia“. Pastikan kamu menyimpannya di perangkat HP-mu agar tidak hilang begitu saja.
- Tapi tunggu, ada lagi! Jika kamu ingin berbagi karya masterpiece ini dengan dunia, kamu juga dapat memilih opsi “Bagikan“. Kirim melalui email atau bagikan di jaringan sosial. Biarkan dunia mengetahui betapa briliannya presentasimu! Siapa tahu, mungkin kamu akan menjadi terkenal sebagai ahli presentasi di media sosial.
Jenis-jenis Aplikasi Pembuat PPT di HP
Ada banyak jenis aplikasi pembuat PPT yang bisa Anda gunakan di HP. Beberapa di antaranya adalah:
1. WPS Office
WPS Office merupakan salah satu aplikasi office terbaik dan paling populer yang bisa diunduh di HP. Selain mengedit dokumen teks dan spreadsheet, WPS Office juga menyediakan fitur untuk membuat presentasi PPT.
Anda bisa menggunakan berbagai template dan tema yang bisa disesuaikan dengan kebutuhan presentasi Anda. WPS Office juga bisa digunakan secara gratis, meski ada beberapa fitur premium yang hanya bisa diakses dengan berlangganan.
2. Google Slides
Google Slides adalah aplikasi pembuat PPT dari Google yang bisa diunduh di HP. Dikembangkan sebagai bagian dari Google Drive, semua presentasi yang dibuat di Google Slides akan disimpan secara otomatis di Google Drive dan bisa diakses dari mana saja dengan akun Google yang sama.
Google Slides juga menyediakan berbagai template dan tema yang bisa digunakan secara gratis untuk membuat presentasi yang menarik.
3. Microsoft PowerPoint
Microsoft PowerPoint bisa diunduh di HP dengan mengakses Microsoft Store. Aplikasi ini menyediakan fitur yang lengkap untuk membuat presentasi PPT, seperti penambahan teks, gambar, grafik, dan video. Microsoft PowerPoint juga menyediakan berbagai tema dan template yang siap pakai untuk membuat presentasi yang menarik. Namun, pengguna harus memiliki akun Microsoft Office 365 jika ingin mengakses semua fitur yang tersedia di aplikasi ini.
4. Canva
Canva adalah aplikasi desain grafis yang juga bisa digunakan untuk membuat presentasi PPT di HP. Selain menyediakan berbagai template yang menarik, Canva juga memungkinkan pengguna untuk membuat desain presentasi yang sesuai dengan kebutuhan dengan fitur drag-and-drop. Canva juga bisa digunakan secara gratis, meski ada beberapa fitur premium yang hanya bisa diakses dengan berlangganan.
5. Prezi
Prezi adalah aplikasi pembuat PPT yang memungkinkan pengguna untuk membuat presentasi dengan tampilan yang dinamis dan interaktif. Prezi menyediakan berbagai template dan tema yang siap pakai, serta fitur untuk menambahkan video dan gambar dengan mudah. Prezi juga bisa digunakan secara gratis, meski ada beberapa fitur premium yang hanya bisa diakses dengan berlangganan.
Menambahkan Teks dan Desain ke dalam PPT
Setelah memilih tema yang Anda inginkan, mulailah menambahkan konten seperti teks dan gambar ke dalam slide PPT Anda. WPS Office menyediakan berbagai tata letak yang dapat Anda gunakan sebagai dasar untuk presentasi Anda. Anda dapat dengan mudah menambahkan konten ke dalam slide PPT tersebut.
 Teknadocnetwork.com Kumpulan Berita Ekonomi Dan Bisnis Terbaru Update Setiap Hari
Teknadocnetwork.com Kumpulan Berita Ekonomi Dan Bisnis Terbaru Update Setiap Hari
