Memiliki usaha warnet memang membutuhkan koneksi internet yang stabil agar para pengunjung bisa dengan nyaman menjelajahi dunia maya. Namun sayangnya, dengan padatnya pengunjung di warnet, koneksi internet yang dimiliki akan menjadi lambat.
Oleh karena itu, memasang Handycache pada jaringan warnet bisa menjadi solusi untuk menghemat bandwidth dan meningkatkan kecepatan akses internet. Berikut adalah langkah-langkah untuk mengunduh dan memasang Handycache.
Download dan Install Handycache
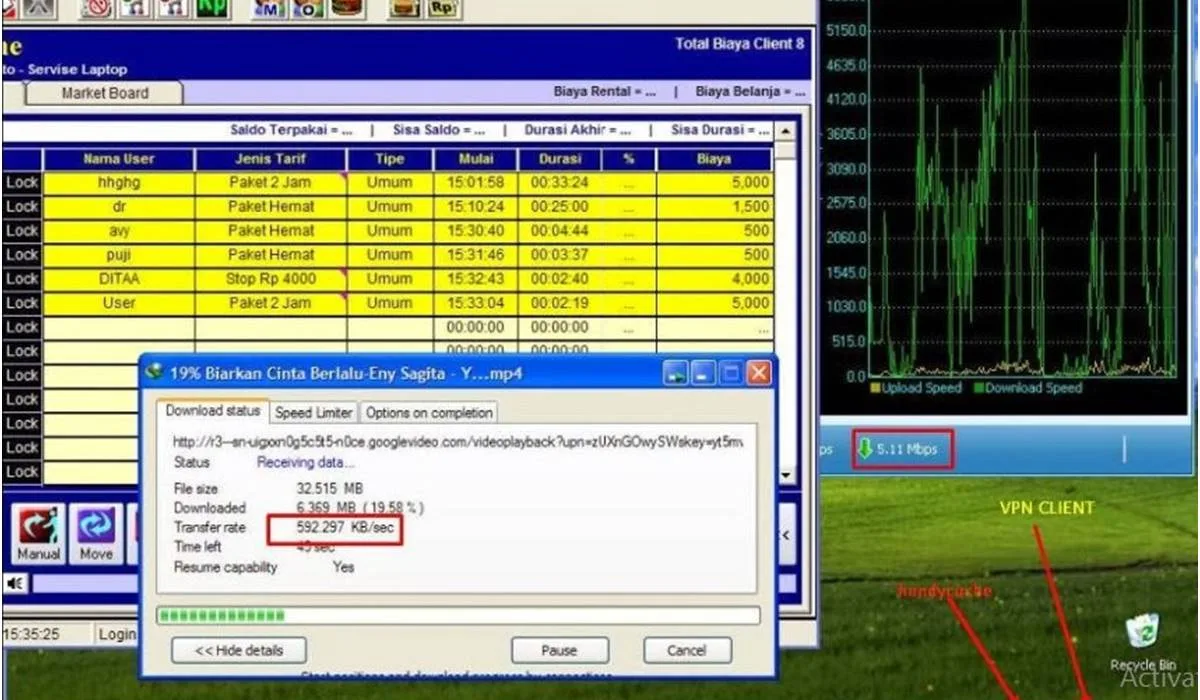
Sebelum melakukan pemasangan Handycache, kita harus terlebih dahulu mengunduh aplikasinya. Untuk mengunduh, kita bisa mengakses situs resmi Handycache pada link https://www.handycache.com Setelah halaman terbuka, cari dan klik tombol download pada bagian bawah halaman seperti pada gambar di bawah ini.
Pilih link unduhan yang tersedia, lalu unduh dan simpan file instalasi pada folder yang tepat agar mudah ditemukan.
Memasang Handycache
Setelah file instalasi Handycache berhasil diunduh, sekarang saatnya memasangnya pada jaringan warnet. Berikut adalah langkah-langkahnya:
- Pastikan internet terputus.
- Double klik pada file instalasi Handycache
- Pilih bahasa yang ingin digunakan saat proses instalasi. Pilih “Indonesia” untuk menggunakan bahasa Indonesia.
- Setelah bahasa dipilih, klik “Ok”. Akan muncul pesan “Selamat Datang di Instalasi Handycache PC Client”. Klik “Selanjutnya”
- Pada halaman berikutnya, klik “Setuju” pada ketentuan penggunaan Handycache.
- Masukkan folder instalasi untuk Handycache. Setelah itu, klik “Install”.
- Klik “Selesai” untuk menyelesaikan proses instalasi.
- Restart komputer untuk menerapkan perubahan.
Setelah Handycache berhasil terinstal pada komputer server, sekarang saatnya mengatur pengaturan Handycache agar sesuai dengan jaringan internet yang digunakan pada warnet. Hasil akhir dari instalasi dan pengaturan Handycache ini akan menyebabkan kecepatan akses internet di warnet akan meningkat.
Jadi, itulah langkah-langkah untuk mengunduh dan memasang Handycache pada warnet. Dengan menggunakan Handycache, para pengunjung warnet bisa menikmati koneksi internet dengan cepat dan stabil tanpa khawatir kuota internet habis dengan sia-sia.
Konfigurasi Jaringan pada Komputer Server
Salah satu faktor yang mempengaruhi kecepatan internet di sebuah warnet adalah kecepatan jaringan di komputer server. Oleh karena itu, mengkonfigurasi jaringan pada komputer server menjadi langkah penting dalam menjaga kestabilan internet di warnet. Berikut ini adalah cara setting handycache untuk warnet pada konfigurasi jaringan pada komputer server:
1. Atur IP Address
Langkah pertama dalam mengkonfigurasi jaringan pada komputer server adalah mengatur IP address pada komputer server. IP address adalah alamat unik yang diberikan pada setiap komputer yang terhubung ke jaringan. Ada dua jenis IP address yang bisa digunakan, yaitu IP address statis dan dinamis.
IP address statis adalah IP address yang ditentukan secara manual oleh penggunanya. Sedangkan IP address dinamis adalah IP address yang diberikan secara otomatis oleh server.
Pada umumnya, IP address yang digunakan dalam jaringan lokal akan dimulai dengan angka 192.168.0.0 hingga 192.168.255.255. Cara untuk mengaturnya yaitu:
- Buka Control Panel > Network and Internet > Network and Sharing Center
- Klik pada Local Area Connection atau Koneksi Lokal
- Pilih Properties
- Pilih Internet Protocol Version 4 (TCP/IPv4) dan klik Properties
- Atur IP address, subnet mask, default gateway, dan DNS server
- Klik OK dan OK lagi
2. Setting DHCP Server
Setelah mengatur IP address pada komputer server, langkah selanjutnya adalah setting DHCP server. DHCP (Dynamic Host Configuration Protocol) adalah sebuah protokol yang digunakan untuk memberikan pengaturan jaringan secara otomatis ke perangkat yang terhubung ke jaringan.
Dalam setting DHCP server, pastikan untuk memilih rentang IP address yang sesuai untuk digunakan pada jaringan. Setting ini penting untuk memudahkan pengguna dalam mengakses jaringan tanpa harus melakukan pengaturan manual.
 Teknadocnetwork.com Kumpulan Berita Ekonomi Dan Bisnis Terbaru Update Setiap Hari
Teknadocnetwork.com Kumpulan Berita Ekonomi Dan Bisnis Terbaru Update Setiap Hari
