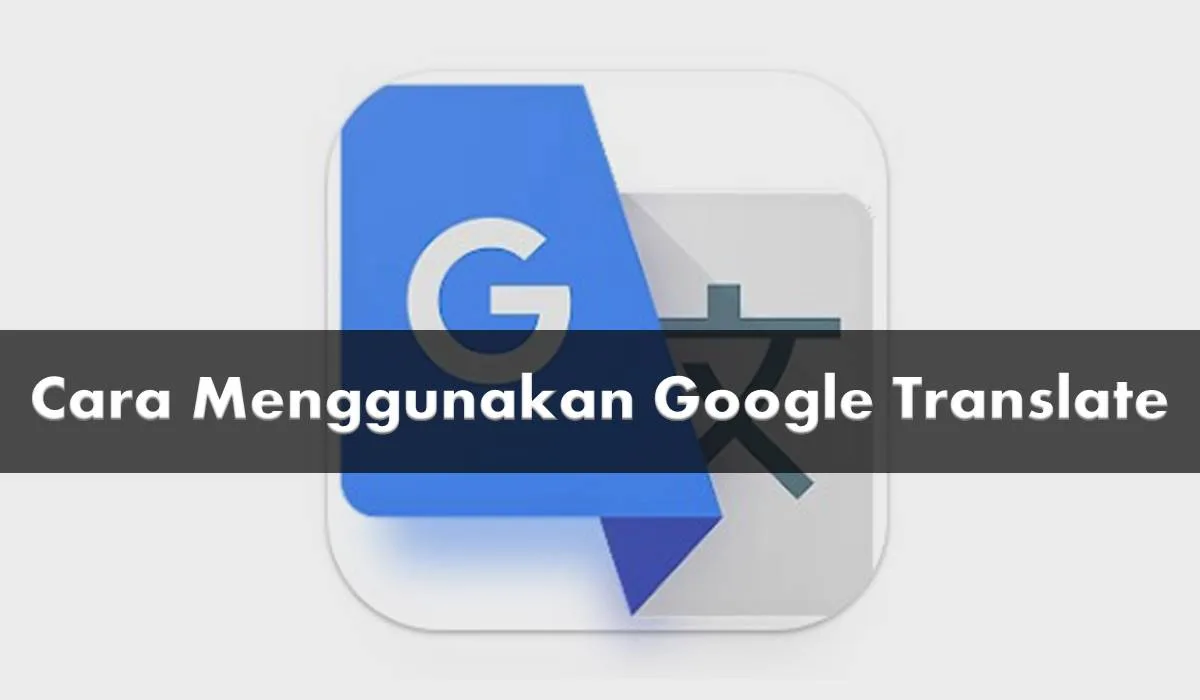Terjemahan yang kamu simpen bakal masuk ke dalam Phrasebook kamu. Kalau mau liat terjemahan yang udah disimpan, kamu tinggal klik tombol “Phrasebook” di bagian atas kolom sebelah kanan. Jadi, kalo ada kalimat atau frasa yang sering kamu pake, langsung aja simpen di Phrasebook biar gampang dipake lagi nanti.
10. Klik tombol Listen untuk mendengarkan pengucapanya
Kalau kamu mau dengerin pengucapan dari terjemahan yang udah keluar di Google Translate, kamu bisa klik tombol “Listen” yang ada di bawah kolom teks terjemahan.
Fitur ini bakal memutar suara yang merekam pengucapan dari terjemahan tersebut. Jadi, kalau kamu mau belajar pronunciation atau cuman mau memastikan pengucapan dari terjemahan yang udah kamu dapetin itu bener, langsung aja klik tombol “Listen” di bawah teks terjemahan.
11. Perbaiki kesalahan translate dengan klik tombol “Wrong?
Jika kamu liat ada kesalahan di hasil terjemahan di Google Translate, kamu bisa langsung perbaiki dengan klik tombol “Wrong?” di bawah kolom teks terjemahan. Setelah itu, kamu bisa masukin koreksi atau perbaikan yang sesuai, terus klik tombol “Contribute”.
Hasil koreksimu bakal diterapkan di Google Translate, jadi orang lain yang mau pake fitur ini juga bakal dapet terjemahan yang lebih akurat. Jadi, kalau kamu merasa ada kesalahan di hasil terjemahan di Google Translate.
Menerjemahkan situs web
1. Buka situs Google Translate
Untuk buka situs Google Translate, kamu bisa akses ke translate.google.com. Di situ, kamu bisa langsung terjemahkan teks dalam bahasa asing yang kamu butuhin. Mudah banget kan? Yuk, langsung aja dicoba!
2. Salin URL-nya secara keseluruhan
Kalau kamu mau terjemahkan sebuah situs web dalam bahasa asing, pastikan kamu salin URL-nya secara keseluruhan ya.
URL itu adalah alamat lengkap dari situs web tersebut, biasanya bisa kamu liat di bilah alamat di atas layar. Jangan sampai ada yang kepotong, nanti hasil terjemahannya bisa jadi kurang akurat. Jadi, pastikan kamu salin URL-nya secara keseluruhan sebelum masukin ke Google Translate
3. Rekatkan URL tersebut di kolom sebelah kiri di Google Translate
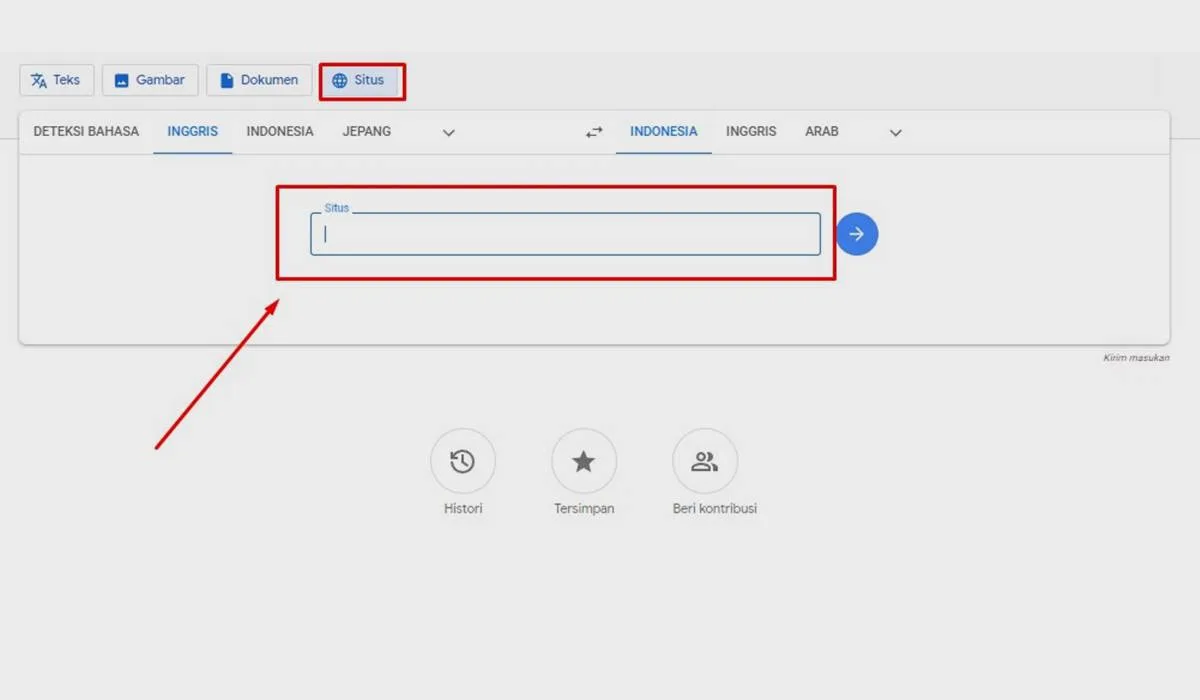
Setelah kamu salin URL situs web yang mau di-translate, kamu bisa rekatkan URL tersebut di kolom sebelah kiri di Google Translate.
Di situ, Google bakal secara otomatis menerjemahkan seluruh halaman situs web tersebut ke dalam bahasa yang kamu pilih. Tapi, inget ya, hasil terjemahannya gak selalu sempurna, jadi tetep perlu dicross-check lagi dan hati-hati dalam memakainya
4. Pilih bahasa yang dipake di situs web tersebut
Kalau mau translate suatu situs web di Google Translate, pastikan kamu pilih bahasa yang dipake di situs web tersebut ya. Kadang-kadang Google Translate gak otomatis mendeteksi bahasa yang dipake di situs web, jadi kamu harus pilih bahasa secara manual.
Caranya gampang banget, kamu tinggal klik tombol di bagian atas kolom sebelah kiri, terus pilih bahasa yang sesuai dengan bahasa situs web yang mau kamu terjemahkan. Kalau gak tahu bahasanya apa, kamu bisa klik tombol “▼” untuk liat semua bahasa yang tersedia.
5. pilih bahasa tujuan yang kamu mau di Google Translate
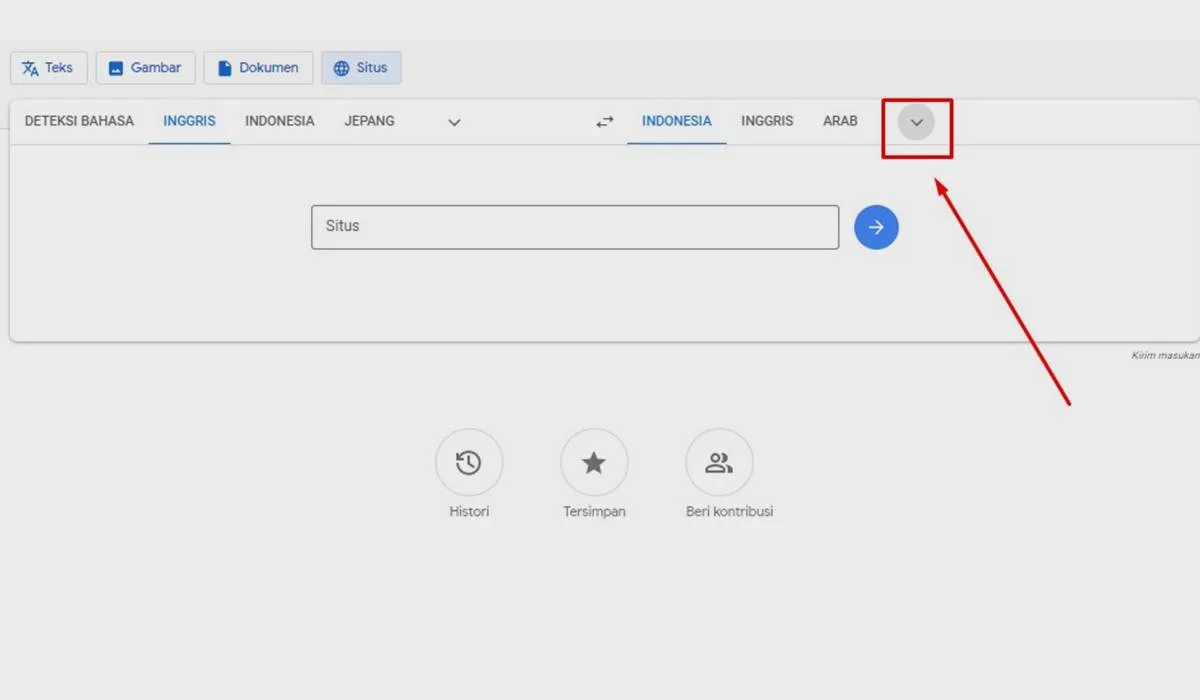
Setelah memasukkan URL situs web yang mau di-translate, pilih bahasa tujuan yang kamu mau di Google Translate. Biasanya, Google bakal secara otomatis menerjemahkan ke bahasa yang udah kamu set di perangkat kamu.
Tapi, kalau kamu mau terjemahan ke bahasa yang beda, kamu bisa pilih bahasa tujuan yang kamu pengenin di bagian atas kolom sebelah kanan.
6. Klik tautan yang ada di kolom sebelah kanan untuk membuka laman yang udah diterjemahkan
Setelah Google Translate berhasil menerjemahkan situs web yang kamu masukin, kamu bisa klik tautan yang ada di kolom sebelah kanan untuk membuka laman yang udah diterjemahkan. Di situ, kamu bisa lihat hasil terjemahan untuk setiap halaman di situs tersebut.
Tapi, jangan lupa, gak semua teks di halaman tersebut bisa diterjemahkan oleh Google Translate, terutama kalau teksnya ada di dalam gambar atau video. Jadi, hati-hati ya kalau mau pakai hasil terjemahan dari Google Translate.
7. Ubah bahasa target terjemahan
Kalau kamu mau ganti bahasa target terjemahan di Google Translate, kamu bisa pilih bahasa tujuan yang kamu mau dengan menggunakan tombol di bagian atas laman. Di situ, kamu bisa pilih bahasa apa pun yang Google Translate miliki, jadi kamu gak terbatas hanya pada bahasa-bahasa tertentu saja.
Setelah pilih bahasa tujuan yang kamu mau, Google Translate bakal mencoba menerjemahkan teks yang ada di situs web tersebut ke dalam bahasa yang kamu pilih. Jadi, kalau ada situs web yang mau kamu translate ke dalam beberapa bahasa berbeda, gak perlu repot-repot balik lagi ke laman utama Google Translate. Cukup pilih bahasa tujuan yang kamu mau di tombol di bagian atas laman, terus langsung aja translate
8. klik tombol “Original” untuk kembali ke laman asal
Kalau kamu mau balik ke laman asal dari situs web yang udah di-translate di Google Translate, kamu bisa klik tombol “Original” yang ada di bagian atas halaman. Tombol ini bakal langsung bawa kamu balik ke laman asli situs web tersebut.
 Teknadocnetwork.com Kumpulan Berita Ekonomi Dan Bisnis Terbaru Update Setiap Hari
Teknadocnetwork.com Kumpulan Berita Ekonomi Dan Bisnis Terbaru Update Setiap Hari