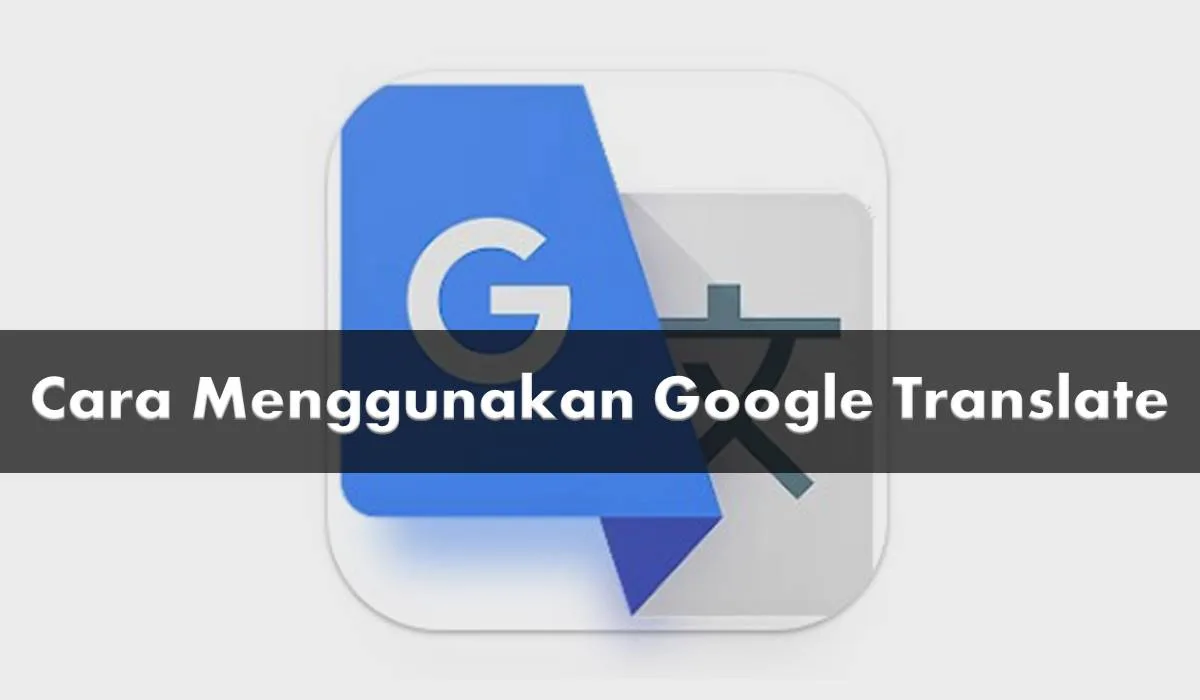Cara Menggunakan Google Translate – Hallo sobat teknadocnetwork.com, pasti kamu sering nemuin banyak informasi di internet kan? Tapi, yang bikin repot itu kalau informasinya dalam bahasa asing. Misalnya aja kamu buka web luar negeri terus isinya cuma bahasa Mandarin. Bingung dong pastinya! Nah, biar gak kebingungan terus cuman bisa ngeliat gambar doang, sekarang udah ada solusinya nih, yaitu Google Translate.
Dengan Google Translate, kamu bisa dengan mudah menerjemahkan teks yang sedikit, atau malah keseluruhan situs web asing yang kamu mau. Tinggal masukin aja teks atau alamat situs web-nya, pilih bahasa yang kamu pengenin terjemahkan, dan voila! Teks asing yang tadinya bikin mumet, sekarang jadi gampang dipahami.
Gak cuma itu, loh. Dengan Google Translate, kamu juga bisa mengakses situs web yang diblokir pemerintah atau operator. Misalnya aja, kamu lagi nonton video YouTube terus tiba-tiba diblokir. Gak usah panik, cukup salin link-nya ke Google Translate, terus klik tombol terjemahkan, deh! Dijamin, video yang tadinya gak bisa kamu akses, sekarang bisa kamu tonton dengan tenang.
5 Cara Menggunakan Google Translate
Kegunaan Google Translate yang mungkin belum banyak orang tahu. Jadi, kalo kamu sering berurusan dengan bahasa asing di internet, sekarang kamu udah tahu solusinya ya.
Menerjemahkan Teks
1. Buka situs Google Translate
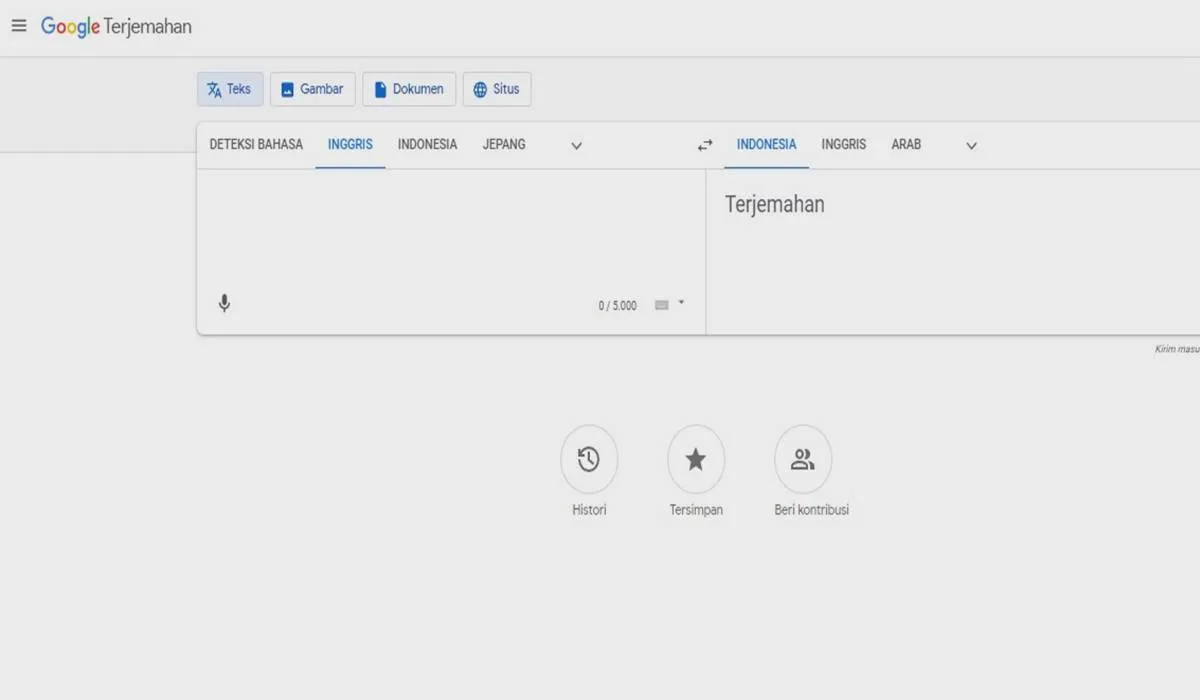
Buka situs Google Translate, bisa kamu akses di translate.google.com. Tapi, jangan terlalu percaya sama Google Translate, ya! Meskipun bisa membantu kita menerjemahkan bahasa asing dengan cepat, tapi terjemahan yang dihasilkan gak selalu sempurna.
Kadang struktur kalimatnya jadi berantakan dan gak bener-bener pas dengan bahasa asing yang diinginkan. Maka dari itu, Google Translate sebaiknya hanya dipake sebagai panduan aja, buat bantuin kita ngerti konsep dasar dari suatu teks atau bahasa asing, jangan diandelin sebagai terjemahan yang 100% akurat.
2. Salin teks yang ingin diterjemahkan
Kalau mau terjemahin teks, kamu bisa langsung salin aja dari berbagai sumber, contohnya dokumen atau situs web lainnya. Atau, kalau mau, kamu juga bisa ngetik sendiri teks yang mau di-translate. Mudah banget kan? Tapi inget, tetep hati-hati dalam menerjemahkan ya, karena terkadang ada istilah atau frase yang gak bisa di-translate secara langsung.
3. Ketik teks yang mau di translate
Untuk menerjemahkan teks, kamu bisa nyalin atau ngetik sendiri teks yang mau di-translate, terus tempel atau ketik di kolom sebelah kiri di laman Google Translate. Kalau mau ngetik bahasa asing, pastikan kamu udah tahu cara mengetik karakter asingnya ya, bisa cari panduannya di internet. Mudah banget kan?
4. Klik tombol Handwriting buat menggambar karakter
Kalau kamu mau menulis karakter non-Latin seperti tulisan tangan, kamu bisa pake tombol “Handwriting” di bawah kolom teks. Tombolnya bentuknya seperti pensil. Dengan fitur ini, kamu bisa menggambar karakter dengan tangan langsung di layar. Keren, kan? Jadi, gak perlu khawatir lagi kalau gak bisa mengetik karakter asing di keyboard. Langsung aja pake fitur “Handwriting” di Google Translate.
5. Pilih bahasa yang ingin di terjemahkan
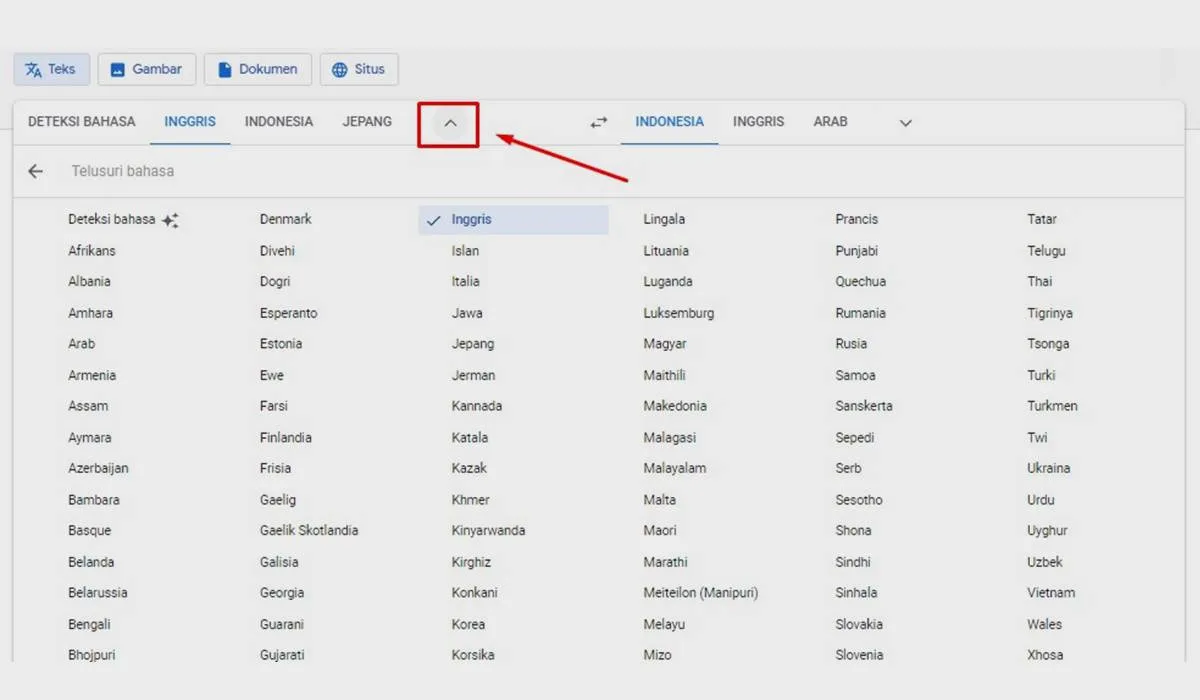
Kalau Google Translate gak langsung mendeteksi bahasa yang kamu mau terjemahkan, kamu bisa pilih bahasanya sendiri dengan klik tombol “▼” di samping bahasa asal dan bahasa tujuan. Di situ, kamu bisa liat semua bahasa yang tersedia dan pilih yang sesuai dengan kebutuhan kamu. Gampang banget kan? Jadi, sekarang gak perlu repot lagi deh kalo mau translate bahasa yang agak asing.
6. Klik tombol “Ä” buat menampilkan teks dalam karakter latin
Kalau kamu mau nampilin teks yang pake karakter Latin di Google Translate, kamu bisa klik tombol “Ä” di bawah kolom teks. Ini khususnya penting buat bahasa-bahasa non-Latin seperti bahasa Jepang atau Arab, yang karakteristik tulisannya agak beda dengan bahasa yang pake abjad Latin seperti bahasa Inggris atau Indonesia.
Dengan fitur ini, kamu bisa melihat teks dalam karakter Latin, jadi lebih gampang buat di-edit atau diperbaiki kalau ada yang salah. Jadi, jangan lupa klik tombol “Ä” kalau mau translate bahasa non-Latin
7. Klik tombol “Listen” untuk mendengarkan teks di ucapkan
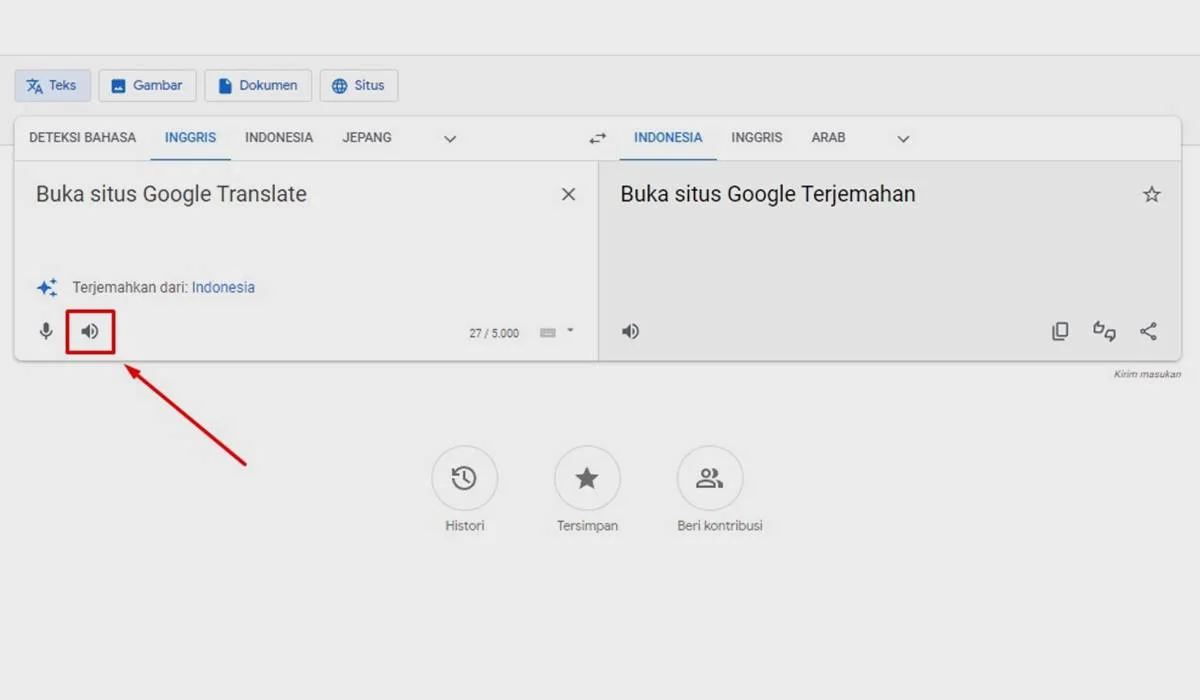
Fitur lain yang bisa kamu pakai di Google Translate adalah tombol “Listen” di sebelah kolom teks terjemahan. Kamu bisa klik tombol ini buat dengerin bagaimana teks yang udah di-translate itu diucapkan dengan benar.
Fitur ini bisa bermanfaat banget buat kamu yang lagi belajar pronunciation atau pengucapan yang tepat dalam bahasa asing. Jadi, setelah selesai translate, jangan lupa coba klik tombol “Listen” dan dengerin teksnya!
8. Lihat teks yang sudah diterjemahkan
Setelah selesai ngetik atau tempel teks di kolom sebelah kiri, kamu bisa liat hasil terjemahannya di kolom sebelah kanan di laman Google Translate. Biasanya, Google secara otomatis bakal menerjemahkan ke bahasa yang udah kamu set di perangkat kamu.
Tapi, kalau kamu mau terjemahan ke bahasa yang beda, kamu bisa pilih bahasa tujuan yang kamu pengenin di bagian atas kolom di sebelah kanan. Gampang banget kan? Jadi, sekarang kamu bisa pake Google Translate buat menerjemahkan teks dalam bahasa asing yang kamu butuhin.
Kalau hasil terjemahan di Google Translate belum keluar juga setelah kamu tempel atau ketik teks di kolom sebelah kiri dan memilih bahasa tujuan yang diinginkan, coba klik tombol “Translate” di bawah kolom teks terjemahan. Biasanya tombol ini bakal memicu Google Translate buat mulai menerjemahkan teks yang udah kamu masukin. Jangan lupa, hasil terjemahan yang keluar di kolom sebelah kanan mungkin gak selalu sempurna, jadi tetep perlu dicross-check lagi dan hati-hati dalam memakainya.
9. Simpan terjemahan di Phrasebook
Fitur lain yang bisa kamu pake di Google Translate adalah Phrasebook. Ini adalah kumpulan terjemahan yang udah kamu simpen, buat dipake lagi di waktu yang lain. Caranya gampang banget, setelah hasil terjemahan keluar di kolom sebelah kanan, kamu bisa klik tombol “Save” yang ada di bawah kolom teks terjemahan.
 Teknadocnetwork.com Kumpulan Berita Ekonomi Dan Bisnis Terbaru Update Setiap Hari
Teknadocnetwork.com Kumpulan Berita Ekonomi Dan Bisnis Terbaru Update Setiap Hari