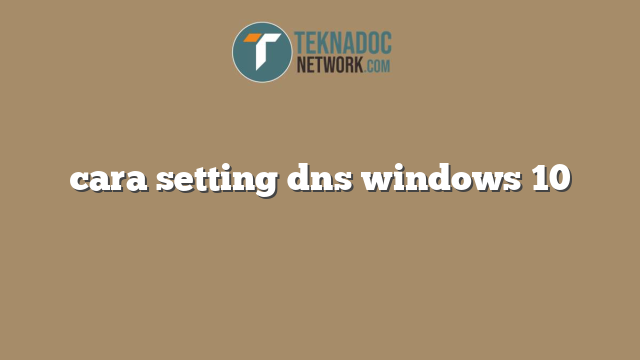Cara Setting DNS Windows 10 – Salah satu hal yang penting untuk bisa terhubung ke internet adalah DNS (Domain Name System). DNS adalah sistem yang digunakan untuk menerjemahkan nama domain menjadi alamat IP, sehingga pengguna internet bisa mengakses website dengan menggunakan nama domain yang mudah diingat. Begitu juga dengan IPv4 (Internet Protocol version 4), adalah protokol yang digunakan untuk mentransmisikan data di internet. Pada artikel ini, kita akan membahas tentang cara setting DNS dan IPv4 di Windows 10.
Pengantar DNS dan IPv4 di Windows 10
Sebelum memulai, pastikan bahwa kamu sudah terhubung ke jaringan internet. Setelah itu, mari kita mulai melakukan setting DNS di Windows 10. Pertama-tama, kamu perlu membuka Control Panel. Untuk membukanya, cari ikon Control Panel pada menu Start atau ketikkan “Control Panel” di kotak pencarian pada taskbar.
Setelah Control Panel terbuka, kamu perlu memilih “Network and Sharing Center”. Untuk bisa menemukan “Network and Sharing Center”, pilih “Network and Internet” pada Control Panel, dan pilih “Network and Sharing Center” pada jendela berikutnya.
Pada jendela “Network and Sharing Center”, pilih koneksi jaringan yang sedang digunakan. Jika kamu menggunakan koneksi internet melalui Wi-Fi, pilih ikon Wi-Fi pada jendela tersebut. Setelah itu, klik “Properties” untuk membuka pengaturan koneksi jaringan.
Pada jendela “Wi-Fi Properties”, pergi ke tab “Networking”. Pada bagian “This connection uses the following items:”, pilih “Internet Protocol Version 4 (TCP/IPv4)” dan klik “Properties”.
Setelah itu, kamu akan melihat jendela “Internet Protocol Version 4 (TCP/IPv4) Properties”. Pada bagian “General”, pastikan bahwa “Obtain an IP address automatically” dan “Obtain DNS server address automatically” telah dipilih.
Jika kamu ingin menggunakan DNS tertentu, kamu bisa memilih opsi “Use the following DNS server addresses”. Pada bagian “Preferred DNS server” dan “Alternate DNS server”, masukkan IP address dari DNS yang ingin digunakan.
 Teknadocnetwork.com Kumpulan Berita Ekonomi Dan Bisnis Terbaru Update Setiap Hari
Teknadocnetwork.com Kumpulan Berita Ekonomi Dan Bisnis Terbaru Update Setiap Hari