Tidak jarang kita mengalami masalah dengan jam di komputer Windows. Terkadang jam di komputer mengalami kebiasaan untuk mundur atau maju sendiri. Hal ini tentu sangat mengganggu karena dapat membuat waktu kita menjadi tidak sinkron dengan orang lain. Oleh karena itu, penting untuk tahu cara mengatur jam di komputer Windows 7 dengan mudah.
Cara Mengatur Jam di Komputer Windows 7 dengan Mudah
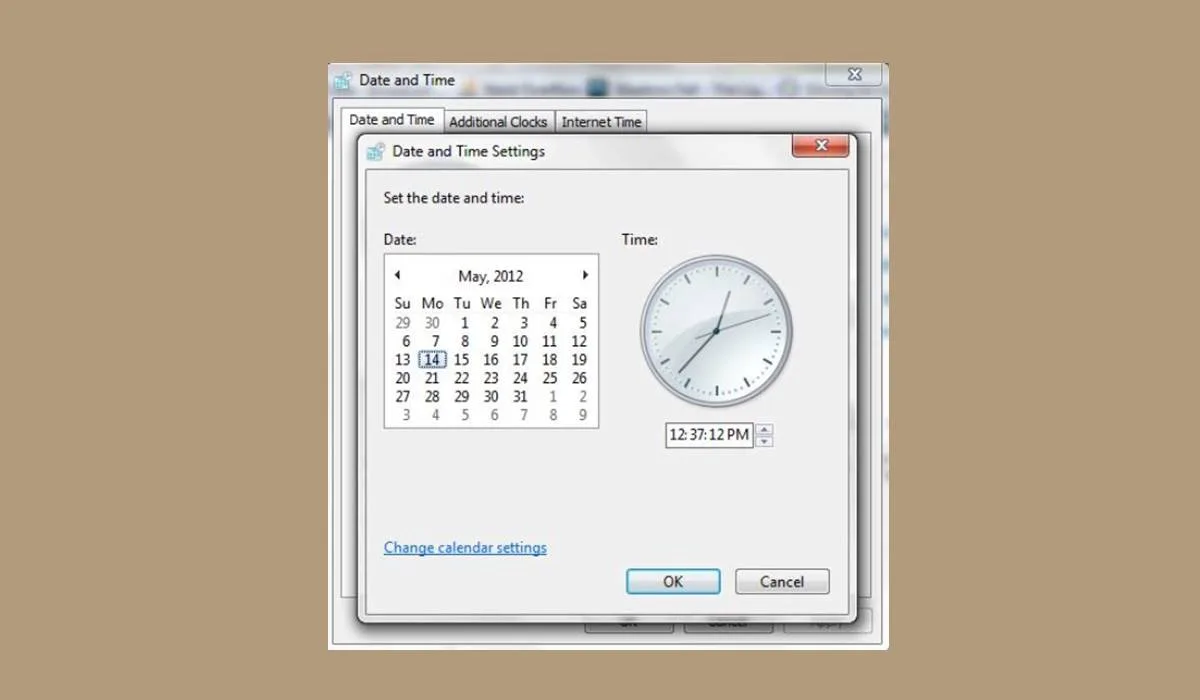
Sebelum mengatur jam di komputer Windows 7, pastikan terlebih dahulu bahwa tanggal dan waktu di komputer kamu disinkronkan dengan server waktu yang benar. Kamu dapat memeriksa hal ini dengan mengecek tab ‘Internet Time’ di jendela ‘Date and Time’ (klik ‘date and time’ pada taskbar kemudian klik ‘Change time and date settings…’).
Jika sudah dipastikan waktu di komputer kamu disinkronkan dengan server waktu yang benar, ikuti langkah-langkah berikut untuk mengatur jam di komputer Windows 7:
1. Klik ‘Date and Time’ pada Taskbar lalu pilih ‘Change date and time settings…’
Setelah kamu klik ‘Date and Time’ pada taskbar, lihat pada bagian paling bawah menu yang muncul. Kamu akan melihat tombol kecil yang bertuliskan ‘Change date and time settings…’. Klik tombol tersebut untuk melanjutkan.
Setelah kamu mengklik tombol tersebut maka jendela ‘Date and Time Settings’ akan terbuka. Di jendela ini kamu akan melihat bagian ‘Date and Time’, ‘Time Zone’, serta beberapa pengaturan lainnya. Silahkan ubah sesuai dengan kebutuhan kamu.
2. Mengganti Tanggal dan Waktu
Untuk mengubah tanggal dan waktu di komputer kamu, selain dapat dilakukan dari fitur ‘Date and Time Settings’ kamu juga dapat mengubahnya dengan cara klik kanan pada tanggal dan waktu yang terdapat pada taskbar.
Kemudian, pilih ‘Adjust date/time’ untuk membuka jendela ‘Date and Time’ dan mengganti tanggal serta waktu. Jika kamu ingin mengganti zona waktu dari lokalmu, kamu juga dapat melakukannya di menu ini.
3. Mengatur Format Tanggal dan Waktu
Rata-rata orang lebih suka mengatur tampilan tanggal dan waktu pada komputernya dengan format tertentu. Kamu juga dapat melakukannya di Windows 7. Untuk mengubah format tanggal dan waktu, kamu bisa kembali ke ‘Date and Time Settings’, lalu klik tombol ‘Change date and time…’ pada bagian ‘Date and Time’.
 Teknadocnetwork.com Kumpulan Berita Ekonomi Dan Bisnis Terbaru Update Setiap Hari
Teknadocnetwork.com Kumpulan Berita Ekonomi Dan Bisnis Terbaru Update Setiap Hari
