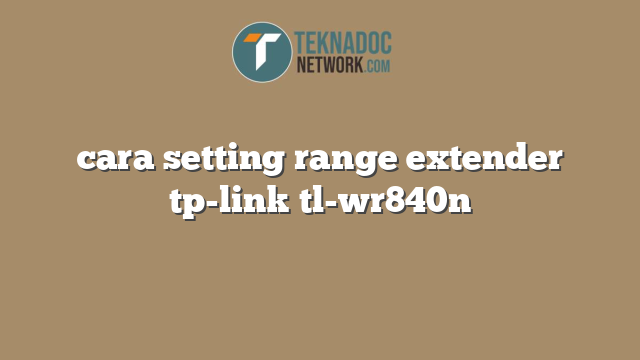Cara Setting Range Extender TP-Link TL-WR840N – Range extender, juga dikenal sebagai repeater atau penguat sinyal, adalah perangkat yang dapat membantu memperluas jangkauan jaringan Wi-Fi Anda. Jika Anda memiliki masalah dengan sinyal Wi-Fi yang lemah di rumah atau kantor Anda, TP-Link TL-WR840N adalah salah satu opsi yang dapat membantu Anda meningkatkan jangkauan sinyal Wi-Fi Anda.
Dalam panduan ini, kami akan membahas langkah-langkah cara mengatur Range Extender TP-Link TL-WR840N Anda untuk meningkatkan sinyal Wi-Fi dan memberikan koneksi yang lebih stabil. Pastikan Anda telah mengikuti petunjuk pemasangan perangkat ini sebelum melanjutkan ke langkah-langkah berikutnya.
Sebelum melakukan setting range extender pada TP-Link TL-WR840N, ada beberapa persiapan yang harus dilakukan agar prosesnya berjalan lebih lancar dan tidak ada kendala yang dihadapi.
Persiapan Sebelum Melakukan Setting Range Extender
Apa saja persiapan tersebut? Simak ulasannya berikut ini:
1. Baca Manual Pengguna
Sebelum melakukan setting range extender, pastikan Anda telah membaca manual pengguna yang disertakan dalam kemasan. Di dalam manual tersebut terdapat petunjuk-petunjuk penting mengenai cara melakukan konfigurasi pada TP-Link TL-WR840N. Dengan membaca manual pengguna, Anda akan lebih mengerti dan siap melakukan konfigurasi dengan tepat.
2. Periksa Koneksi Internet
Pastikan koneksi Internet pada router utama Anda stabil dan tidak ada masalah. Anda dapat mencoba membuka beberapa situs website untuk memastikan apakah koneksi Internet Anda lancar atau tidak. Jangan lupa untuk lakukan restart pada router utama jika terjadi masalah koneksi Internet.
3. Cari Lokasi yang Tepat
Letakkan TP-Link TL-WR840N pada lokasi yang sesuai dan tidak terlalu jauh dari router utama. Hal ini sangat penting untuk meminimalisir terjadinya interferensi atau gangguan sinyal yang dapat mempengaruhi kinerja TP-Link TL-WR840N.
4. Persiapkan Kabel Ethernet
Cari kabel Ethernet yang panjangnya cukup untuk mencapai jarak antara TP-Link TL-WR840N dan router utama. Kabel Ethernet dibutuhkan untuk menghubungkan TP-Link TL-WR840N dengan router utama dan juga untuk menghubungkan device atau komputer Anda.
5. Siapkan Alat-Alat Pendukung
Anda juga perlu menyiapkan beberapa alat pendukung seperti laptop atau PC, kabel USB ke serial (jika diperlukan), dan juga kabel power untuk TP-Link TL-WR840N. Pastikan semua alat sudah tersedia dan siap digunakan.
Cara menghubungkan range extender ke jaringan WiFi utama
Setelah melakukan konfigurasi dasar pada range extender TP-Link TL-WR840N, langkah selanjutnya adalah menghubungkannya ke jaringan WiFi utama. Bagaimana cara melakukannya? Simak langkah-langkah mudah berikut ini:
- Pastikan range extender TP-Link TL-WR840N Anda telah dihidupkan dan terhubung dengan perangkat Anda.
- Hubungkan perangkat Anda ke jaringan WiFi yang ingin diperluas dengan menggunakan kabel LAN (Ethernet). Colokkan ujung kabel LAN ke port LAN pada range extender TP-Link TL-WR840N dan ujung yang lain ke port LAN pada router utama.
- Buka browser di perangkat Anda dan masukkan alamat IP range extender pada kolom pencarian. Standarnya, alamat IP TP-Link TL-WR840N adalah 192.168.0.254.
- Setelah masuk ke halaman konfigurasi range extender, klik menu Network. Pilih opsi Wireless pada sub-menu Network.
- Pada halaman Wireless, pilih opsi Survey. Range extender akan melihat seluruh jaringan WiFi yang terdeteksi di sekitarnya.
- Cari dan pilih jaringan WiFi utama Anda. Klik tombol Connect.
- Jika jaringan WiFi utama Anda menggunakan enkripsi, masukkan password jaringan dan klik tombol Next.
- Pada halaman berikutnya, Anda dapat menyeting SSID dan password jaringan WiFi yang akan digunakan pada range extender TP-Link TL-WR840N. Setelah menyelesaikan setiap pengaturan, klik tombol Next.
- Terakhir, Anda dapat melakukan tes koneksi dengan memindahkan range extender TP-Link TL-WR840N ke area yang jaraknya jauh dari router utama. Pastikan jaringan WiFi telah diperluas dan berjalan dengan baik.
Itulah langkah-langkah mudah cara menghubungkan range extender TP-Link TL-WR840N ke jaringan WiFi utama. Dengan mudah diperluas dan dipasang, jaringan WiFi di rumah atau kantor Anda akan semakin luas dan stabil.
 Teknadocnetwork.com Kumpulan Berita Ekonomi Dan Bisnis Terbaru Update Setiap Hari
Teknadocnetwork.com Kumpulan Berita Ekonomi Dan Bisnis Terbaru Update Setiap Hari