Cara Menggunakan Transisi di Aplikasi Capcut – Capcut adalah salah satu aplikasi pengeditan video yang populer di kalangan pengguna smartphone. Aplikasi ini menawarkan berbagai fitur dan alat yang memungkinkan pengguna untuk membuat video yang menarik dan profesional. Salah satu fitur yang sangat berguna dalam Capcut adalah transisi.
Transisi adalah efek visual yang digunakan untuk menghubungkan antara dua klip video atau mengubah tampilan antara satu adegan ke adegan lainnya. Dalam artikel ini, kami akan membahas cara menggunakan transisi di aplikasi Capcut dan memberikan panduan langkah demi langkah untuk menciptakan video yang menakjubkan.
Pengenalan Transisi di Capcut
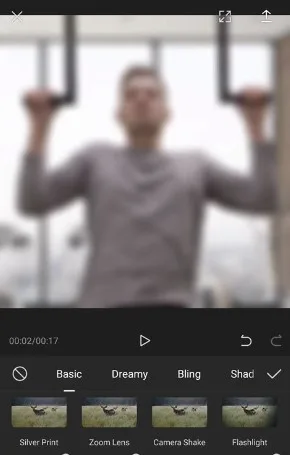
Capcut merupakan sebuah aplikasi pengedit video yang tengah populer di kalangan para pengguna ponsel pintar. Aplikasi ini dilengkapi dengan berbagai fitur dan efek yang dapat membuat video kita terlihat semakin keren dan menarik. Salah satu fitur yang menjadi daya tarik dari Capcut adalah transisi.
Transisi adalah perpindahan antara dua klip video atau gambar yang dibuat dengan menggunakan animasi atau efek tertentu. Dengan menambahkan transisi pada video yang kita edit, maka hasil akhirnya akan terlihat lebih profesional dan menyenangkan untuk dilihat.
Capcut menyediakan berbagai macam transisi yang dapat kita gunakan saat mengedit video. Beberapa di antaranya adalah fade in/out, slide, spin, wipe, dan masih banyak lagi. Setiap transisi memiliki pengaturan yang berbeda-beda, sehingga kita dapat menyesuaikan transisi yang cocok dengan video yang sedang kita edit.
Berikut ini adalah penjelasan singkat mengenai beberapa jenis transisi yang tersedia di Capcut:
1. Fade in/out
Fade in adalah transisi yang digunakan untuk memulai video dengan perlahan-lahan. Umumnya, transisi ini digunakan pada awal video atau awal babak baru dalam video. Sedangkan fade out adalah transisi yang digunakan untuk mengakhiri video dengan perlahan-lahan.
Biasanya, transisi ini digunakan pada akhir video atau akhir babak dalam video. Keduanya merupakan transisi yang sederhana tetapi sangat berguna untuk menghilangkan kesan “tiba-tiba” pada video.
2. Slide
Slide adalah transisi yang memindahkan satu klip video atau gambar ke sisi lain dengan gerakan meluncur dari kiri ke kanan atau sebaliknya. Transisi ini cocok digunakan untuk menggambarkan perjalanan dari suatu tempat ke tempat lain atau untuk menunjukkan pergeseran waktu dalam video. Dengan efek ini, perpindahan antara satu klip ke klip berikutnya akan terlihat lebih mulus dan tidak terputus-putus.
3. Spin
Spin adalah transisi yang memutar klip video atau gambar dari tengah layar ke sisi-sisi lain. Biasanya, transisi ini digunakan untuk menunjukkan perubahan sudut pandang atau untuk menambah unsur dramatis pada suatu adegan dalam video. Efek ini sangat cocok bagi kamu yang ingin membuat video dengan tampilan yang lebih artistik.
4. Wipe
Wipe adalah transisi yang digunakan untuk “menghapus” atau “menutup” satu klip video atau gambar sehingga berubah menjadi klip video atau gambar berikutnya. Efek ini cocok digunakan untuk menunjukkan perubahan lokasi atau suasana dalam video. Dengan menggunakan efek ini, transisi dari satu klip ke klip berikutnya akan terlihat lebih halus dan tidak terputus-putus.
Selain keempat jenis transisi di atas, masih banyak lagi jenis transisi yang tersedia di Capcut. Kita dapat mengeksplorasi dan mencoba menggunakan berbagai jenis transisi untuk membuat video kita terlihat semakin menarik dan profesional. Intinya, transisi adalah salah satu fitur terbaik di Capcut yang dapat membuat video kita semakin keren dan menyenangkan untuk ditonton.
Cara Menggunakan Transisi di Capcut
Transisi di Capcut adalah fitur yang sangat penting dalam membuat video. Dengan menggunakan transisi, video yang dihasilkan menjadi lebih halus dan terlihat profesional. Di Capcut, kamu bisa menemukan banyak jenis transisi yang bisa kamu gunakan. Dalam subtopik ini, kita akan membahas cara menggunakan transisi di Capcut secara lengkap. Yuk simak dibawah ini!
1. Langkah Awal
Setelah kamu masuk ke dalam aplikasi Capcut, maka kamu harus memilih “membuat video”. Kemudian pilihlah video yang ingin kamu edit. Setelah itu, klik pada tombol “Transisi”.
2. Jenis Transisi
Berikut ada beberapa jenis transisi yang bisa kamu gunakan seperti:
- Cut: Merupakan transisi paling dasar, yaitu memotong antara dua klip video secara tajam.
- Crossfade: Transisi crossfade memungkinkan kamu untuk memotong antara dua klip video secara mulus dan memberikan transisi yang halus antara dua klip
- Luma: Transisi luma membuat klip video terang bertukar dengan klip video yang lebih gelap dengan sangat halus. Efek ini terlihat sangat halus dan memberikan nuansa artistik dalam video.
- Saturasi: Transisi saturasi memungkinkan kamu untuk memotong antara dua klip video dengan saturasi yang berbeda saja. Misalnya kamu bisa memotong antara klip video berwarna biru dengan klip video berwarna jingga, maka hasilnya sangat unik.
- Blur: Transisi blur sangat cocok untuk kamu yang ingin menghasilkan video dengan foto slide atau video yang memiliki perubahan warna dan gerak. Efek blur bisa membuat klip video menjadi blur saat berpindah ke klip berikutnya secara gradual.
3. Memasukkan Transisi
Setelah kamu memilih jenis transisi yang ingin kamu gunakan, tinggal masukkan saja ke antara klip video yang satu dengan yang lain. Transisi akan terlihat di antara dua klip video dan kamu bisa menyesuaikan durasi transisi sesuka hatimu. Kamu juga bisa mengklik secara manual di bagian bawah video jika kamu ingin menyesuaikan waktu transisi secara detail.
4. Mengedit Transisi
Jika kamu merasa transisi yang kamu tambahkan kurang pas, kamu bisa mengedit transisi tersebut sesuka hatimu. Kamu bisa mempercepat atau memperlambat durasi transisi dan juga memilih transisi yang lain jika transisi sebelumnya kurang pas.
5. Selesai
Setelah kamu selesai mengedit transisi di Capcut, kamu juga bisa menambahkan suara, teks, logo, dan tentunya musik agar video kamu lebih keren dan profesional. Jangan lupa juga menyimpan hasil editan kamu dan membagikannya kepada teman-teman di media sosial.
Demikianlah cara menggunakan transisi di Capcut. Semoga bisa membantu kamu dalam mengedit video yang lebih halus serta profesional.
Ide Kreatif Pemanfaatan Transisi di Capcut
Transisi di Capcut dapat menjadi dasar bagi keindahan video yang unik dan mengesankan. Anda dapat menggunakan transisi untuk membuat video dengan perpindahan yang mulus, memberikan suasana yang unik dan lebih menarik bagi audiens. Berikut ini adalah beberapa ide kreatif dalam memanfaatkan transisi di Capcut:
1. Transisi Geometrik
Jika Anda suka tampilan modern dan abstrak, maka transisi geometrik bisa menjadi pilihan yang tepat. Anda dapat mengkombinasikan beberapa bentuk geometrik seperti segitiga, lingkaran, persegi, dan lain sebagainya pada transisi video. Transisi jenis ini akan membuat video Anda terlihat lebih futuristik dan menarik.
2. Transisi Luar Biasa
Transisi luar biasa adalah transisi yang menarik perhatian dan menyajikan efek yang unik. Anda dapat membuat transisi ini dengan memodifikasi transisi bawaan di Capcut. Misalnya, mengubah warna, kecepatan, atau serangkaian transisi yang diikuti oleh suara. Dengan transisi yang luar biasa, video Anda tidak hanya jadi lebih menarik tetapi juga lebih mampu menyampaikan pesan dengan lebih efektif.
3. Transisi Tema
Tema transisi sangat cocok jika Anda ingin membuat video yang konsisten dengan ide cerita utama Anda. Anda dapat memadukan transisi dengan tema yang Anda inginkan, contohnya tema cinta, musim dingin, atau bahkan acara tertentu. Tema transisi akan membuat video Anda terlihat lebih coherent, dan akan membuat audiens mengerti pesan apa yang ingin Anda sampaikan dari keseluruhan video.
Transisi dapat membangun bagian penting dari sebuah video, yakni transisi yang mulus dapat menjaga agar video tidak terlihat timpang antar bagian karena kesan perpindahan video yang kurang mengalir. Oleh sebab itu, di Capcut Anda bisa mengatur transisi dengan mudah dan cepat dengan memanfaatkan fitur-fitur yang tersedia. Apa pun tema video yang Anda buat, gunakan transisi di Capcut tersebut untuk menyenangkan audiens, menarik perhatian, dan meningkatkan kualitas video Anda.
Tips dan Trik Mengedit Transisi di Capcut
Capcut adalah aplikasi pengeditan video yang sangat populer di kalangan penduduk Indonesia. Banyak pengguna Capcut yang sering menggunakan transisi dalam video mereka agar hasilnya lebih bagus dan menarik. Transisi yang tepat dapat membuat video memiliki kesan yang lebih halus dan memastikan perpindahan antar video terasa mulus. Agar kamu dapat mengedit video dengan transisi dengan mudah di Capcut, simaklah tips dan trik di bawah ini.
1. Pilih Transisi yang Tepat
Pertama-tama, kamu perlu memilih transisi yang tepat untuk video kamu. Capcut menyediakan banyak pilihan transisi. Beberapa transisi yang populer di Capcut adalah crossfade, zoom in, zoom out, dan wipe. Pilihlah transisi yang sesuai dengan gaya video kamu dan memastikan perpindahan antar video terasa halus.
2. Gunakan Transisi Pendek
Jangan gunakan transisi yang terlalu lama. Jika kamu menggunakan transisi yang terlalu panjang, maka akan mengganggu konsentrasi pemirsa dan membuat video kamu terlihat membosankan. Gunakan transisi yang pendek saja yang cukup untuk menghubungkan antar video.
3. Sesuaikan Waktu Transisi
Capcut memungkinkan kamu untuk menyesuaikan waktu transisi di antara video. Kamu dapat mengatur kecepatan transisi antar video yang sesuai dengan gaya video mu. Cobalah untuk membuat waktu transisi pendek dan stabil sehingga perpindahan antar video akan terlihat lebih mulus.
4. Gunakan Musik yang Tepat
Untuk membuat pengalaman menonton lebih menyenangkan, kamu dapat menambahkan musik untuk melengkapi video kamu. Pastikan musik yang kamu pilih cocok dengan video kamu dan membuat suasana menjadi lebih terasa. Untuk transisi yang lebih dramatis, pilihlah musik yang lebih intens. Jika transisi yang kamu gunakan lebih halus, maka pilihlah musik yang lebih lembut dan menyenangkan.
5. Perhatikan Kontras
Periksa kontras antara awal dan akhir video yang akan dihubungkan dengan transisi. Bila kontras antara dua video yang akan dihubungkan dengan transisi cukup besar, maka pilihlah transisi yang lebih cocok dengan posisi atau gerakan kamera yang diperlukan. Jangan sampai saat halaman video berpindah ke video lain, tiba-tiba terlihat berbeda. Sebab itu adalah hal yang harus dihindari dalam pengeditan transisi Video di Capcut yang dapat merusak konsentrasi penonton.
Dengan menerapkan tips dan trik di atas, kamu akan dapat mengedit transisi video dengan mudah di Capcut dan membuat hasilnya lebih baik dan menarik. Manfaatkanlah aplikasi pengeditan video Capcut untuk mengekspresikan kreativitas dan membaca tips-tips lainnya tentang teknologi dari OpenAI.
Alternatif Aplikasi untuk Transisi Video di Capcut
Transisi video menjadi salah satu kebutuhan dasar bagi seorang editor video untuk memberikan kesan visual yang menarik bagi penonton. Namun, penggunaan aplikasi yang tepat dan mendukung sangatlah penting. Jika Anda sedang mencari alternatif aplikasi transisi vdeo selain Capcut, beberapa aplikasi berikut dapat menjadi pilihan Anda.
1. KineMaster
KineMaster dapat menjadi alternatif aplikasi transisi video yang bisa Anda gunakan. Dengan aplikasi ini, Anda bisa membuat video dengan mudah dengan dukungan beberapa transisi yang menarik dan mudah disesuaikan. Selain itu, KineMaster juga bisa mengedit video dalam berbagai format.
2. Adobe Premiere Rush
Jangan lewatkan aplikasi Adobe Premiere Rush yang juga dapat menjadi alternatif aplikasi transisi video selain Capcut. Hal ini dikarenakan Adobe Premiere Rush menawarkan berbagai macam efek transisi yang menarik dan dijamin akan membuat video Anda lebih menarik. Selain itu, Adobe Premiere Rush juga bisa digunakan di berbagai perangkat seperti laptop dan smartphone.
3. FilmoraGo
Jika Anda sedang mencari alternatif aplikasi transisi video yang mudah digunakan, maka aplikasi FilmoraGo bisa menjadi pilihan tepat. Aplikasi yang dirancang khusus untuk perangkat smartphone ini menyediakan beragam efek dan transisi yang akan membuat video Anda lebih menarik. Selain itu, Anda juga bisa menambahkan musik latar ke dalam video Anda.
4. PowerDirector
PowerDirector juga bisa menjadi alternatif aplikasi transisi video selain Capcut yang patut Anda coba. Aplikasi ini menyediakan beragam efek transisi audio dan video yang dapat memudahkan pengguna dalam melakukan penyuntingan video. Tak hanya itu, PowerDirector juga dilengkapi dengan fitur khusus seperti green screen dan juga pengaturan warna yang detail.
5. InShot
Selain berbagai aplikasi yang telah disebutkan di atas, InShot juga merupakan salah satu alternatif aplikasi transisi video yang bisa Anda gunakan. Aplikasi ini dilengkapi dengan berbagai efek transisi yang menarik dan akan membuat video Anda menjadi lebih menarik. Selain itu, Anda juga dapat memperbaiki video Anda dengan mengatur kecerahan, kontras, dan saturasi.
Kesimpulannya, jika Anda merasa bosan dengan Capcut atau sedang membutuhkan alternatif aplikasi transisi video yang lebih menarik, maka 5 alternatif aplikasi di atas bisa menjadi pilihan yang tepat. Namun, pastikan aplikasi yang Anda gunakan dapat memberikan hasil akhir yang memuaskan dan tidak memakan terlalu banyak ruang pada perangkat yang digunakan.
Baca Juga: Cara Mengunduh Video Capcut ke Format MP4
FAQ Cara Menggunakan Transisi di Aplikasi Capcut
Berikut adalah beberapa pertanyaan yang sering diajukan tentang penggunaan transisi di aplikasi Capcut:
-
Bagaimana cara menambahkan transisi di Capcut?
- Buka aplikasi Capcut dan impor video yang ingin Anda edit.
- Pilih klip video pertama dan tekan ikon transisi di bawah layar pengeditan.
- Pilih transisi yang ingin Anda gunakan dari daftar yang tersedia.
- Atur durasi transisi sesuai keinginan Anda.
- Terapkan transisi dengan mengklik tombol “Selesai” atau “Terapkan”.
-
Apakah Capcut menyediakan berbagai jenis transisi?
- Ya, Capcut menyediakan berbagai jenis transisi yang dapat Anda gunakan, seperti fade, slide, zoom, dan masih banyak lagi. Anda dapat menelusuri pilihan transisi yang tersedia dan memilih yang paling sesuai dengan video Anda.
-
Dapatkah saya menyesuaikan kecepatan transisi di Capcut?
- Ya, Anda dapat menyesuaikan kecepatan transisi di Capcut. Setelah memilih transisi yang ingin Anda gunakan, Anda akan melihat opsi untuk mengatur durasi transisi. Anda dapat mempercepat atau melambatkan transisi sesuai dengan keinginan Anda.
-
Apakah saya bisa mengubah transisi setelah mengaplikasikannya?
- Ya, Anda dapat mengubah transisi setelah mengaplikasikannya di Capcut. Anda dapat mengklik transisi yang sudah diterapkan pada klip video dan menyesuaikan durasinya atau memilih transisi yang berbeda. Capcut memberikan fleksibilitas untuk memodifikasi transisi sesuai dengan kebutuhan Anda.
-
Bagaimana cara membuat transisi yang lebih mulus di Capcut?
- Untuk menciptakan transisi yang lebih mulus di Capcut, pastikan bahwa durasi transisi cukup untuk memberikan efek yang diinginkan tanpa terlalu cepat atau terlalu lambat. Selain itu, perhatikan perpindahan antara klip video yang ingin Anda sambungkan dengan transisi. Pilih transisi yang sesuai dengan konten dan aliran cerita Anda untuk menciptakan perpindahan yang alami dan lancar.
-
Apakah saya bisa menggunakan transisi khusus yang tidak tersedia di Capcut?
- Meskipun Capcut menyediakan berbagai transisi, Anda juga dapat menggunakan transisi khusus yang tidak tersedia di aplikasi. Anda dapat mencari transisi kreatif di situs web atau sumber eksternal lainnya, dan mengimpornya ke Capcut sebagai file video terpisah. Setelah itu, Anda dapat menggunakan transisi tersebut di aplikasi Capcut.
Kesimpulan
Penggunaan transisi di aplikasi Capcut dapat memberikan sentuhan profesional pada video Anda dan meningkatkan kualitas visualnya.
Dalam artikel yang sudah teknadocnetwork.com rangkum ini, kami telah menjelaskan cara menggunakan transisi di aplikasi Capcut, mulai dari menambahkan transisi hingga mengeditnya. Kami juga menjawab beberapa pertanyaan umum tentang penggunaan transisi di Capcut. Dengan panduan ini, Anda sekarang siap untuk menciptakan video yang menarik dan mengesankan.
 Teknadocnetwork.com Kumpulan Berita Ekonomi Dan Bisnis Terbaru Update Setiap Hari
Teknadocnetwork.com Kumpulan Berita Ekonomi Dan Bisnis Terbaru Update Setiap Hari
