Cara Setting Userman di Mikrotik – Bagi pemilik bisnis Wi-Fi, sebuah Mikrotik adalah perangkat networking yang sudah tidak asing lagi. Selain dapat memantau koneksi internet, firewall, hingga manajemen bandwidth, Mikrotik juga bisa digunakan untuk membantu mempromosikan bisnis Anda melalui Wi-Fi Hotspot.
Nah, salah satu modul yang terdapat pada Mikrotik adalah Userman, yang merupakan fitur manajemen user Mikrotik. Pada artikel ini, kita akan membahas cara setting Userman di Mikrotik.
Mengakses Userman di Mikrotik
Untuk mengakses Userman di Mikrotik, yang pertama kali harus Anda lakukan adalah membuka web browser Anda dan masukkan IP address Mikrotik yang Anda gunakan pada address bar. Setelah itu, tekan tombol enter dan Anda akan diarahkan ke halaman login Mikrotik. Masukkan username dan password pada kolom yang disediakan, lalu tekan enter.
Setelah berhasil masuk ke router Mikrotik, klik menu ‘System’ yang terdapat pada sisi kiri browser Anda, lalu pilih ‘Packages’.
Selanjutnya, klik tombol ‘check for updates’ untuk memastikan bahwa sistem RouterOS Anda sudah diupdate terbaru. Jika sudah terupdate, maka pada kolom package list akan muncul pilihan ‘user-manager’. Jika belum, pastikan untuk mengupdate terlebih dahulu, lalu refresh browser Anda.
Setelah muncul pilihan ‘user-manager’ pada kolom package list, klik pilihan tersebut dan klik tombol ‘install’ hingga proses installasi selesai. Kemudian, klik tombol ‘New terminal’ pada pojok kanan atas browser Anda. Di sana akan muncul tampilan console. Pada console, masukkan syntax “/tool user-manager database” untuk memulai setting Userman.
Setelah masuk ke menu Userman, Anda harus membuat database terlebih dahulu dengan klik tombol ‘setup’. Pilih opsi ‘Use existing’ pada pilihan ‘How to setup database?’, lalu klik tombol ‘next’.
Pilih database ‘web server’ pada kolom database engine, lalu isi ‘hostname’ dengan nama domain atau subdomain yang telah Anda daftarkan. Masukkan nama database, username, dan password. Sebagai catatan, pastikan username dan password yang Anda buat mudah diingat dan diakses, karena Anda akan membutuhkannya setiap kali ingin mengakses Userman. Setelah semua data terisi, klik tombol ‘next’.
Pada opsi ‘initial settings’, pilih opsi ‘default’. Kemudian, isikan nama pool dari IP address yang diperuntukkan bagi pengguna Mikrotik. Setelah semua data terisi, klik tombol ‘next’. Kemudian, tunggu hingga proses setup selesai.
Selanjutnya, Anda akan diarahkan ke menu Userman yang telah siap digunakan. Jika diinginkan, Anda bisa menambahkan user baru pada menu ‘User’ dan mengatur jam akses pada menu ‘Time’. Selamat, Anda telah berhasil melakukan setting Userman di Mikrotik.
Membuat Akun Userman Baru
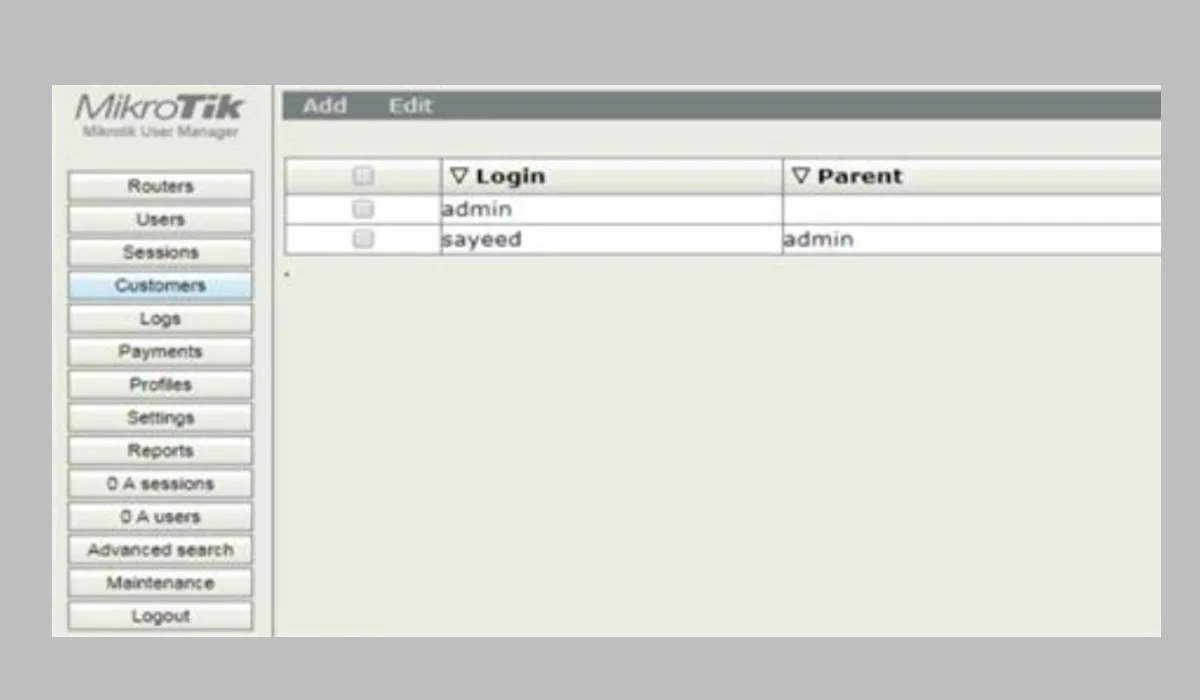
Apabila Anda ingin memberikan akses internet untuk para pelanggan Anda, Anda dapat membuat akun userman baru pada layanan Mikrotik. Pelanggan dapat menggunakan username dan password yang telah dibuat untuk mengakses koneksi internet yang disediakan. Berikut adalah langkah mudah untuk membuat akun userman baru:
- Pertama-tama, pastikan bahwa Mikrotik telah terkoneksi dengan jaringan internet. Lalu, buka aplikasi web browser dan masukkan IP address dari Mikrotik.
- Masuk ke menu userman dengan mengetikkan ‘userman’ pada kolom search dan klik enter. Anda juga dapat menemukan menu userman pada tab tool.
- Pada bagian kiri, klik pada menu group. Kemudian, klik tombol create serta masukkan nama grup akun baru yang ingin dibuat. Terakhir, klik tombol add untuk menambahkan grup akun.
- Pada bagian kiri yang sama, klik menu user. Kemudian, pada bagian kanan, masukkan nama pengguna baru dan password yang akan digunakan. Pastikan bahwa grup akun yang dibuat sebelumnya juga telah dipilih. Setelah selesai, klik tombol add untuk menambahkan user baru.
- Setelah membuat pengguna baru, klik pada menu settings pada bagian kiri. Di sini, klik pada tab hotspot. Pastikan bahwa fitur hotspot telah aktif dan juga telah diatur jaringan hotspot yang akan digunakan untuk membagi akses internet.
- Selanjutnya, pada bagian kiri, klik pada menu user-profile. Di sini, klik tombol create dan masukkan nama profil baru yang akan digunakan untuk pengguna baru. Setelah itu, klik tombol add untuk menambahkan profil baru.
- Terakhir, pada bagian kiri, klik payment-methods. Di sini, klik tombol create dan masukkan nama metode pembayaran yang akan digunakan. Terakhir, klik tombol add untuk menambahkan metode pembayaran.
Selamat, Anda telah berhasil membuat akun userman baru pada Mikrotik. Pelanggan Anda dapat menggunakan username dan password yang telah dibuat untuk menggunakan jaringan Internet yang telah Anda sediakan. Pastikan bahwa Anda memberikan akses internet secara bertanggung jawab untuk menjaga keamanan pengguna lainnya dan mencegah hal-hal yang tidak diinginkan.
Mengatur Hak Akses Userman
Mengatur hak akses Userman adalah salah satu hal yang penting dalam penggunaan Mikrotik karena dapat membantu membatasi akses pengguna terhadap jaringan. Apabila hak akses terlalu tinggi, maka pengguna dapat membuka akses yang tidak seharusnya ia akses. Sedangkan apabila hak akses terlalu rendah, maka pengguna tidak bisa membuka akses yang harus ia akses. Berikut adalah cara mengatur hak akses Userman di Mikrotik:
1. Menambahkan User Baru di Userman
Sebelum mengatur hak akses Userman, terlebih dahulu harus menambahkan user baru di Userman. Caranya dengan masuk ke menu “User” pada Userman dan klik tombol “Tambahkan”. Isi username dan password pada form yang tersedia. Setelah itu, klik tombol “Simpan”.
2. Membuat Group Baru di Userman
Setelah menambahkan user baru di Userman, selanjutnya membuat group baru di Userman. Caranya dengan masuk ke menu “Group” pada Userman dan klik tombol “Tambahkan”. Setelah itu, isi nama group pada form yang tersedia. Kemudian, klik tab “Permission”.
3. Mengatur Hak Akses di Userman
Setelah masuk ke tab “Permission”, dapat mengatur hak akses di Userman. Pada tampilan awal, belum ada hak akses yang diberikan pada group tersebut. Oleh karena itu, dapat menambahkan hak akses pada router Mikrotik melalui Userman. Caranya dengan memilih opsi “Add Permission” yang terdapat pada form “Group Permissions”. Setelah itu, pilih opsi yang ingin diberikan hak akses. Misalnya, pada opsi “IP” dapat menambahkan hak akses untuk melihat alamat IP, untuk edit IP, untuk mencetaknya, dan lain-lain. Kemudian, klik tombol “Simpan”.
Selain itu, juga dapat mengatur hak akses melalui “Custom Permissions”. Caranya dengan memilih opsi “Custom Permissions” yang terdapat pada form “Group Permissions” dan klik tombol “Add Permission”. Setelah itu, akan muncul form “Permission”. Pada form tersebut, dapat menambahkan hak akses. Misalnya, pada kolom “Read” dapat melihat data yang terdapat pada router Mikrotik, pada kolom “Write” dapat menulis data pada router Mikrotik, dan pada kolom “Test” dapat menguji akses pada router Mikrotik. Kemudian, klik tombol “Simpan”.
Itulah cara mengatur hak akses Userman di Mikrotik. Dengan mengatur hak akses Userman, maka dapat membatasi akses pengguna terhadap jaringan, sehingga lebih aman dan terpercaya.
Mengaktifkan SSL pada Userman
Jika Anda menggunakan Mikrotik RouterOS dan mengaktifkan Userman sebagai manajemen user, maka menggunakan SSL pada Userman sangat penting untuk mengamankan koneksi antara user dan router. Sistem SSL (Secure Sockets Layer) akan membantu mencegah penyerang untuk mencuri data seperti username dan password melalui koneksi yang tidak aman. Berikut adalah cara mengaktifkan SSL pada Userman dengan mudah:
1. Generate SSL Certificate
Langkah pertama adalah menghasilkan sertifikat SSL. Anda akan membutuhkan SSL certificate untuk mengamankan koneksi melalui Userman. Untuk membuat certifikat, gunakan perintah di bawah ini:
/certificate add name=ssl_wildcard common-name=*.example.com days-valid=3650 key-size=2048
Ganti “example.com” dengan nama domain Anda dan key-size dengan ukuran preferensi Anda. Anda juga dapat mengatur tanggal kedaluwarsa (days-valid) sertifikat. Setelah perintah ini dijalankan, sertifikat SSL baru akan dibuat.
2. Aktifkan SSL pada Web Server
Setelah menghasilkan sertifikat SSL, langkah selanjutnya adalah mengaktifkan SSL pada web server. Untuk mengaktifkan SSL, gunakan perintah di bawah ini:
/ip service set www-ssl certificate=ssl_wildcard disabled=no
Perintah ini akan menetapkan sertifikat SSL yang telah dihasilkan untuk web server. Pastikan untuk mengganti “ssl_wildcard” dengan nama sertifikat SSL yang telah Anda buat sebelumnya. Sebagai alternatif, Anda juga dapat mengaktifkan SSL pada Userman melalui menu “IP -> Services” pada RouterOS GUI.
3. Aktifkan SSL pada Userman
Setelah mengaktifkan SSL pada web server, sekarang saatnya untuk mengaktifkan SSL pada Userman. Untuk mengaktifkan SSL pada Userman, gunakan perintah di bawah ini:
/tool user-manager settings set ssl-encryption=yes
Setelah perintah ini dijalankan, Userman sudah menggunakan SSL untuk mengamankan koneksi antara user dan router.
4. Membuka Port SSL pada Firewall
Terakhir, pastikan untuk membuka port SSL pada firewall untuk memungkinkan koneksi SSL melalui firewall. Anda dapat membuka port SSL dengan perintah di bawah ini:
/ip firewall filter add chain=input protocol=tcp dst-port=443 action=accept
Perintah ini akan mengizinkan koneksi SSL pada port 443. Pastikan untuk mengubah port yang sesuai jika menggunakan port yang berbeda.
Sekarang, SSL sudah aktif pada Userman. Hal ini sangat penting dalam menjaga keamanan dan privasi pengguna yang terhubung ke jaringan yang telah Anda kelola.
Menggunakan Userman untuk Autentikasi Hotspot Mikrotik
Jika Anda ingin mengelola dan mengatur akun-akun pengguna pada jaringan hotspot mikrotik, maka userman adalah aplikasi yang tepat untuk membantu Anda.
Userman adalah aplikasi manajemen pengguna yang memudahkan Anda untuk mengatur username dan password, menghilangkan serta menambahkan kembali pengguna dengan mudah dari database. Dalam artikel ini, kami akan menjelaskan cara setting userman pada mikrotik secara lengkap.
1. Aktifkan Userman
Tahap pertama dalam cara setting userman pada mikrotik adalah dengan mengaktifkan userman pada Mikrotik tersebut. Pastikan bahwa versi mikrotik Anda mendukung userman. Kemudian, masuk ke menu System > Packages untuk memastikan bahwa fitur userman telah diinstal di Mikrotik Anda. Apabila belum, Anda dapat menginstalnya dengan mengklik tombol yang tersedia.
Jika sudah menginstal userman, pilih IP > Hotspot > Server Profiles, kemudian pilih server profile hotspot yang akan digunakan. Lalu aktifkan userman dengan mengklik “Use RADIUS” pada kolom “Login by”
2. Membuat Database Userman
Tahap berikutnya yakni membuat Databse Userman, pertama buka menu System > Users > Userman, kemudian klik pada tab Users, lalu buat user baru dengan menekan tombol “Add New”.
Anda perlu mengisi data-data yang diperlukan, seperti username dan password, nama lengkap, email, data mikrotik, serta profile pada kolom tersebut. Setelah proses pengisian selesai, klik “Save” untuk menyimpan data tersebut.
3. Menambahkan NAS pada Userman
Tahap ketiga yakni menambahkan NAS pada Userman. Pada proses ini, Anda harus memastikan bahwa Mikrotik telah terdaftar pada Userman. Buka piksel Userman, kemudian klik menu Settings > NAS. Kemudian, buatlah profil yaitu menambahkan IP Mikrotik, port, shared secret key.
Setelah profil sudah diatur, kita tinggal menambahkan Mikrotik pada server NAS Userman. Caranya yakni dengan mengklik tombol “Add New”, mengisi nama NAS, IP address Mikrotik, dan shared secret key. Pastikan semua datanya terisi dengan benar!
4. Menambahkan User ke NAS
Tahap keempat yakni menambahkan user ke NAS. Anda tinggal memilih Users pada menu Userman, kemudian klik pada user yang ingin ditambahkan.
Selanjutnya, pilih NAS untuk menambahkan profil NAS yang dengan sebelumnya sudah diatur. Setelah NAS sudah dipilih, kita tinggal menentukan profil hotspot pada kolom Profile. Hal ini sangat penting karena menentukan batasan-batasan atau rules yang ada pada hotspot.
5. Cek Hasil Akhir
Setelah menyiapkan dan melakukan konfigurasi userman, kita tinggal memeriksa apakah proses setting userman berjalan dengan baik. Anda dapat mencoba langsung dengan cara mengakses hotspot yang sudah diaktifkan di Mikrotik. Ketika Anda tersambung ke jaringan hotspot tersebut, Anda akan memasukkan username dan password untuk dapat terhubung dengan internet.
Jika proses autentifikasi berjalan dengan baik, maka langkah konfigurasi userman yang sudah dilakukan berhasil dan sah untuk digunakan dalam jangka waktu yang lama.
Dengan mengikuti cara setting userman di atas, Anda kini dapat dengan mudah mengatur dan mengelola pengguna pada jaringan hotspot mikrotik. Semoga informasi ini bermanfaat bagi Anda yang sedang membutuhkan panduan mengenai userman pada Mikrotik.
 Teknadocnetwork.com Kumpulan Berita Ekonomi Dan Bisnis Terbaru Update Setiap Hari
Teknadocnetwork.com Kumpulan Berita Ekonomi Dan Bisnis Terbaru Update Setiap Hari
