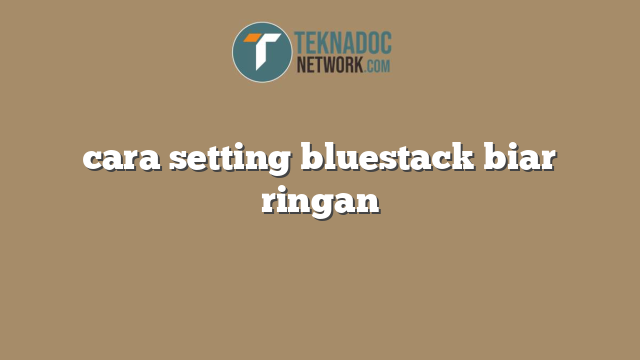Jika Anda ingin menggunakan aplikasi Android di PC Windows atau Mac, Bluestacks bisa menjadi solusi terbaik. Namun, banyak user yang mengeluhkan Bluestacks sering kali menjadi sangat lambat dan terkadang menjadi tidak responsif. Ada beberapa cara setting Bluestacks biar ringan dan optimal performanya. Tiga cara berikut ini bisa membantu Anda meningkatkan kinerja dan memastikan Bluestacks bekerja lebih ringan saat digunakan.
Install Bluestacks dengan Pengaturan Terbaik untuk Performa yang Lebih Baik
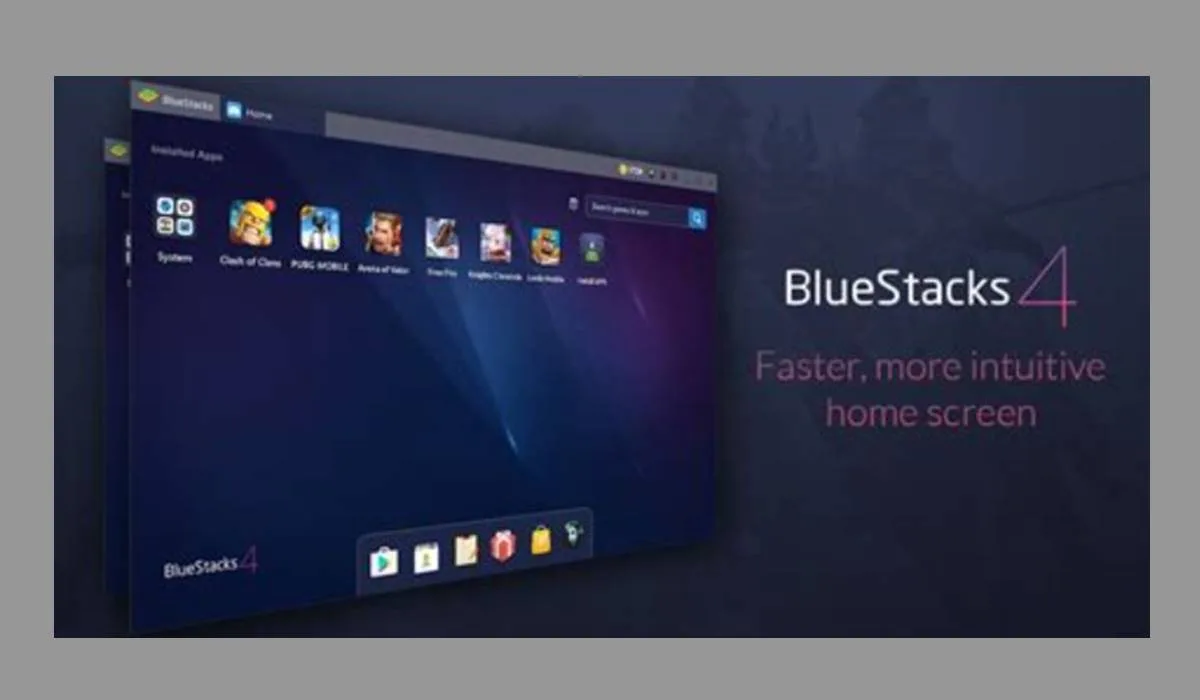
Bluestacks sudah dirancang untuk dapat digunakan pada perangkat dengan performa yang baik, namun sayangnya tidak semua komputer memiliki performa yang kuat untuk menjalankan Bluestacks secara lancar tanpa masalah. Jadi, sebelum menginstal Bluestacks pastikan untuk melihat spesifikasi hardware PC atau Mac Anda. Dalam hal ini, memperhatikan jumlah RAM dan kapasitas ruang hard drive adalah hal yang sangat penting.
Jika RAM kurang dari 4GB, maka Bluestacks akan sering crash atau terkadang mengalami lag saat digunakan. Anda bisa memilih settingan rendah dalam menggunakan aplikasi pada bagian pengaturan Bluestacks. Sehingga, kamu harus memaksimalkan RAM yang seadanya untuk menjalankan Bluestacks dengan lancar.
Selain RAM, hard drive pada PC dan Mac yang tidak memiliki kapasitas tersisa, bisa menyebabkan Bluestacks menjadi lambat, dan sulit untuk diinstal. Oleh sebab itu, sebelum menginstal Bluestacks, pastikan hard drive Anda memiliki kapasitas yang cukup dan masih tersedia banyak tempat pada penyimpanan hard disk Anda.
Jika kedua hardware tersebut memenuhi syarat, Anda bisa lanjutkan ke tahap selanjutnya yaitu melakukan beberapa setting pada Bluestacks.
Mengaktifkan Mode Virtualisasi untuk Mengoptimalkan Penggunaan CPU
Bluestack merupakan emulator Android yang populer digunakan untuk menjalankan aplikasi game atau sosial media di PC Windows. Dalam penggunaannya, Bluestack seringkali mengalami masalah seperti performa yang lambat dan memakan banyak sumber daya CPU. Akan tetapi, ternyata ada cara setting Bluestack biar ringan dengan dengan mengaktifkan Mode Virtualisasi sebagai cara mengoptimalkan penggunaan CPU. Bagaimana caranya? Simak penjelasan berikut ini.
Apa itu Mode Virtualisasi?
Sebelum membahas cara setting Bluestack biar ringan, perlu diketahui dulu apa itu Mode Virtualisasi. Mode ini adalah teknologi yang memungkinkan pengguna untuk menjalankan OS (sistem operasi) atau aplikasi tanpa menggunakan hardware yang sebenarnya. Mode Virtualisasi bekerja dengan membuat lingkungan virtual seperti mesin virtual, sehingga aplikasi atau OS dapat berjalan seperti di perangkat keras asli.
Cara Mengaktifkan Mode Virtualisasi di BIOS
Untuk mengoptimalkan penggunaan CPU dan membuat Bluestack menjadi lebih ringan, hal pertama yang perlu dilakukan adalah dengan mengaktifkan Mode Virtualisasi di BIOS. Berikut adalah tahapan-tahapan cara mengaktifkan Mode Virtualisasi:
- Reboot komputer atau laptop dan tekan tombol F12, F11, F2, ESC, atau DEL. Tombol yang harus ditekan tergantung pada merk laptop atau komputer yang digunakan.
- Saat masuk ke BIOS, cari opsi Virtualization Technology atau Intel Virtualization Technology.
- Aktifkan opsi ini dan simpan pengaturan BIOS.
- Reboot kembali komputer atau laptop.
Cara Mengaktifkan Mode Virtualisasi di Windows
Jika pada pencarian di BIOS, mode virtualisasi tidak tersedia di PC atau laptop yang digunakan, pengguna masih bisa mengaktifkan mode virtualisasi dengan menggunakan aplikasi tambahan. Salah satu aplikasi yang dapat digunakan adalah VirtualBox, yang dapat diunduh secara gratis melalui situs web VirtualBox. Berikut adalah langkah-langkah cara mengaktifkan mode Virtualisasi di Windows menggunakan VirtualBox:
- Unduh dan instal VirtualBox di PC atau laptop.
- Buka VirtualBox, buat mesin virtual baru dan atur sistem operasi yang akan dijalankan. Disarankan untuk memilih sistem operasi yang sama dengan mesin virtual yang dibuat.
- Buka Settings pada mesin virtual yang dibuat dan cari menu Virtualization.
- Aktifkan opsi “Enable VT-x/AMD-V”.
- Simpan pengaturan dan jalankan mesin virtual.
- Sekarang pengguna bisa menjalankan program atau game yang membutuhkan Virtualization Technology dan akan meningkatkan kinerja Bluestack.
Keuntungan Mengaktifkan Mode Virtualisasi
Mengaktifkan Mode Virtualisasi pada PC atau laptop yang digunakan memiliki beberapa keuntungan antara lain:
- Meningkatkan performa Bluestack sehingga aplikasi atau game yang dijalankan lebih ringan dan responsif.
- Meningkatkan stabilitas dan keamanan sistem operasi atau aplikasi yang dijalankan.
- Menjamin pengguna akan terhindar dari kerugian dan kehilangan data yang dapat mengancam integritas data.
Mengoptimalkan penggunaan CPU pada Bluestack dapat dilakukan dengan mengaktifkan Mode Virtualisasi. Cara setting Bluestack biar ringan dengan mengaktifkan Mode Virtualisasi sangat mudah dilakukan dengan menggunakan BIOS atau aplikasi tambahan seperti VirtualBox. Dengan cara ini, performa Bluestack bisa ditingkatkan dan meningkatkan kinerja virtual machine yang digunakan pada PC atau laptop pengguna. Selamat mencoba!
Menurunkan Jumlah RAM yang Dibutuhkan oleh Bluestacks
Bluestacks adalah emulator Android populer yang biasanya digunakan oleh gamer untuk memainkan game Android di PC mereka. Namun, terkadang Bluestacks dapat membuat komputer Anda menjadi lemot dan memakan banyak RAM.
 Teknadocnetwork.com Kumpulan Berita Ekonomi Dan Bisnis Terbaru Update Setiap Hari
Teknadocnetwork.com Kumpulan Berita Ekonomi Dan Bisnis Terbaru Update Setiap Hari