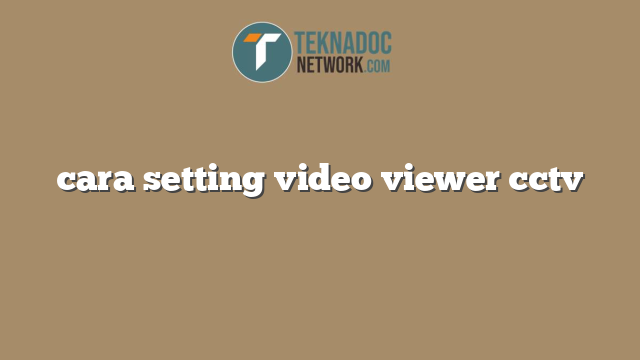Resolusi output adalah ukuran dimensi yang ditampilkan pada monitor atau layar saat kamu menonton rekaman dari kamera CCTV. Semakin tinggi resolusi output yang kamu atur, semakin baik kualitas gambar dan video yang kamu dapatkan. Namun, kamu harus mengatur resolusi sesuai dengan kemampuan monitor atau layar agar kualitas gambar tidak menjadi buruk.
Cara Mengatur Resolusi Output Pada Video Viewer CCTV
Berikut adalah cara mengatur resolusi output pada Video Viewer CCTV:
- Pertama-tama, buka aplikasi Video Viewer CCTV di komputer kamu.
Video Viewer adalah aplikasi gratis yang dimiliki oleh banyak merek kamera CCTV. Ketika kamu membeli kamera CCTV, kamu biasanya akan mendapatkan tautan unduhan Video Viewer di dalam kotak.
- Sekarang, pilih kamera CCTV yang ingin kamu lihat rekaman video atau gambar diamnya.
Setelah kamu masuk ke aplikasi Video Viewer, kamu akan menemukan daftar semua kamera CCTV yang kamu miliki. Pilih salah satu kamera CCTV yang ingin kamu gunakan.
- Kemudian, klik pada opsi “Display Setting”.
Pilih opsi ini untuk membuka jendela pengaturan tampilan. Di jendela ini, kamu dapat melihat dan mengubah berbagai pengaturan terkait tampilan dan kualitas video.
- Selanjutnya, pilih opsi “Resolution”.
Setelah memilih opsi Display Setting, kamu akan melihat beberapa pengaturan yang terkait dengan tampilan. Pilih opsi Resolusi untuk mengatur ukuran dimensi tampilan.
- Sekarang, pilih resolusi yang sesuai dengan kemampuan monitor atau layar kamu.
Pada menu drop-down di sebelah kanan Resolusi, kamu dapat memilih resolusi yang ingin kamu gunakan. Pilih resolusi sesuai dengan kemampuan monitor atau layarmu agar tampilan dapat ditampilkan dengan jelas tanpa resolusi buruk. Pastikan kamu memilih resolusi yang mendukung proporsi aspek layar atau monitor kamu.
- Ketika kamu sudah memilih resolusi yang diinginkan, klik tombol “Apply”.
Setelah memilih resolusi yang diinginkan, klik “Apply” agar resolusi yang kamu pilih dapat diterapkan pada layar.
- Terakhir, klik tombol “OK” untuk menyelesaikan pengaturan.
Setelah kamu mengatur resolusi output sesuai dengan kebutuhan kamu, klik tombol “OK” untuk keluar dari jendela pengaturan tampilan. Sekarang, kamu akan melihat tampilan pada monitor atau layar komputer dengan resolusi yang telah diterapkan.
Dengan mengikuti langkah-langkah sederhana di atas, kamu dapat mengatur resolusi output dengan mudah pada Video Viewer CCTV. Jangan lupa untuk memilih ukuran dimensi yang sesuai dengan kebutuhan kamu dan kemampuan monitor atau layar. Dengan demikian, kamu akan mendapatkan kualitas gambar dan video yang terbaik dengan tingkat pengeluaran yang lebih efisien.
Cara Menyesuaikan Kontrol Kamera di Video Viewer CCTV
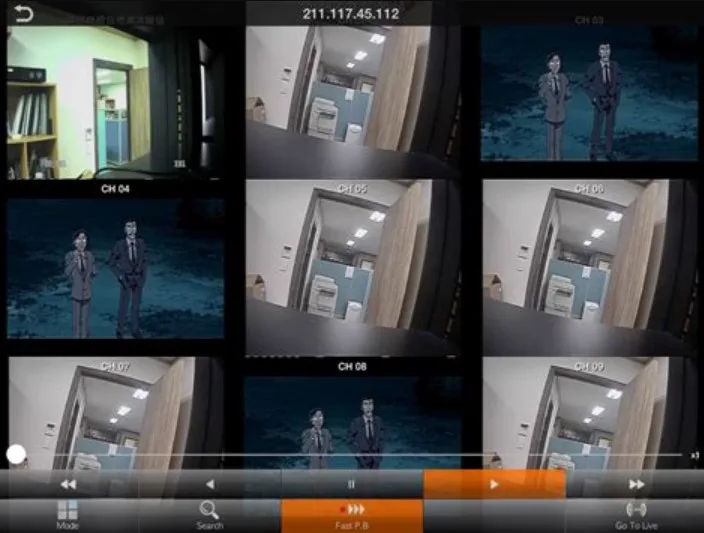
Video Viewer adalah aplikasi cctv yang sangat berguna untuk memantau keamanan rumah, kantor, dan tempat lainnya. Salah satu fitur yang disediakan oleh aplikasi ini adalah kontrol kamera. Anda dapat menyesuaikan angle pandang, zoom, dan posisi kamera untuk menghasilkan tampilan yang lebih baik. Pada artikel kali ini, kami akan memandu Anda cara menyesuaikan kontrol kamera di Video Viewer CCTV dengan mudah.
1. Buka Aplikasi Video Viewer CCTV
Langkah pertama yang harus Anda lakukan adalah membuka aplikasi Video Viewer CCTV pada komputer atau laptop Anda. Setelah itu, loginlah dengan akun yang sudah terdaftar.
2. Pilih kamera yang ingin Anda sesuaikan
Setelah login, Anda akan melihat tampilan beberapa kamera CCTV yang sudah terinstall. Pilihlah kamera yang ingin Anda sesuaikan. Usahakan memilih kamera yang terhubung dengan internet agar Anda dapat menyesuaikan kontrol kamera dengan mudah.
3. Klik ikon Control untuk menyesuaikan kontrol kamera
Jika Anda sudah memilih kamera yang ingin disesuaikan, klik ikon Control atau simbol joystick pada layar aplikasi Video Viewer CCTV tersebut. Dengan mengklik ikon tersebut, Anda akan melihat beberapa pilihan untuk menyesuaikan kontrol kamera seperti Move, Zoom, dan Angle.
4. Sesuaikan kontrol kamera sesuai kebutuhan
Setelah memilih ikon Control, kini saatnya Anda menyesuaikan kontrol kamera sesuai dengan kebutuhan dan keinginan. Ada tiga menu yang disediakan yaitu Angle, Move, dan Zoom.
Menu Angle memungkinkan Anda untuk mengubah sudut pandang kamera pada aplikasi Video Viewer CCTV tersebut. Anda dapat mengatur posisi kamera atas-bawah dan kiri-kanan dengan sangat mudah dan nyaman. Anda hanya perlu menekan tombol atas, bawah, kiri, kanan pada ikon joystick.
Menu Move dapat digunakan untuk memindahkan arah kamera pada aplikasi Video Viewer CCTV tersebut. Dengan fitur ini, Anda dapat memutar kamera searah jarum jam atau pun berlawanan arah jarum jam.
 Teknadocnetwork.com Kumpulan Berita Ekonomi Dan Bisnis Terbaru Update Setiap Hari
Teknadocnetwork.com Kumpulan Berita Ekonomi Dan Bisnis Terbaru Update Setiap Hari