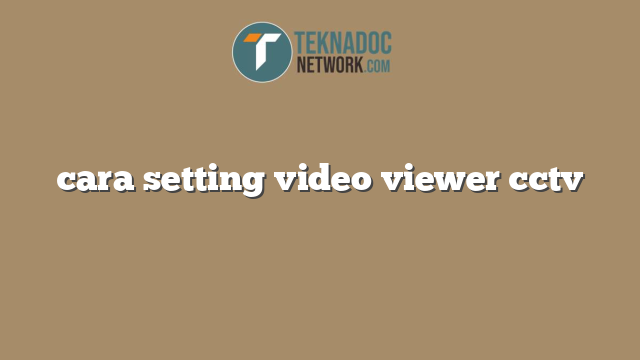Terakhir, menu Zoom memungkinkan Anda untuk membesarkan atau memperkecil tampilan kamera pada aplikasi Video Viewer CCTV tersebut. Anda dapat membuka atau mengecilkan jarak pandang agar lebih fleksibel dalam memantau.
5. Simpan pengaturan
Setelah mencoba dan menyesuaikan fitur kontrol kamera pada aplikasi Video Viewer CCTV tersebut, jangan lupa untuk memastikan bahwa Anda sudah menyimpan pengaturan yang sudah Anda buat. Jika Anda ingin menyesuaikan lebih dari satu kamera, kembali ke langkah 2 dan pilih kamera lainnya sesuai kebutuhan Anda.
Dengan langkah-langkah di atas, kini Anda sudah pandai mengatur kontrol kamera di Video Viewer CCTV. Anda bisa memantau lokasi yang lebih luas dan detail dengan kontrol kamera yang fleksibel. Selain itu, aplikasi ini juga mudah digunakan dan dapat diakses kapan saja dan di mana saja dengan koneksi internet. Happy exploring!
Langkah-langkah Mengatur Tampilan Layar di Video Viewer CCTV
Video Viewer CCTV adalah aplikasi yang digunakan untuk memantau kamera CCTV melalui komputer atau laptop. Namun, tampilan layar yang terlalu kecil dapat menyulitkan pengguna untuk memonitor keamanan area yang diawasi. Berikut adalah langkah-langkah untuk mengatur tampilan layar di Video Viewer CCTV agar lebih besar dan jelas:
1. Pilih “Layout”
Pertama-tama, buka aplikasi Video Viewer CCTV dan pilih menu “Layout” di bagian atas layar. Pada menu ini, Anda dapat mengubah ukuran tampilan layar dan mengatur jumlah tampilan layar.
2. Ubah Ukuran Tampilan Layar
Untuk mengubah ukuran tampilan layar, pilih ikon “Zoom In” atau “Zoom Out” di bagian bawah layar. Ikon “Zoom In” akan memperbesar tampilan layar, sedangkan ikon “Zoom Out” akan mengecilkan tampilan layar. Anda juga dapat mengatur ukuran tampilan layar secara manual dengan menarik dan menyesuaikan ukuran setiap tampilan layar.
3. Atur Jumlah Tampilan Layar
Setelah mengubah ukuran tampilan layar, Anda dapat mengatur jumlah tampilan layar yang tampil di layar. Pilih ikon “Layout” di bagian atas layar dan pilih opsi “Custom Layout”. Pada menu ini, Anda dapat menyesuaikan jumlah tampilan layar dan mengatur posisinya di layar. Untuk menambahkan tampilan layar baru, pilih ikon “Add Screen” di bagian bawah layar dan pilih ukuran tampilan layar yang diinginkan.
Setelah mengatur jumlah tampilan layar, Anda dapat mengklik dan menyeret tampilan layar ke posisi yang diinginkan di layar. Anda dapat menyesuaikan posisi tampilan layar dengan mengecilkan atau memperbesar ukuran tampilan layar dan menempatkannya di tempat yang diinginkan.
Dengan mengikuti langkah-langkah ini, Anda dapat mengatur tampilan layar di Video Viewer CCTV agar lebih besar dan jelas. Jangan lupa, pastikan kamera CCTV yang diawasi bekerja dengan baik untuk memonitor keamanan area yang diawasi.
Cara Menyesuaikan Waktu/Tanggal/Tema pada Video Viewer CCTV
Video Viewer CCTV merupakan perangkat lunak yang memungkinkan Anda untuk melihat rekaman CCTV. Anda dapat menyesuaikan waktu, tanggal, dan tema pada Video Viewer CCTV agar rekaman CCTV dapat dilihat dengan jelas. Berikut adalah cara menyesuaikan waktu, tanggal, dan tema pada Video Viewer CCTV.
1. Menyesuaikan Waktu pada Video Viewer CCTV
Untuk menyesuaikan waktu pada Video Viewer CCTV, Anda harus melakukannya melalui DVR atau NVR Anda. Pastikan waktu pada DVR atau NVR telah disesuaikan dengan waktu yang sebenarnya. Jika waktu pada DVR atau NVR tidak tepat, maka waktu pada rekaman CCTV tidak akan tepat.
Jika sudah disesuaikan, Anda dapat masuk ke dalam menu “Playback” pada Video Viewer CCTV. Setelah itu, pilih kamera yang ingin Anda lihat rekamannya, lalu pilih tanggal pada menu “Calendar”. Pilih waktu pada menu “Time” atau pilih waktu pada gambar slider.
 Teknadocnetwork.com Kumpulan Berita Ekonomi Dan Bisnis Terbaru Update Setiap Hari
Teknadocnetwork.com Kumpulan Berita Ekonomi Dan Bisnis Terbaru Update Setiap Hari