Label undangan 103 adalah salah satu jenis label undangan yang banyak digunakan untuk membuat undangan secara massal. Label ini biasanya berisikan nama dan alamat undangan yang akan diundang untuk suatu acara seperti pernikahan, ulang tahun, dan acara penting lainnya.
Persiapan sebelum melakukan setting label undangan 103
Sebelum memulai proses setting label undangan 103, Anda harus memperhatikan beberapa hal sebagai persiapan. Berikut adalah hal-hal yang perlu Anda persiapkan:
1. Memilih aplikasi pengolah kata yang mudah digunakan
Anda dapat menggunakan aplikasi pengolah kata seperti Microsoft Word atau OpenOffice Writer untuk melakukan setting label undangan 103. Pastikan aplikasi yang Anda gunakan mudah digunakan dan menyediakan fitur terkait dalam membuat label undangan. Pilihlah aplikasi yang bisa menyediakan templates label undangan dan memudahkan Anda dalam melakukan setting label undangan.
2. Memilih template label undangan yang sesuai
Sebelum mulai melakukan setting label undangan, pilihlah template label undangan yang sesuai untuk membuat undangan yang menarik dan indah. Template-label undangan yang banyak ditawarkan memiliki beragam desain dan tata letak yang berbeda. Pilihlah template yang mudah dipahami dan mudah untuk disesuaikan dengan tema acara yang akan diadakan.
3. Menyiapkan data undangan
Sebelum memulai proses setting label undangan, pastikan Anda telah menyiapkan data undangan seperti nama dan alamat undangan secara lengkap. Data undangan dapat disiapkan dalam format Excel atau Word. Pastikan data tersebut telah bersih dari kesalahan penulisan dan format sesuai dengan yang dibutuhkan oleh aplikasi pengolah kata yang digunakan.
4. Memiliki printer khusus untuk cetak label undangan
Cetak label undangan 103 membutuhkan beberapa persiapan teknis seperti memiliki printer khusus yang dapat mencetak label dengan baik dan tepat pada kertas label yang digunakan. Pastikan Anda memiliki printer yang cocok dan terkait dalam menghasilkan cetakan label undangan yang bagus dan berkualitas.
5. Membeli kertas label undangan yang sesuai
Kertas label undangan yang digunakan harus dipilih dengan benar dan sesuai dengan jenis label undangan 103 yang akan digunakan. Pilih kertas label undangan yang berkualitas dan mudah digunakan dengan printer yang dimiliki. Pastikan kertas label undangan yang Anda pilih cocok dengan printer yang Anda gunakan.
Dengan memperhatikan persiapan-persiapan tersebut, Anda dapat dengan mudah melakukan setting label undangan 103 dengan hasil yang berkualitas dan memuaskan. Semoga bermanfaat!
Membuka program Microsoft Word dan memilih template label undangan
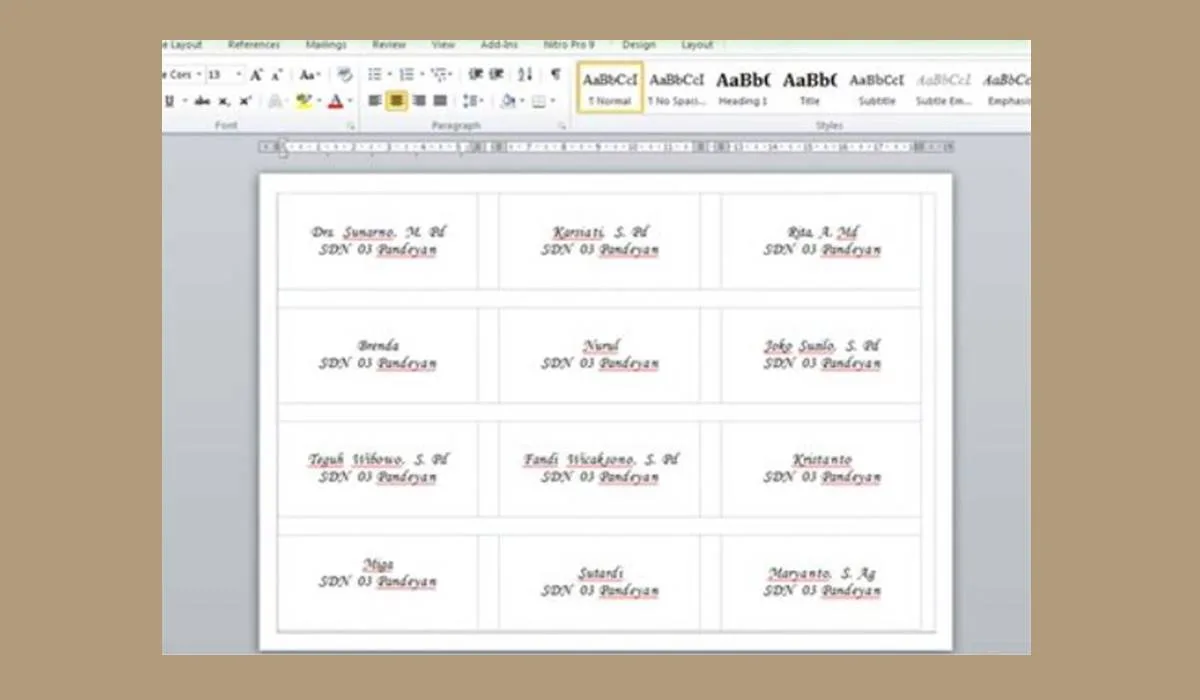
Microsoft Word adalah program pengolah kata yang banyak digunakan oleh masyarakat. Selain digunakan untuk membuat dokumen teks, Microsoft Word juga bisa digunakan untuk membuat label undangan dengan mudah. Ini merupakan alternatif yang menguntungkan karena mengurangi waktu dan biaya yang diperlukan untuk membeli label undangan dari toko.
Untuk membuat label undangan dengan Microsoft Word, pertama-tama kita perlu membuka program Microsoft Word. Kita bisa membukanya melalui shortcut pada desktop atau mencarinya pada menu “Start”. Begitu kita membuka program, kita akan dihadapkan pada tampilan dasar Microsoft Word.
Setelah membuka program Microsoft Word, kita perlu memilih template untuk label undangan. Template ini memudahkan kita untuk membuat label undangan karena sudah memiliki format yang sudah dibuat sesuai dengan standar label. Microsoft Word sudah menyediakan beberapa template yang bisa digunakan, termasuk template untuk label undangan.
Pertama-tama, klik tab “Mailings” yang terdapat pada ribbon di bagian atas program. Setelah itu, pilih opsi “Labels” di bagian kanan ribbon. Setelah itu, akan muncul dialog box “Envelopes and Labels”. Pada dialog box tersebut, klik tombol “Options”.
 Teknadocnetwork.com Kumpulan Berita Ekonomi Dan Bisnis Terbaru Update Setiap Hari
Teknadocnetwork.com Kumpulan Berita Ekonomi Dan Bisnis Terbaru Update Setiap Hari
