Cara Setting Brightness di Windows 7 – Windows 7 adalah salah satu sistem operasi dari Microsoft yang masih dapat ditemukan di banyak komputer hingga saat ini. Salah satu masalah umum yang sering dihadapi ketika menggunakan komputer dengan sistem operasi Windows 7 adalah kecerahan layar yang menjadi terlalu redup atau terlalu terang. Artikel ini akan membahas tentang cara meningkatkan brightness di Windows 7 agar layar komputer lebih nyaman dilihat.
Sebelum membahas cara meningkatkan kecerahan layar di Windows 7, hal pertama yang perlu dilakukan adalah mengecek hardware yang digunakan. Kecil kemungkinan sistem operasi yang digunakan menjadi penyebab layar yang menjadi redup.
Dalam kasus ini, masalah dapat disebabkan oleh masalah pada hardware, seperti layar yang cacat atau masalah pada GPU (Graphics Processing Unit) komputer. Jika masalah berasal dari hardware, maka cara paling praktis adalah dengan membawa komputer ke tukang servis untuk diperbaiki.
Cara Meningkatkan Brightness di Windows 7
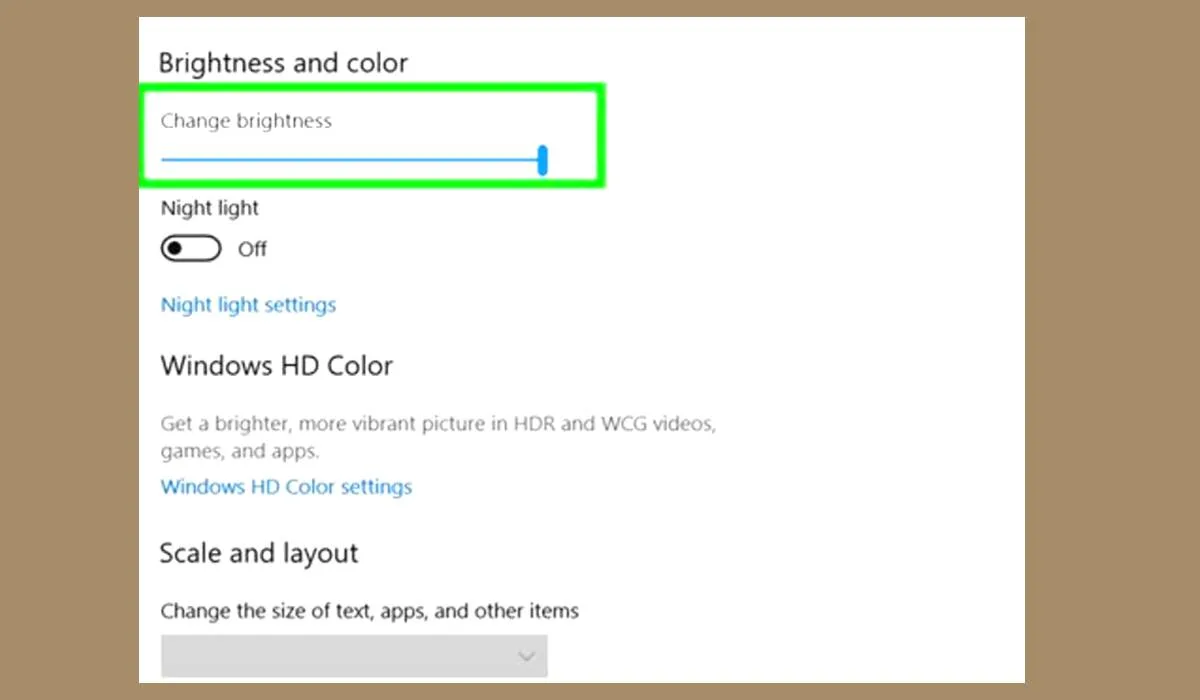
Jika hardware tidak menjadi penyebab masalah, maka kita dapat mencoba untuk meningkatkan kecerahan layar pada Windows 7. Secara umum, terdapat 3 cara yang dapat dilakukan, yaitu:
1. Menggunakan Tombol Shortcut
Cara paling mudah untuk mengatur kecerahan layar di Windows 7 adalah menggunakan tombol shortcut keyboard. Pada sebagian besar laptop, terdapat tombol dengan simbol matahari kecil yang terletak pada bagian atas keyboard. Tombol tersebut biasanya berada di sebelah kiri tombol Power dan Sleep. Untuk mengatur kecerahan layar menggunakan tombol ini, langkah yang perlu dilakukan adalah:
- Tekan tombol Fn dan tahan
- Tekan tombol matahari kecil berwarna biru/biru tua atau searah jarum jam (+) untuk meningkatkan kecerahan layar, atau tombol matahari kecil berwarna ungu/biru muda atau berlawanan arah jarum jam (-) untuk mengurangi kecerahan layar.
- Setelah kecerahan layar sesuai dengan keinginan, lepaskan tombol Fn.
Cara ini termasuk mudah dilakukan dan biasanya tersedia pada semua jenis laptop. Namun, beberapa laptop mungkin memiliki tombol shortcut kecerahan layar yang berbeda, tergantung pada desain laptopnya. Untuk mengetahui lebih lanjut mengenai tombol shortcut yang dimiliki oleh laptop, bisa dilihat panduan penggunaan yang disertakan pada laptop atau mengeceknya melalui situs resmi produsennya.
2. Mengatur Kelebihan Daya
Cara kedua untuk mengatur kecerahan layar di Windows 7 adalah dengan mengatur kelebihan daya. Caranya adalah dengan membuka panel kontrol daya pada laptop/komputer dan mengubah opsi brightness dari sana. Cara yang dilakukan hampir sama pada setiap merek laptop/komputer dan hanya memerlukan beberapa langkah saja. Berikut yang perlu dilakukan:
- Buka Control Panel di Windows 7, biasanya dapat dimulai dengan mengetik “Control Panel” dari Windows Start.
- Pilih Hardware and Sound, kemudian pilih Power Options.
- Pada kategori “Chose or customize a power plan”, pilih opsi “Change plan settings”.
- Setelah itu, cari opsi “Adjust screen brightness” dan pilih posisi penyesuaian kecerahan sesuai keinginan.
- Setelah itu, klik “Save Changes” dan tutup layar panel kontrol daya.
Pengaturan kelebihan daya ini akan memengaruhi penampilan kecerahan layar pada laptop/komputer. Konsep ini setara dengan mengatur kecerahan layar dengan tombol shortcut di mana dapat menentukan tingkat kecerahan yang diinginkan. Dalam beberapa kasus, pengaturan ini akan membantu mengatasi masalah kecerahan layar yang terlampau redup atau terlampau terang pada laptop/komputer.
3. Menggunakan Aplikasi Pihak Ketiga
Cara ketiga untuk mengatur kecerahan layar di Windows 7 adalah dengan menggunakan aplikasi pihak ketiga. Ada banyak aplikasi gratis atau berbayar di internet, seperti f.lux atau Dimmer, yang membantu mengatur kecerahan layar pada laptop/komputer secara otomatis. F.lux juga dapat menyesuaikan kecerahan layar berdasarkan waktu. Aplikasi ini biasanya mudah diinstal dan sangat berguna bagi mereka yang ingin mengatur kecerahan layar secara otomatis.
Semua aplikasi pihak ketiga memiliki kelebihan dan kekurangan masing-masing. Beberapa di antaranya mungkin lebih mudah digunakan atau lebih mudah diinstal, sementara yang lain mungkin lebih sulit dioperasikan. Penting untuk meluangkan waktu untuk memilih aplikasi terbaik dan yang paling cocok dengan kebutuhan pengguna.
 Teknadocnetwork.com Kumpulan Berita Ekonomi Dan Bisnis Terbaru Update Setiap Hari
Teknadocnetwork.com Kumpulan Berita Ekonomi Dan Bisnis Terbaru Update Setiap Hari
