Fungsi concatenate atau penggabungan teks adalah salah satu fungsi yang begitu berguna dalam penggunaan Microsoft Excel. Fungsi ini memungkinkan pengguna untuk menggabungkan beberapa teks menjadi satu teks tanpa adanya jarak atau spasi antar teks.
Dalam penggunaan sehari-hari, seperti membuat laporan keuangan atau tabel data, pengguna seringkali membutuhkan fungsi penggabungan teks ini untuk membantu mempermudah dan mempercepat pengisian data.
Dalam menjalankan fungsi concatenate, pengguna perlu memahami beberapa hal terkait cara menggunakan fungsi tersebut. Salah satunya adalah penggunaan tanda titik dua “:” atau nama sel dalam rumus. Selain itu, pengguna juga perlu mengetahui cara memasukkan sel atau range sel dalam rumus concatenate sehingga tidak terjadi salah input data atau rumus.
Beberapa fitur tambahan juga bisa dimanfaatkan dalam penggunaan fungsi concatenate, seperti memasukkan tanda pemisah pada gabungan teks, atau menggabungkan data dari beberapa kolom dalam satu baris. Dengan memahami fitur-fitur tersebut, pengguna dapat lebih mudah dalam mengelola dan mengolah data di Microsoft Excel.
Tak hanya itu, fungsi concatenate juga mendukung penggunaan variabel, dan pengguna dapat memodifikasi rumus secara fleksibel sesuai dengan kebutuhan. Dengan menggabungkan dua atau lebih teks, pengguna bisa membuat format data yang lebih rapi dan presentatif. Ini sangat penting, terutama bagi pengguna yang seringkali mempresentasikan data secara visual.
Cara Menggunakan Fungsi Concatenate di Microsoft Excel
Bagi pengguna yang masih awam atau baru dalam menggunakan fungsi concatenate, artikel ini akan membantu memberikan informasi lengkap mengenai cara menggunakan fungsi tersebut dengan benar.
Pengguna diharapkan dapat memahami prinsip-prinsip dasar penggunaan fungsi concatenate dan sedikit trik yang akan membantu membuat penggunaan fungsi ini lebih efektif dan efisien. Dengan memanfaatkan fungsi concatenate, pengguna dapat memperoleh manfaat yang luar biasa dalam pengelolaan data melalui Microsoft Excel.
Keuntungan Menggunakan Fungsi Concatenate di Microsoft Excel
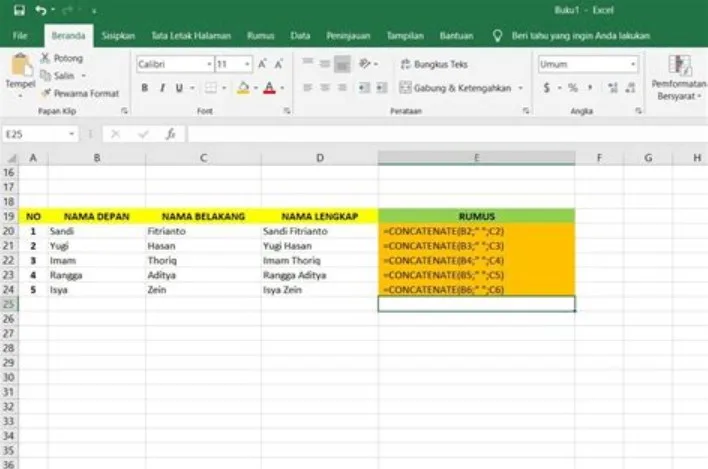
Fungsi concatenate di Microsoft Excel dapat memberikan keuntungan dalam pengolahan data dan penginputan data. Dalam pengolahan data, dengan fungsi concatenate kita dapat menggabungkan beberapa data menjadi satu data yang utuh dan mudah diproses.
Sedangkan dalam penginputan data, fungsi concatenate dapat memberikan kemudahan bagi pengguna untuk memasukan data dalam satu kolom yang lebih rapi tanpa harus melalui banyak langkah.
Cara Menggunakan Fungsi Concatenate
Berikut adalah langkah-langkah cara menggunakan fungsi concatenate di Microsoft Excel:
- Pertama, buka program Microsoft Excel dan buka lembar kerja yang akan diisi dengan fungsi concatenate.
- Setelah itu, pindahkan kursor ke sel yang akan berisi nilai gabungan dari beberapa sel atau teks yang akan digabungkan.
- Selanjutnya, ketik “=” (tanpa tanda kutip) di sel yang ingin digunakan untuk menggabungkan nilai. Kemudian, ketik “concatenate” (tanpa tanda kutip) dan tutup dengan kurung buka dan kurung tutup “(“. Contohnya, “=concatenate(“.
- Ketik nilai teks atau sel pertama yang ingin digabungkan dalam tanda kutip. Jika ingin menggabungkan sel yang berdekatan, ketik alamat selnya. Contohnya, “=concatenate(A1,” “). ” ” menyatakan satu spasi yang nantinya akan memisahkan sel pertama dan kedua.
- Jika ingin menggabungkan lebih dari dua nilai, silakan tambahkan tanda koma “,” dan teks atau sel yang ingin digabungkan selanjutnya. Contohnya “=concatenate(A1,” “,B1).”
- Tutup rangkaian nilai dengan tanda kurung “)” dan tekan tombol enter pada keyboard.
- Nilai gabungan dari sel-sel atau teks- teks yang dipilih akan muncul.
Contoh Penggunaan Fungsi Concatenate
Berikut adalah contoh penggunaan fungsi concatenate di Microsoft Excel:
- Jika ingin menggabungkan nama depan dan nama belakang, maka ketik “=concatenate(C2,” “,D2)”. C2 adalah sel yang berisi nama depan dan D2 berisi nama belakang, karena kita memisahkan nilai di antara nama depan dan nama belakang dengan satu spasi, maka kita menambahkan ” ” di antara C2 dan D2.
- Jika ingin menggabungkan nomor telp, maka ketik “=concatenate(F2,”-“,G2)” yang berarti nomor depan akan diikuti dengan tanda pemisah “-” kemudian diikuti dengan nomor belakang. F2 adalah sel yang berisi nomor depan dan G2 adalah sel yang berisi nomor belakang.
- Jika ingin menggabungkan alamat, maka ketik “=concatenate(I2,”, “,J2,”, “,K2)”. I2, J2, dan K2 adalah sel yang berisi nilai alamat. Kita memisahkan nilai di antara alamat dengan tanda koma dan satu spasi. Contoh di atas menghasilkan nilai gabungan seperti “Jalan. Ahmad Yani, Nomor 25, Surabaya”.
Dengan mengikuti langkah-langkah di atas, pengguna dapat membuat nilai gabungan yang berguna dalam pengolahan data dan penginputan data di Microsoft Excel.
Pengenalan tentang Fungsi Concatenate di Microsoft Excel
Fungsi concatenate di Microsoft Excel adalah sebuah fungsi yang digunakan untuk menggabungkan dua atau lebih teks atau nilai di dalam beberapa sel dan menyatukannya ke dalam satu sel, menjadi satu teks atau nilai. Fungsi ini sering digunakan untuk mengkombinasikan beberapa data dalam satu sel agar mudah dibaca dan diolah. Fungsi Concatenate di Excel mempermudah kita untuk menggabungkan data secara efektif dan efisien.
Cara Menggunakan Fungsi Concatenate di Microsoft Excel dengan Contoh Penggunaan
Cara menggunakan fungsi concatenate di Microsoft Excel sangatlah mudah. Ikutilah langkah-langkah berikut ini:
- Pertama, tentukanlah sel tempat hasil akhir dari fungsi concatenate akan ditempatkan.
- Tuliskan formula atau rumus =CONCATENATE([range sel atau teks yang ingin digabungkan]) pada sel yang telah Anda tentukan.
- Tentukan range sel yang akan digabungkan. Anda bisa menggunakan koma untuk memisahkan antara satu sel dengan yang lainnya.
- Tambahkan tanda kutip untuk setiap kata atau frase yang ingin digabungkan. Anda juga bisa menambahkan tanda kurung untuk menghapus spasi yang tidak diinginkan antara kata atau frase yang digabungkan.
- Tekan tombol Enter pada keyboard Anda.
Berikut contoh penggunaan fungsi concatenate di Microsoft Excel:
=CONCATENATE(“Halo, “, A2, “. Saya sedang belajar “, B2, “, dan saya senang bisa bertemu denganmu.”)
Formula di atas akan menggabungkan kata-kata yang terdapat pada sel A2 dan B2, serta kata-kata lainnya yang telah ditentukan, dan menyatukannya menjadi satu kalimat di dalam satu sel.
Keuntungan Menggunakan Fungsi Concatenate di Microsoft Excel
Beberapa keuntungan menggunakan fungsi concatenate di Microsoft Excel antara lain:
- Menghemat ruang pada lembar kerja Excel.
- Mempercepat pekerjaan karena tidak perlu menggabungkan data secara manual.
- Memudahkan pengolahan data karena data berada dalam satu sel.
Dengan menggunakan fungsi concatenate di Microsoft Excel, Anda dapat menggabungkan sejumlah data menjadi satu data yang mudah diproses. Hal ini akan menghemat waktu dan membuat pekerjaan Anda lebih efektif.
Menggunakan Tanda “&” untuk Fungsi Concatenate
Jika Anda ingin menggabungkan beberapa teks atau sel di Microsoft Excel, Anda dapat menggunakan fungsi concatenate. Ada beberapa cara untuk melakukan ini, termasuk dengan menggunakan tanda “&” yang sangat mudah digunakan.
Dengan menggunakan simbol ini, Anda dapat menggabungkan teks atau sel dalam hitungan detik saja. Mari kita bahas lebih detail tentang cara menggunakan tanda “&” untuk fungsi concatenate di Microsoft Excel.
Cara Menggabungkan Teks atau Sel
Salah satu cara paling mudah untuk menggabungkan teks atau rentang sel adalah dengan menggunakan tanda “&”. Misalnya, jika Anda ingin menggabungkan teks di sel A3 dan B3, Anda dapat menggunakan rumus berikut: =A3&” “&B3.
Dalam contoh ini, tanda “&” digunakan untuk menggabungkan teks di sel A3 dan B3 dengan spasi di antara keduanya. Jadi, jika Anda memiliki teks “Hello” di sel A3 dan teks “World” di sel B3, rumus ini akan menghasilkan teks “Hello World”.
Menggunakan Tanda “&” untuk Menggabungkan Beberapa Rentang Sel
Anda juga dapat menggunakan tanda “&” untuk menggabungkan beberapa rentang sel sekaligus. Misalnya, jika Anda ingin menggabungkan sel A3 sampai C3 dengan sel E3 sampai G3, Anda dapat menggunakan rumus berikut: =A3:C3&E3:G3.
Dalam contoh ini, tanda “&” digunakan untuk menggabungkan sel A3 sampai C3 dengan sel E3 sampai G3. Jadi, jika Anda memiliki teks “Hello” di sel A3, “World” di sel B3, dan “!” di sel C3, serta teks “How” di sel E3, “Are” di sel F3, dan “You” di sel G3, rumus ini akan menghasilkan teks “HelloWorld!HowAreYou”.
Menggabungkan Teks dengan Simbol atau Angka
Ketika menggabungkan teks atau sel, mungkin Anda juga ingin menambahkan simbol atau angka tertentu. Misalnya, jika Anda ingin menambahkan simbol “/” di antara teks di sel A3 dan B3, Anda dapat menggunakan rumus berikut: =A3&”/”&B3.
Dalam contoh ini, tanda “&” dan simbol “/” digunakan untuk menggabungkan teks di sel A3 dan B3 dengan simbol “/” di antara keduanya. Jadi, jika Anda memiliki teks “Hello” di sel A3 dan teks “World” di sel B3, rumus ini akan menghasilkan teks “Hello/World”.
Menggabungkan Teks dengan Fungsi Lain
Selain itu, Anda juga dapat menggunakan fungsi lain di Excel untuk menggabungkan teks atau rentang sel. Misalnya, jika Anda ingin menggabungkan teks dengan memisahkan koma, Anda dapat menggunakan fungsi “CONCAT” di Excel.
Dalam contoh ini, Anda dapat menggunakan rumus berikut: =CONCAT(A3,”, “,B3). Dalam fungsi ini, tanda koma dan spasi digunakan untuk memisahkan teks di sel A3 dan B3. Jadi, jika Anda memiliki teks “Hello” di sel A3 dan teks “World” di sel B3, rumus ini akan menghasilkan teks “Hello, World”.
Dalam menggabungkan teks atau rentang sel di Excel, menggunakan simbol “&” sangat mudah dan efektif. Dengan tanda ini, Anda dapat menggabungkan teks dalam hitungan detik saja, dan Anda juga dapat menambahkan simbol atau angka yang Anda inginkan. Selain itu, Anda juga dapat menggunakan fungsi lain di Excel untuk menggabungkan teks dengan cara yang lebih kompleks. Dengan begitu, Anda dapat menangani pekerjaan menggabungkan data di Excel dengan lebih efisien.
Cara Menggunakan Separator dalam Fungsi Concatenate
Fungsi concatenate dalam Microsoft Excel digunakan untuk menggabungkan teks atau sel dalam satu sel. Dalam fungsi concatenate, kita juga dapat menggunakan separator untuk memisahkan teks atau sel yang digabungkan. Separator ini dapat berupa karakter atau tanda baca seperti koma, titik, atau karakter pipa (|).
Dalam artikel ini, kita akan membahas cara menggunakan separator dalam fungsi concatenate.
Berikut adalah contoh sederhana dalam penggunaan separator dalam fungsi concatenate:
=CONCATENATE(A2,”|”,B2)
Pada contoh di atas, kita akan menggabungkan sel A2 dan B2 dengan karakter pipa (|) di tengahnya. Hasil dari contoh di atas akan menjadi seperti ini: “teks dalam sel A2|teks dalam sel B2”
Untuk menggunakan separator dalam fungsi concatenate, kita hanya perlu menambahkan tanda petik dua (“”) di sebelah kiri dan kanan separator yang ingin digunakan. Sebagai contoh, jika kita ingin menggunakan koma sebagai separator, maka kita perlu menambahkan tanda petik dua di sebelah kiri dan kanan koma tersebut seperti ini:
=CONCATENATE(A2,”, “,B2)
Dalam contoh di atas, kita akan menggabungkan sel A2 dan B2 dengan koma (,) dan spasi di tengahnya. Hasil dari contoh di atas akan menjadi seperti ini: “teks dalam sel A2, teks dalam sel B2”
Selain menggunakan karakter koma atau titik sebagai separator, kita juga dapat menggunakan tanda baca lainnya seperti tanda titik koma (;), tanda pemisah lainnya seperti tanda hubung (-) atau bahkan karakter spasi ataupun karakter yang spesifik lainnya seperti karakter pipa vertikal (|).
Demikianlah cara menggunakan separator dalam fungsi concatenate pada Microsoft Excel. Dengan memahami cara ini, kita dapat menggabungkan teks atau sel dengan lebih efisien dan dengan mudah memisahkan teks atau sel menggunakan karakter atau tanda baca yang kita inginkan.
Kombinasi Fungsi Quote dan Concatenate
Jika Anda sedang mencari cara untuk menggabungkan teks dengan menambahkan tanda kutip ganda, Anda bisa menggunakan kombinasi fungsi Quote dan Concatenate di Microsoft Excel. Kombinasi ini akan membantu Anda menambahkan tanda kutip ganda secara otomatis pada teks yang digabungkan.
Untuk memulai, pastikan bahwa Anda sudah mengerti cara menggunakan fungsi Concatenate di Excel. Fungsi Concatenate digunakan untuk menggabungkan beberapa teks atau nilai di dalam satu sel.
Sekarang, bagaimana cara menggunakan fungsi Quote untuk menambahkan tanda kutip ganda pada teks yang digabungkan? Pertama-tama, Anda harus mengetahui bahwa tanda kutip ganda tidak dapat ditambahkan langsung pada teks karena akan menyebabkan kesalahan sintaks di dalam rumus. Oleh karena itu, kita akan menggunakan tanda kutip tunggal (‘) di dalam teks dan fungsi Quote untuk menambahkan tanda kutip ganda secara otomatis.
Berikut adalah rumus untuk menggunakan kombinasi fungsi Quote dan Concatenate: =CONCATENATE(“Teks awal”,Quote(“Teks dalam tanda kutip tunggal”,””””,””””),”Teks akhir”).
Dalam rumus tersebut, “Teks awal” dan “Teks akhir” adalah teks yang ingin Anda gabungkan, sedangkan “Teks dalam tanda kutip tunggal” adalah teks yang ingin Anda tambahkan tanda kutip gandanya. Fungsi Quote akan menambahkan tanda kutip ganda pada teks yang diberikan.
Contohnya, jika Anda ingin menggabungkan teks “Nama saya adalah” dengan teks “Ayah Budi” yang memiliki tanda kutip ganda di dalamnya, Anda bisa menggunakan kombinasi fungsi Quote dan Concatenate sebagai berikut: =CONCATENATE(“Nama saya adalah “,Quote(“Ayah Budi”,””””,””””)).
Dalam contoh tersebut, fungsi Quote akan menambahkan tanda kutip ganda pada teks “Ayah Budi” sehingga menjadi “Ayah Budi”. Teks tersebut kemudian digabungkan dengan teks “Nama saya adalah ” melalui fungsi Concatenate.
Itulah cara menggunakan kombinasi fungsi Quote dan Concatenate di Microsoft Excel untuk menambahkan tanda kutip ganda pada teks yang digabungkan. Semoga bermanfaat!
FAQs Tentang Cara Menggunakan Fungsi Concatenate di Microsoft Excel
Apa itu fungsi concatenate di Microsoft Excel?
Fungsi concatenate adalah fungsi dalam Microsoft Excel yang berguna untuk menggabungkan beberapa teks atau nilai dalam satu sel atau lebih.
Bagaimana cara menggunakan fungsi concatenate di Microsoft Excel?
Pertama, pilih sel atau kolom yang ingin digabungkan. Lalu, ketikkan formula concatenate dengan mengetik “=” di awal selanjutnya ketik “concatenate” atau “concat” diikuti dengan tanda kurung “(” dan pilih sel atau kolom yang ingin digabungkan. Setelah itu, tambahkan tanda koma “,” untuk memisahkan setiap nilai dan masukan tanda kurung “)” di akhir formula. Tekan Enter untuk menyelesaikannya.
Apakah bisa menggabungkan sel atau kolom dengan tipe data yang berbeda menggunakan fungsi concatenate di Microsoft Excel?
Ya, bisa. Fungsi concatenate dapat menggabungkan sel atau kolom dengan tipe data yang berbeda seperti nilai, teks, tanggal, dan waktu.
Apa kegunaan dari fungsi concatenate di Microsoft Excel?
Kegunaan dari fungsi concatenate di Microsoft Excel antara lain untuk menggabungkan beberapa teks atau nilai dalam satu sel atau lebih, atau untuk membuat format teks tertentu dalam Microsoft Excel.
Dalam Microsoft Excel, fungsi concatenate sangat berguna untuk menggabungkan beberapa teks atau nilai dalam satu sel atau lebih. Dengan memahami cara menggunakannya, Anda dapat membuat format teks tertentu atau menghubungkan beberapa data secara efektif.
Jangan lupa untuk memilih sel atau kolom yang ingin digabungkan, menambahkan tanda koma “,” memisahkan setiap nilai, dan menyelesaikan dengan menekan Enter. Fungsi concatenate dapat digunakan untuk menggabungkan sel atau kolom dengan tipe data yang berbeda dan dapat membantu Anda bekerja lebih efisien dengan Microsoft Excel.
 Teknadocnetwork.com Kumpulan Berita Ekonomi Dan Bisnis Terbaru Update Setiap Hari
Teknadocnetwork.com Kumpulan Berita Ekonomi Dan Bisnis Terbaru Update Setiap Hari
