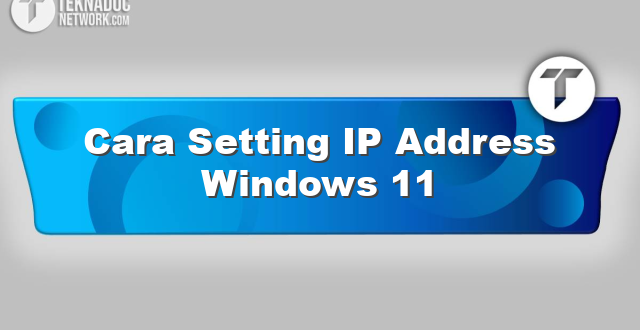IP address atau Internet Protocol address adalah alamat jaringan yang diperlukan oleh suatu perangkat komputer agar dapat terhubung ke jaringan atau internet. Saat menghubungkan komputer atau laptop dengan jaringan, salah satu hal yang perlu dilakukan adalah melakukan setting IP address.
Cara Setting IP Address Windows 11
Setting IP address di Windows 11 dapat dilakukan dengan langkah-langkah sebagai berikut:
1. Melakukan setting IP address secara manual
Langkah pertama adalah melakukan setting IP address secara manual. Hal ini dilakukan pada saat kita ingin menghubungkan perangkat komputer atau laptop dengan jaringan yang lebih sederhana seperti jaringan rumah atau kantor kecil.
Langkah-langkah setting IP address secara manual di Windows 11 adalah sebagai berikut:
- Klik kanan pada Start Menu dan pilih “Network Connections”.
- Pilih opsi “Change adapter options”.
- Pilih adapter yang ingin diatur IP addressnya, kemudian klik kanan pada adapter tersebut, dan pilih opsi “Properties”.
- Pilih Internet Protocol Version 4 (TCP/IPv4).
- Klik “Properties”.
- Pilih opsi “Use the following IP address”.
- Isikan IP address, Subnet mask, Default gateway, dan Preferred DNS server sesuai dengan konfigurasi jaringan.
- Klik “OK”.
Setelah itu, perangkat komputer atau laptop sudah dapat terhubung ke jaringan yang diinginkan melalui IP address yang sudah diatur secara manual.
Langkah-langkah setting IP address di Windows 11 tersebut cukup mudah dilakukan bahkan oleh orang yang masih pemula dalam hal jaringan. Selamat mencoba!
Cara Setting IP Address di Windows 11
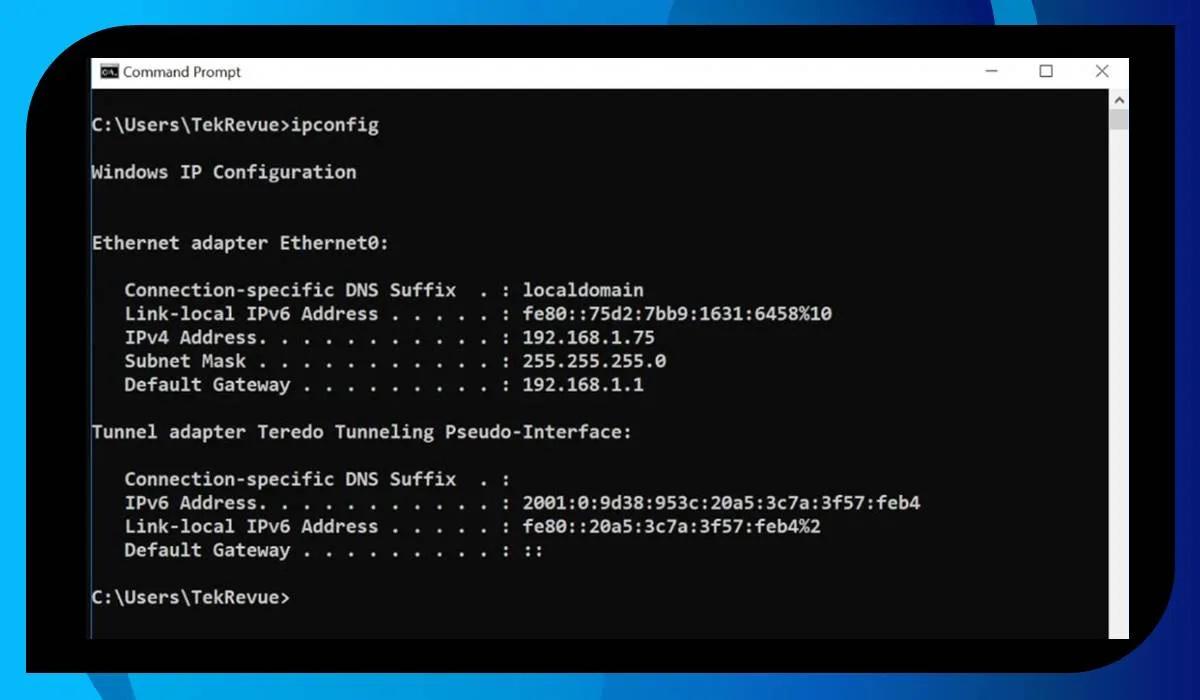
 Teknadocnetwork.com Kumpulan Berita Ekonomi Dan Bisnis Terbaru Update Setiap Hari
Teknadocnetwork.com Kumpulan Berita Ekonomi Dan Bisnis Terbaru Update Setiap Hari