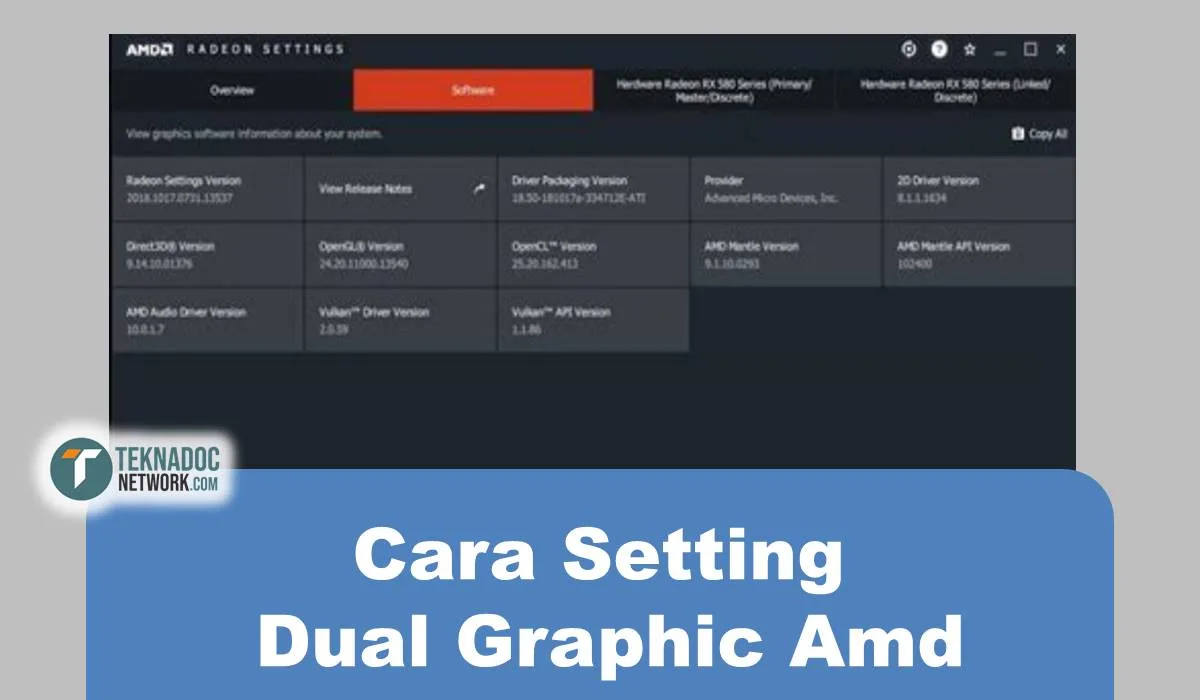Cara Setting Dual Graphic Amd – Jika kamu ingin memaksimalkan kinerja komputermu, kamu mungkin ingin menggunakan kartu grafis eksternal untuk membantu pemrosesan grafis. Ini adalah ide yang bagus, karena mengapa membuang uang untuk membeli kartu grafis yang kuat ketika kamu bisa memanfaatkan HP-mu untuk melakukan tugas tersebut.
Namun, sebelum kamu membeli grafis eksternal, ada dua hal penting yang perlu kamu periksa agar dapat memastikan bahwa kartu grafismu kompatibel dengan komputer atau laptopmu. Dua hal ini adalah jenis interface yang ada di laptopmu dan jenis port yang ada di kartu grafis eksternal kamu.
Memeriksa Kompatibilitas GPU
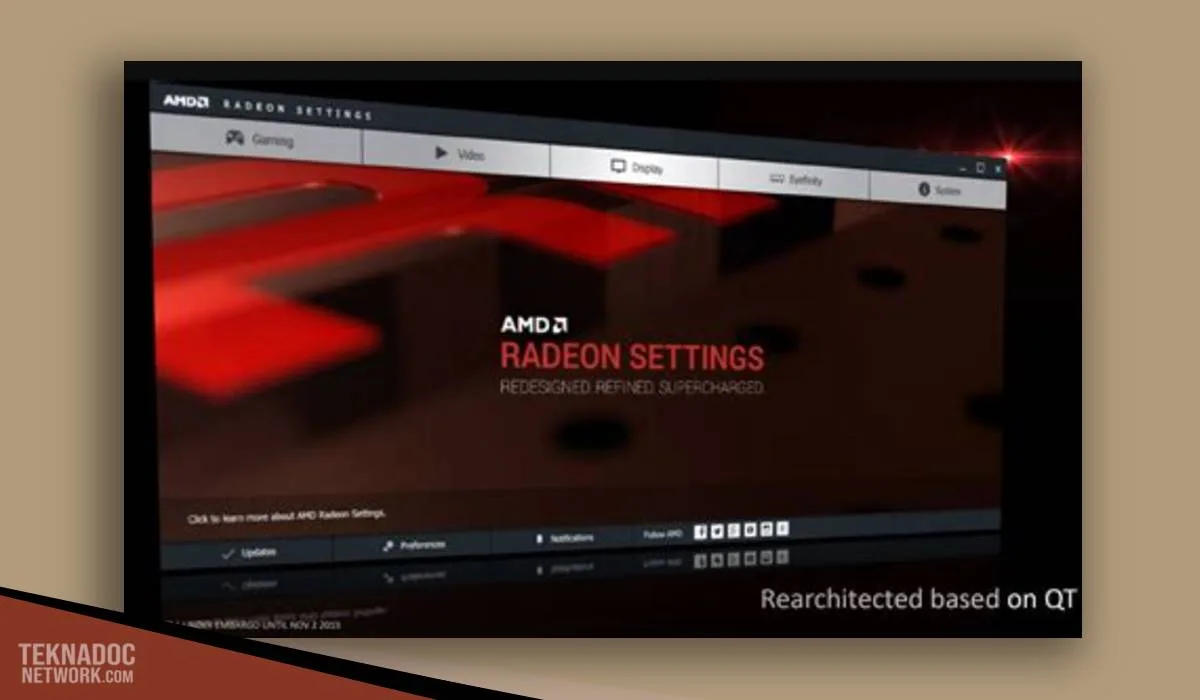
Pertama, kamu perlu memeriksa jenis interface pada laptopmu. Laptop biasanya memiliki salah satu dari dua jenis interface, yaitu PCIe Express atau Thunderbolt 3. Interface PCIe Express seringkali terdapat pada laptop standar, sementara port Thunderbolt 3 terdapat pada laptop yang lebih canggih. Interface PCIe Express dapat ditemukan pada port USB biasa atau mini PCIe, sedangkan port Thunderbolt 3 selalu terdapat pada port USB Tipe-C.
Kedua, kamu juga perlu memeriksa jenis port yang ada di kartu grafis eksternalmu. Kartu grafis eksternal biasanya memiliki tiga jenis port utama, yaitu PCIe Express, Thunderbolt 3, dan USB Tipe-C. Namun, yang perlu kamu perhatikan hanya port yang sesuai dengan interface laptopmu.
Setelah kamu memastikan bahwa interface pada laptopmu dan port pada kartu grafis eksternalmu kompatibel, maka kamu dapat secara mudah menghubungkan keduanya dan melakukan setup. Namun, jika port pada laptopmu dan kartu grafis eksternalmu tidak kompatibel, kamu masih dapat menggunakan kartu grafis eksternalmu, tetapi harus melalui adapter.
Adapter adalah solusi mudah yang dapat digunakan untuk menghubungkan antara dua jenis port yang tidak kompatibel. Namun, adapter mungkin mempengaruhi kinerja kartu grafis eksternal, jadi kamu perlu memeriksa spesifikasi adapter sebelum memutuskan untuk menggunakannya.
Irrespective of which interface or port you use, make sure you follow the instructions of your laptop manufacturer and graphics card manufacturer during the installation and setup phase. Many laptop manufacturers have proprietary software or drivers that need to be installed, so make sure you adhere to these instructions so that your laptop and graphics card play nicely together.
Kamu juga dapat membaca panduan atau buku manual yang disertakan dengan laptop atau kartu grafis eksternalmu, atau memeriksa situs web resmi mereka untuk mendapatkan rekomendasi mengenai cara terbaik untuk menghubungkan dan mengatur kartu grafis eksternal.
Jadi, sebelum membeli kartu grafis eksternal, periksa terlebih dahulu kompatibilitas laptopmu dengan kartu grafis eksternal yang ingin kamu beli. Jangan terburu-buru untuk membeli kartu grafis, lakukan pengecekan terlebih dahulu agar kamu tidak membuang uang untuk barang yang tidak kamu butuhkan.
Memastikan Driver AMD Terinstal dengan Benar

Ketika ingin memanfaatkan fitur dual graphic AMD pada komputer, hal pertama yang perlu dilakukan adalah memastikan driver AMD terinstal dengan benar. Driver ini sangat penting untuk mengaktifkan dual graphic pada komputer. Berikut cara memastikan driver AMD terinstal dengan benar.
Melalui Device Manager
Cara yang pertama adalah melalui Device Manager. Anda bisa membuka Device Manager dengan menekan tombol Windows+R lalu ketikkan devmgmt.msc kemudian klik OK.
Selanjutnya cari tampilan AMD Display Adapter di bagian Display Adapters. Jika terdapat simbol tanda seru berwarna kuning pada AMD Display Adapter, itu artinya driver belum terinstal dengan benar. Namun jika tidak ada tanda seru atau masalah di sana, maka driver AMD sudah terinstal dengan benar.
Melalui Aplikasi Radeon Settings
Cara yang kedua adalah melalui aplikasi Radeon Settings. Aplikasi ini umumnya sudah terinstal bersama dengan driver AMD jika komputer Anda menggunakan kartu grafis AMD. Jika tidak ada di desktop, Anda bisa mencarinya di start menu. Setelah aplikasi ini terbuka, klik pada menu System kemudian pilih Software.
Jika tampilan di sana menunjukkan bahwa driver AMD sudah terinstal dengan benar, maka dual graphic bisa diaktifkan. Namun jika belum terinstal, maka silahkan mengunduh dan menginstal driver terbaru dari situs resmi AMD.
Memperbarui Driver AMD
Selain memastikan driver AMD sudah terinstal dengan benar, Anda juga harus memperbarui driver AMD secara berkala. Ini penting untuk menjaga kinerja komputer dan kualitas game yang dimainkan. Sebenarnya ada beberapa cara untuk memperbarui driver AMD.
1. Langsung dari situs resmi AMD
Ini adalah cara yang paling banyak dilakukan ketika ingin memperbarui driver AMD. Anda bisa mengunduh driver terbaru dari situs resmi AMD kemudian menginstalnya di komputer Anda. Pastikan untuk memilih driver yang sesuai dengan sistem operasi dan kartu grafis pada komputer.
2. Melalui aplikasi AMD Radeon Settings
Anda juga bisa memperbarui driver AMD melalui aplikasi Radeon Settings. Buka aplikasi ini dan pilih menu Updates kemudian klik Check for Updates. Jika ada update yang tersedia, silahkan mengunduh dan menginstalnya.
3. Melalui Program Driver Updater
Jika Anda tidak ingin repot memeriksa update driver satu per satu, Anda bisa menggunakan program driver updater. Banyak program semacam ini yang bisa diunduh dan digunakan gratis. Namun perlu diingat bahwa tidak semua program driver updater bisa diandalkan. Pastikan memilih program yang terpercaya dan aman digunakan.
Dengan memastikan driver AMD terinstal dengan benar dan selalu memperbarui driver secara berkala, kualitas game dan kinerja komputer akan terus terjaga. Selain itu, dual graphic juga bisa diaktifkan dengan mudah untuk memberikan pengalaman bermain game yang lebih baik.
Membuka Radeon Settings
Jika Anda memiliki laptop atau komputer yang dilengkapi dengan dua kartu grafis AMD, Anda dapat memaksimalkan kinerja komputer Anda dengan mengaktifkan mode dual graphic. Mode ini memungkinkan laptop atau komputer Anda untuk menggunakan kedua kartu grafis secara bersamaan dalam menjalankan aplikasi atau game dengan berat.
Namun, agar mode dual graphic dapat berfungsi dengan optimal, pengguna harus melakukan setting yang tepat. Salah satu cara setting dual graphic AMD adalah dengan membuka Radeon Settings. Berikut langkah-langkahnya:
Langkah 1: Cari Radeon Settings
Langkah pertama untuk melakukan setting dual graphic AMD adalah dengan membuka software Radeon Settings. Untuk membuka software ini, pengguna dapat mengetikkan kata-kata kunci “Radeon Settings” pada menu pencarian Windows.
Apabila tidak ada, pengguna dapat mengunduhnya secara gratis melalui website resmi AMD dengan mencari dan mengunduh driver terbaru yang sesuai dengan spesifikasi hardware laptop atau komputer yang digunakan. Setelah diunduh, pengguna dapat menginstal driver dan Radeon Settings akan terpasang secara otomatis.
Langkah 2: Buka Pilihan Preferences
Setelah Radeon Settings diinstal, buka software tersebut dan klik pada icon gear di sudut kanan bawah software. Dalam menu tersebut, pengguna akan menemukan beberapa pilihan menu, termasuk Preferences.
Klik pada Preferences untuk membuka opsi yang terkait dengan pengaturan kartu grafis, pada bagian ini pengguna bisa melakukan pengaturan resolusi, refresh rate, kontras, dan lain sebagainya.
Langkah 3: Aktifkan Mode Dual Graphic
Pada bagian Radeon Additional Setting, pilih Power dan kemudian pilih Switchable Graphics Application Settings. Untuk mengaktifkan mode dual graphic, Anda dapat menambahkan aplikasi atau game secara manual pada daftar aplikasi yang mendukung mode Switchable Graphics.
Pastikan kartu grafis yang ingin diaktifkan mode dual graphic-nya sudah tercentang dan jangan lupa untuk menyimpan pengaturannya.
Setelah setting dual graphic AMD dikonfigurasi dengan benar, tingkat kinerja komputer atau laptop Anda dalam menjalankan aplikasi dan game dengan berat akan lebih optimal.
Pengguna laptop atau komputer bisa memaksimalkan kinerja komputernya dengan cara setting dual graphics AMD. Setting dual graphics AMD bisa dilakukan melalui software Radeon Settings dari AMD. Pengguna perlu mengikuti beberapa langkah agar bisa mengaktifkan mode dual graphics secara benar.
Jika langkah-langkah setting dual graphics AMD telah diikuti dengan benar, maka kinerja laptop atau komputer Anda dalam menjalankan aplikasi dan game dengan berat akan jauh lebih optimal.
Konfigurasi Switchable Graphics
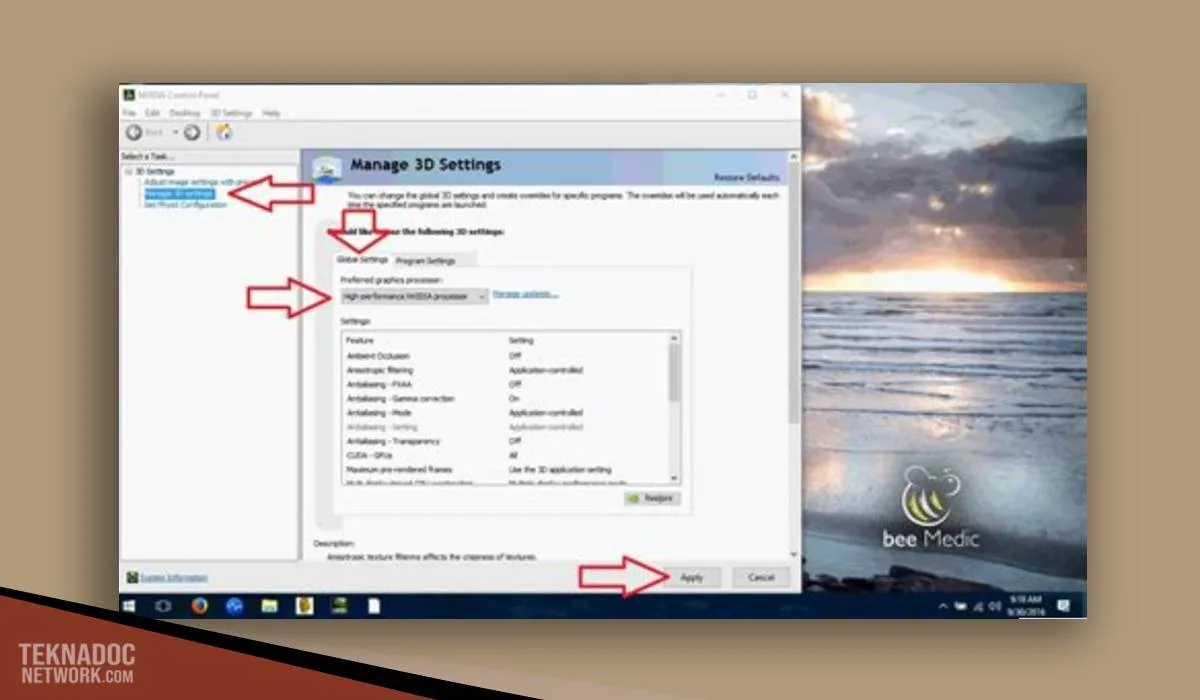
Jika kamu menggunankan laptop dengan GPU AMD grafis terintegrasi dan GPU diskret, maka kamu harus melakukan konfigurasi switchable graphics agar laptop dapat memanfaatkan keduanya secara optimal. Berikut ini adalah tips cara konfigurasi switchable graphics pada laptop AMD:
1. Pastikan Driver AMD Terbaru
Sebelum memulai konfigurasi switchable graphics, kamu perlu memastikan bahwa driver AMD terbaru sudah terpasang pada laptop kamu. Kunjungi situs resmi AMD dan unduh driver AMD terbaru sesuai dengan tipe GPU yang kamu miliki.
2. Setting Prioritas GPU pada Aplikasi
Setelah mendownload dan melakukan installasi driver terbaru di laptop kamu, langkah selanjutnya adalah melakukan setting prioritas GPU pada aplikasi tertentu. Caranya, klik kanan pada desktop, lalu pilih “AMD Radeon Settings”. Kemudian, pilih tab “Gaming” dan klik “Add”.
Di sini kamu dapat menambahkan aplikasi yang ingin kamu konfigurasi. Pilih aplikasi tersebut dan atur pengaturan grafisnya. Kamu dapat mengatur preferensi GPU, kualitas grafis, atau dukungan teknologi.
3. Setting Konfigurasi dengan AMD Catalyst Control Center
AMD Catalyst Control Center merupakan aplikasi yang memungkinkan pengguna untuk melakukan setting konfigurasi switchable graphics secara mudah dan cepat. Caranya, buka aplikasi AMD Catalyst Control Center, lalu pilih tab “Power”. Di sini, kamu dapat merubah pengaturan baterai dan melakukan konfigurasi sesuai dengan kebutuhan kamu. Kamu juga dapat melakukan setting konfigurasi tingkat kecerahan dan resolusi layar.
4. Atur setting preffered graphics processor dengan Radeon Setting
Langkah terakhir adalah melakukan konfigurasi setting preferred graphics processor dengan menggunakan aplikasi Radeon Setting. Buka aplikasi Radeon Setting pada laptop kamu, kemudian pilih “System”. Pilih “Switchable Graphics” dan atur graphics processor pada aplikasi yang ingin kamu gunakan. Kamu dapat memilih menggunakan GPU diskret atau GPU terintegrasi sesuai kebutuhan kamu.
Dalam mengatur konfigurasi switchable graphics di laptop AMD, pastikan kamu melakukan setting yang tepat agar laptop dapat berjalan dengan optimal serta memenuhi kemampuan performa maksimal pada laptop kamu. Dengan melakukan konfigurasi switchable graphics yang tepat, kamu dapat memainkan game atau menjalankan aplikasi berat tanpa mengalami kendala pada laptop.
Cara Setting Dual Graphic AMD: Tes Kinerja pada Game atau Aplikasi yang Dipilih
Setelah berhasil melakukan setting dual graphic AMD, hal selanjutnya yang wajib dilakukan adalah melakukan tes kinerja pada game atau aplikasi yang dipilih. Hal ini bertujuan untuk mengetahui performa sistem dengan menggunakan setting dual graphic AMD pada graphic card PC yang Anda miliki.
Pertama-tama, pastikan Anda telah melakukan update driver AMD terbaru sesuai dengan versi grafis card yang Anda gunakan. Setelah itu, download game atau aplikasi yang hendak diuji kemudian instal pada PC Anda.
Selanjutnya, buka aplikasi AMD Catalyst Control Center dan pilih menu ‘Gaming’ atau ‘Permainan’ kemudian pilih opsi ‘3D Application Settings’ atau ‘Pengaturan Aplikasi 3D’. Pada opsi ini, Anda bisa mengatur kinerja permainan atau aplikasi berdasarkan penggunaan graphic card yang Anda miliki.
Pada menu ‘AMD CrossfireX Mode’, select ‘Default Mode’ atau ‘CrossfireX On’. Hal ini bertujuan untuk mengaktifkan mode dual graphic card AMD pada GPU yang Anda gunakan. Selain itu, pilih pula ‘AMD CrossfireX Logo’ dan select ‘Disabled’. Sedangkan pada opsi ‘AMD CrossfireX for 3D Application Settings’, select ‘Use AMD Pre-defined Profile’ atau ‘Pengaturan 3D dengan Profil AMD yang Ditetapkan’. Pada opsi ini, grafik card akan secara otomatis menggunakan profil terbaik.
Setelah itu, atur pula ‘Tesselation Mode’ menjadi ‘AMD Optimized’ dan ‘Texture Filtering Quality’ menjadi ‘High Performance’. Kedua opsi ini berguna untuk mempercepat kinerja grafik card pada game atau aplikasi yang digunakan.
Terakhir, lakukan tes kinerja pada game atau aplikasi yang telah diinstal. Jangan lupa untuk mengatur settingan grafis pada game atau aplikasi yang digunakan menjadi ‘High’ atau ‘Ultra high’. Hal ini bertujuan untuk memaksimalkan performa dual graphic AMD pada sistem PC Anda. Lakukan pengukuran dengan beberapa cara misalnya menggunakan software benchmarking, mengukur FPS (frame per second), dan lain sebagainya.
Dari hasil pengujian, Anda bisa menentukan apakah performa sistem dengan setting dual graphic AMD telah maksimal atau masih perlu disesuaikan kembali.
Dengan melakukan tes kinerja pada game atau aplikasi yang dipilih, maka Anda bisa mengevaluasi performa sistem yang telah Anda buat. Aplikasi dual graphic AMD memiliki keunggulan dalam hal kinerja grafis yang lebih baik sehingga dapat memuaskan pengguna yang membutuhkan performa kinerja grafis yang optimal.
 Teknadocnetwork.com Kumpulan Berita Ekonomi Dan Bisnis Terbaru Update Setiap Hari
Teknadocnetwork.com Kumpulan Berita Ekonomi Dan Bisnis Terbaru Update Setiap Hari