Windows 10 merupakan sistem operasi terbaru dari Microsoft yang banyak digunakan oleh masyarakat. Sistem operasi ini memiliki fitur yang sangat lengkap, salah satunya adalah fitur tidur otomatis. Fitur ini sangat bermanfaat bagi pengguna yang tidak ingin menyalakan komputernya selama 24 jam non-stop, namun tetap ingin komputernya terus berjalan untuk melakukan proses yang terprogram di dalamnya.
Cara Setting Waktu Tidur Otomatis di Windows 10
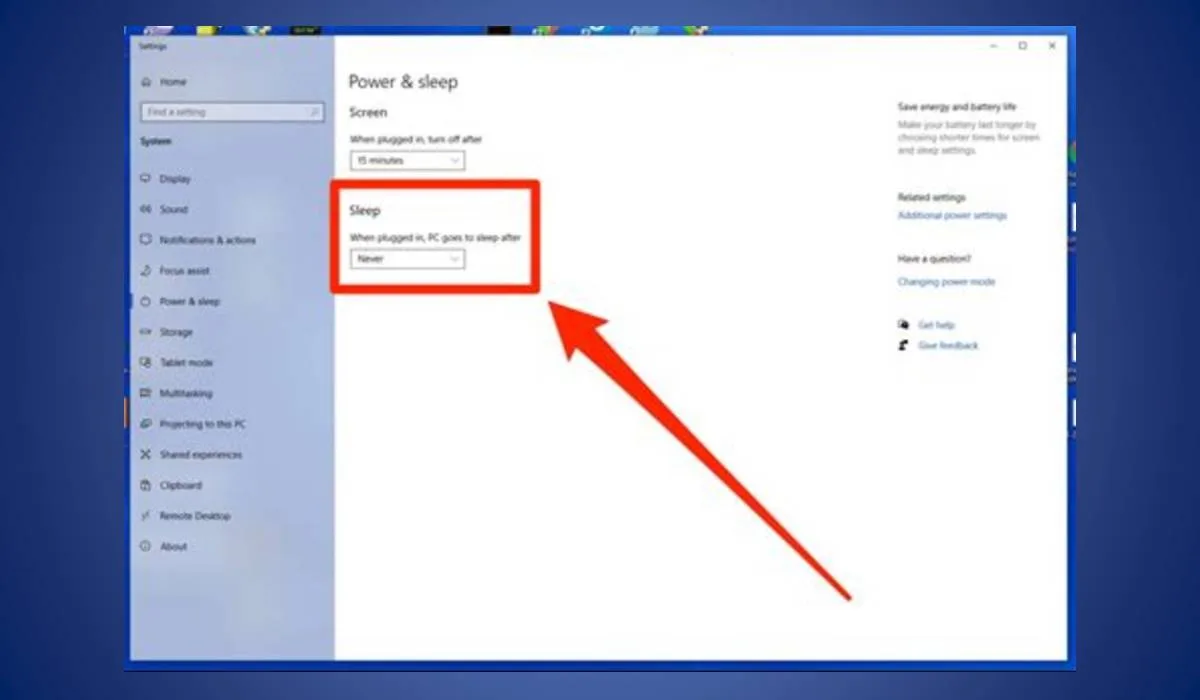
Windows 10 memiliki beberapa opsi untuk mengatur waktu tidur otomatis, antara lain seperti yang akan dijelaskan di bawah ini.
1. Mengatur Waktu Tidur Otomatis
Untuk mengatur waktu tidur otomatis pada Windows 10, Anda bisa mengikuti langkah-langkah berikut:
Pertama, klik tombol Start dan pilih Settings (ikon gear) yang ada di sudut kiri bawah. Setelah itu, pilih menu System dan pilih Power & sleep yang ada di sebelah kiri.
Di menu Power & sleep, Anda akan melihat beberapa opsi untuk mengatur waktu tidur otomatis pada Windows 10, yaitu:
- Battery: opsi ini digunakan jika komputer Anda menggunakan baterai
- Plugged in: opsi ini digunakan jika komputer Anda terhubung dengan sumber daya listrik
Anda dapat mengatur waktu tidur otomatis dengan cara memilih opsi Battery atau Plugged in. Pada opsi Battery, Anda dapat mengatur waktu tidur otomatis ketika komputer berada dalam kondisi menggunakan baterai dan Plugged in untuk ketika komputer terhubung dengan sumber daya listrik.
Anda bisa memilih waktu tidur otomatis dengan mengklik dropdown yang ada di bawah opsi Battery atau Plugged in. Anda dapat memilih untuk tidur otomatis setelah 5 menit, 10 menit, 15 menit, 30 menit, dan seterusnya hingga 5 jam.
Jika Anda ingin menonaktifkan fitur tidur otomatis, cukup pilih opsi Never pada dropdown yang tersedia.
Selain itu, pada menu Power & sleep, terdapat fitur tambahan, yaitu Screen timeout. Opsi ini digunakan untuk mengatur waktu layar mati ketika tidak ada aktivitas yang dilakukan pada komputer. Anda dapat memilih waktu layar mati antara 1 menit hingga 5 jam.
Setelah tahu cara mengatur waktu tidur otomatis, Anda dapat memilih opsi yang paling sesuai dengan kebutuhan Anda. Dengan fitur tidur otomatis ini, Anda dapat menghemat energi dan juga memperpanjang umur dari komputer Anda.
Cara Mengatur Waktu Sleep pada Windows 10
Sebagai pengguna Windows 10, pasti Anda ingin mengetahui cara setting sleep pada laptop atau komputer Anda. Sleep mode, atau modes tidur, adalah cara yang baik untuk menghemat daya baterai pada laptop atau menghemat daya listrik pada komputer desktop. Dalam mode sleep, laptop atau komputer akan mati sendiri atau berhenti bekerja saat tidak digunakan dalam waktu yang lama. Cara mengatur waktu sleep pada Windows 10 sangatlah mudah.
1. Klik Tombol Start
Pertama, klik tombol “Start” yang terletak di pojok kiri bawah layar desktop.
2. Klik tombol Pengaturan
Kemudian, klik tombol “Pengaturan” yang terlihat seperti gigi yang terletak di samping kiri tombol “Power”.
3. Klik “Sistem”
Setelah itu, klik “Sistem” dari menu pengaturan.
4. Klik “Daya dan Tidur”
Selanjutnya, klik “Daya dan Tidur” dari menu sisi kiri.
5. Atur Waktu Sleep
Di jendela yang telah terbuka, Anda akan melihat beberapa opsi fitur terkait daya dan sleep mode. Pilih opsi “Sleep” dan menyesuaikan waktu sleep sesuai dengan keinginan Anda. Anda dapat memilih di antara beberapa opsi, yaitu “Never”, “15 menit”, “30 menit”, “1 jam”, “2 jam”, “4 jam”, atau “diapit dengan dua waktu tertentu”. Jika ingin menggunakan waktu yang tidak tercantum pada daftar pilihan, Anda juga dapat mengetikkan jumlah waktu yang Anda inginkan menggunakan pilihan “Lainnya”.
Dalam mengatur waktu sleep, hormatilah preferensi diri sendiri. Kita masing-masing memiliki kebiasaan dan kebutuhan yang berbeda-beda. Beberapa orang mungkin terbiasa mengatur waktu sleep pada waktu yang banyak, sementara yang lain cenderung menggunakan waktu yang sedikit.
Penting untuk diingat, tidak ada waktu sleep yang sempurna. Setiap orang membutuhkan waktu sleep yang berbeda sesuai kepentingan dan kebutuhan mereka. Oleh karena itu, disarankan untuk mengatur waktu sleep pada Windows 10 untuk dapat memenuhi kebutuhan masing-masing penggunanya.
Ini adalah langkah-langkah dasar yang diperlukan untuk mengatur waktu sleep pada Windows 10 Anda. Anda juga dapat memodifikasi preferensi Anda sesuai kebutuhan Anda. Walau tidak ada waktu sleep yang sempurna, tetapi mengatur waktu sleep pada Windows 10 akan membantu menghemat daya serta memperpanjang usia laptop atau komputer Anda.
Cara Setting Konfigurasi Sleep di Windows 10
Windows 10 memiliki beberapa pilihan mode daya, salah satunya adalah mode sleep atau tidur. Pada mode sleep, PC atau laptop akan tetap menyala namun dalam keadaan istirahat dan lebih hemat daya dibandingkan dengan mode on atau hidup. Nah, pada artikel kali ini akan dijelaskan cara setting konfigurasi sleep di Windows 10.
1. Melalui Settings
Cara pertama untuk setting sleep di Windows 10 adalah melalui Settings. Berikut langkah-langkahnya:
- Buka Settings dengan cara klik Start lalu pilih gear icon atau tekan tombol Windows + I pada keyboard.
- Pilih System lalu klik Power & sleep di sisi kiri halaman.
- Pada bagian Sleep, Anda bisa mengatur waktu tidur dengan memilih opsi di bawahnya sebagai berikut:
- Never: PC atau laptop tidak akan pernah masuk mode sleep.
- 15 minutes, 30 minutes, 1 hour, 2 hours, 4 hours atau 6 hours: PC atau laptop akan masuk mode sleep setelah waktu yang telah ditentukan sejak terakhir digunakan.
- Setelah memilih waktu tidur yang diinginkan, tekan tombol Save changes untuk menyimpan pengaturan.
Dengan melakukan pengaturan ini, PC atau laptop Anda akan masuk ke mode sleep sesuai dengan waktu yang ditentukan.
2. Melalui Control Panel
Cara kedua untuk setting sleep di Windows 10 adalah melalui Control Panel. Berikut langkah-langkahnya:
- Klik Start lalu cari Control Panel pada pencarian atau tekan tombol Windows + X pada keyboard kemudian pilih Control Panel.
- Pada Control Panel, pilih Power Options.
- Di sisi kiri, klik Choose when to turn off the display atau Change when the computer sleeps.
- Pilih waktu tidur yang diinginkan pada bagian Put the computer to sleep.
- Tekan tombol Save changes untuk menyimpan konfigurasi baru.
Dengan melakukan pengaturan ini, PC atau laptop Anda akan masuk ke mode sleep sesuai dengan waktu yang Anda tentukan di Power Options Control Panel.
3. Mengatur Sleep di Task Scheduler
Salah satu cara setting sleep di Windows 10 adalah dengan menggunakan Task Scheduler. Task Scheduler adalah alat Microsoft Windows yang dapat digunakan untuk mengotomatisasi tugas tertentu seperti menjalankan program, memeriksa disk, atau mematikan komputer. Berikut langkah-langkahnya:
- Ketik “Task Scheduler” pada kolom pencarian di taskbar atau bisa juga dibuka melalui Control Panel.
- Pada sisi kanan halaman, klik “Create Basic Task”.
- Berikan nama dan deskripsi task pada kolom yang telah disediakan, kemudian klik “Next”.
- Pilih frekuensi (setiap hari, minggu, atau bulan) dan jam yang tepat untuk menjalankan task, kemudian tekan “Next”.
- Pilih “Start a program” pada jendela selanjutnya.
- Pada kolom Program/Script, ketikkan “rundll32.exe powrprof.dll,SetSuspendState sleep”. Lalu klik “Next”.
- Pada jendela selanjutnya, tekan tombol “Finish” untuk menyimpan pengaturan.
Dengan setting konfigurasi sleep Windows 10 melalui Task Scheduler, PC atau laptop Anda akan masuk ke mode sleep sesuai waktu dan frekuensi tertentu yang telah diatur.
Demikianlah beberapa cara setting konfigurasi sleep di Windows 10 yang bisa Anda lakukan sesuai kebutuhan. Memasukkan PC atau laptop ke dalam mode sleep saat tidak digunakan merupakan cara yang tepat untuk menghemat energi dan memperpanjang masa pakai perangkat elektronik yang Anda miliki.
Cara Mematikan Sleep pada Windows 10
Sleep atau mode tidur pada Windows 10 sangat berguna ketika pengguna ingin beristirahat sejenak dari aktifitas yang dilakukan. Namun, terkadang sleep juga dapat menganggu aktivitas yang sedang dilakukan ketika layar laptop atau PC tiba-tiba berhenti menampilkan layar. Hal ini dapat mengganggu pekerjaan yang sedang dilakukan pada waktu rentang sleep. Oleh karena itu, jika pengguna lebih nyaman bekerja tanpa harus menerapkan mode sleep, panduan berikut dapat membantu pengguna untuk mematikan mode sleep pada Windows 10.
1. Menonaktifkan Sleep Mode pada Settings
Cara pertama yang dapat dilakukan untuk mematikan sleep pada Windows 10 adalah dengan mengubah pengaturan di menu Settings. Caranya, klik Start Menu pada Windows 10, kemudian cari dan pilih Settings. Pada menu Settings, pilih System, kemudian pilih Power & Sleep. Selanjutnya, pada bagian Sleep, pilih opsi Never pada bagian Dim the display dan Put the computer to sleep. Dengan melakukan pengaturan tersebut, mode sleep pada Windows 10 dapat di matikan.
2. Menonaktifkan Sleep Mode pada Control Panel
Bila pengguna lebih nyaman dengan pengaturan tampilan pada Control Panel, maka mode sleep juga dapat dimatikan melalui pengaturan di sana. Caranya, klik Start Menu pada Windows 10, kemudian cari dan pilih Control Panel. Pada Control Panel, pilih Power Options. Selanjutnya, pada bagian Power Options, pilih Change plan settings pada plan yang sedang aktif, kemudian pilih opsi Never pada bagian Turn off the display dan Put the computer to sleep. Setelah melakukan pengaturan tersebut, mode sleep pada Windows 10 dapat dimatikan.
3. Menggunakan Command Prompt
Pengguna juga dapat mematikan sleep pada Windows 10 dengan menggunakan Command Prompt. Caranya, buka Command Prompt dengan cara menekan tombol Windows + X, kemudian pilih Command Prompt (Admin). Kemudian, ketikkan perintah “powercfg /hibernate off” pada jendela Command Prompt dan tekan Enter. Dengan mengetikkan perintah tersebut, mode sleep pada Windows 10 akan dimatikan.
4. Menghapus Sleep Mode pada Registry Editor
Cara lain untuk mematikan sleep pada Windows 10 adalah dengan menghapus mode sleep pada Registry Editor. Namun, disarankan bagi pengguna yang tidak terbiasa dengan pengaturan pada Registry Editor untuk menghindari cara ini. Pada Registry Editor, pengguna dapat menghapus mode sleep dengan cara sebagai berikut:
- Buka Registry Editor dengan cara menekan tombol Windows + R, kemudian ketik “regedit” dan tekan Enter.
- Pada jendela Registry Editor, arahkan ke HKEY_LOCAL_MACHINE\SYSTEM\CurrentControlSet\ControlPower
- Pada ControlPower, cari dan klik PercentsleepInterval
- Pada jendela Edit DWORD (32-bit) Value, ubah nilai data dari 1 menjadi 0
- Akhirnya, klik OK dan tutup jendela Registry Editor
Dengan mengikuti cara di atas, mode sleep pada Windows 10 dapat dihapus
Dengan menggunakan salah satu cara di atas, pengguna dapat mematikan sleep pada Windows 10 sesuai dengan preferensi masing-masing. Namun, pastikan untuk melakukan backup data terlebih dahulu sebelum melakukan pengaturan atau mengakses Registry Editor, untuk menghindari hal-hal yang tidak diinginkan seperti crash atau sistem tidak dapat beroperasi dengan normal. Semoga panduan ini bermanfaat bagi pengguna Windows 10. Selamat mencoba!
Setting Waktu Tidur Mode Baterai di Windows 10
Windows 10 telah dilengkapi dengan fitur tidur, yang memungkinkan Anda menghemat energi selama tidak menggunakan komputer. Jadi, apakah Anda bekerja pada laptop atau desktop, mengatur waktu tidur itu penting untuk mendapatkan kinerja terbaik dari baterai komputer Anda. Berikut cara mengatur waktu tidur mode baterai di Windows 10.
1. Lakukan Penyesuaian dengan Power Options
Pertama, klik pada ikon baterai di sudut kanan bawah layar Anda lalu klik “Power & sleep settings.” Anda akan dibawa ke halaman “Settings.” Setelah itu, klik “Additional power settings” di bagian “Related settings” di sisi kanan.
Di halaman Power Options, pilih opsi “Balanced (recommended)” lalu klik “Change plan settings.” Pada bagian “Put the computer to sleep,” Anda dapat mengatur waktu tidur mode baterai dengan mengeklik opsi yang sesuai pada dropdown. Misalnya, jika Anda ingin komputer masuk ke mode tidur setelah 30 menit, Anda dapat memilih “30 minutes.” Setelah selesai, klik “Save changes.”
2. Gunakan Control Panel untuk Mengatur Waktu Tidur
Jika Anda lebih suka menggunakan Control Panel, klik ikon pencarian di bagian bawah layar Anda dan ketik “Control Panel.” Setelah itu, klik “Hardware and Sound” dan kemudian “Power Options.”
Pada halaman Power Options, Anda akan melihat opsi “Balanced (recommended).” Klik “Change plan settings” untuk mengisi waktu tidur mode baterai, seperti contoh pada subtopik sebelumnya. Setelah selesai, klik “Save changes.”
3. Otomatis Menonaktifkan Tidur Saat Dalam Mode Baterai
Windows 10 juga dilengkapi dengan fitur “Battery Saver,” yang menghemat daya baterai dengan otomatis menonaktifkan aplikasi dan proses non-esensial. Namun, jika Anda ingin menonaktifkan tidur saat dalam mode baterai, klik “Battery saver settings” di halaman “Settings” seperti pada subtopik pertama.
Kemudian, klik “Battery saver” pada bagian atas halaman. Pada opsi “Turn battery saver on automatically if my battery falls below,” Anda dapat memilih ketika Anda ingin Battery Saver aktif, atau matikan opsi ini sama sekali. Sekarang, ketika baterai Anda mencapai batas yang Anda tentukan, komputer Anda tidak akan masuk ke mode tidur.
4. Gunakan Fitur Cortana
Jika Anda suka menggunakan assisten pribadi di Windows 10, Anda dapat meminta Cortana untuk mengatur waktu tidur mode baterai. Cukup klik ikon Cortana di sudut kiri bawah layar Anda dan ucapkan “Set sleep timer for [jumlah] minutes.” Kemudian, Cortana akan mengatur waktu tidur mode baterai sesuai permintaan Anda.
5. Gunakan Aplikasi Pihak Ketiga
Jika metode di atas belum bekerja dengan baik, atau Anda mencari lebih banyak opsi, Anda dapat mencari aplikasi pihak ketiga untuk mengatur waktu tidur mode baterai di Windows 10. Ada banyak aplikasi yang tersedia di toko aplikasi Windows, masing-masing dengan fungsi dan fiturnya sendiri.
Beberapa aplikasi populer termasuk Battery Optimizer & Cleaner, BatteryBar, dan Battery Care. Namun, pastikan untuk membaca ulasan dan penilaian sebelum mengunduh aplikasi pihak ketiga apa pun untuk memastikan bahwa Anda mendapatkan yang terbaik dan paling andal saat mengatur waktu tidur mode baterai di Windows 10.
Dengan mengikuti langkah-langkah yang disebutkan di atas, Anda dapat secara efektif mengatur waktu tidur mode baterai di Windows 10. Menghemat daya baterai saat menggunakan komputer sangat penting, sehingga baterai terus berjalan sesuai yang diharapkan selama penggunaan jangka panjang.
 Teknadocnetwork.com Kumpulan Berita Ekonomi Dan Bisnis Terbaru Update Setiap Hari
Teknadocnetwork.com Kumpulan Berita Ekonomi Dan Bisnis Terbaru Update Setiap Hari
