Tidak jarang kita mengalami masalah dengan jam di komputer Windows. Terkadang jam di komputer mengalami kebiasaan untuk mundur atau maju sendiri. Hal ini tentu sangat mengganggu karena dapat membuat waktu kita menjadi tidak sinkron dengan orang lain. Oleh karena itu, penting untuk tahu cara mengatur jam di komputer Windows 7 dengan mudah.
Cara Mengatur Jam di Komputer Windows 7 dengan Mudah
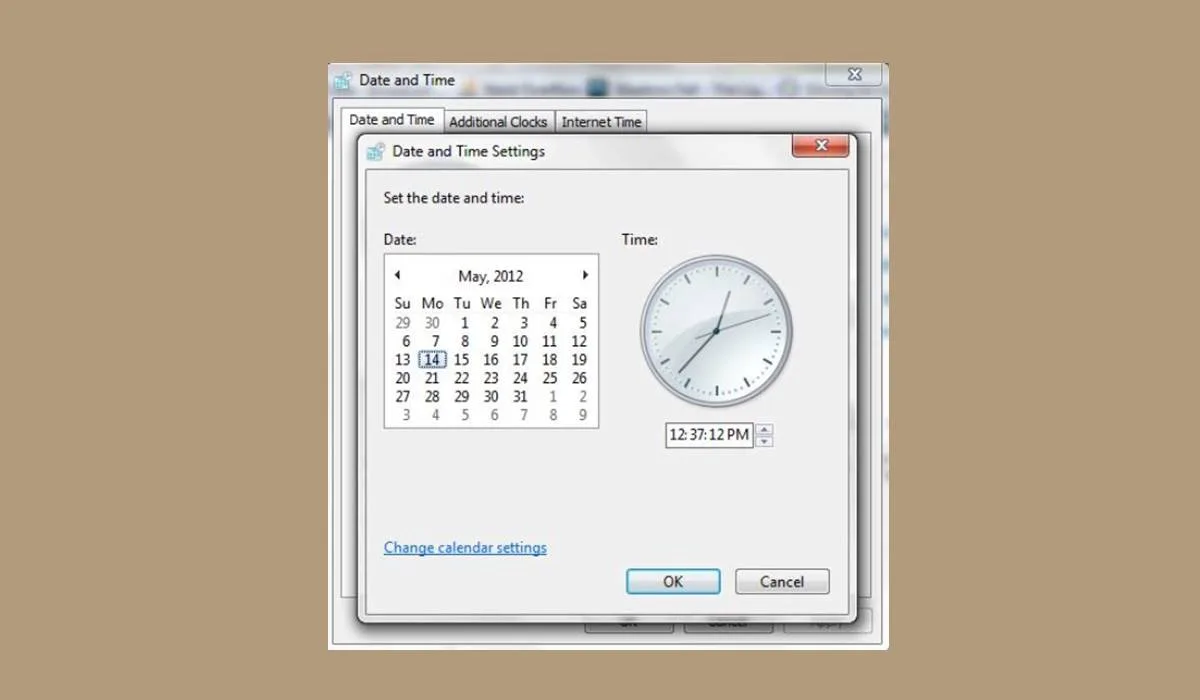
Sebelum mengatur jam di komputer Windows 7, pastikan terlebih dahulu bahwa tanggal dan waktu di komputer kamu disinkronkan dengan server waktu yang benar. Kamu dapat memeriksa hal ini dengan mengecek tab ‘Internet Time’ di jendela ‘Date and Time’ (klik ‘date and time’ pada taskbar kemudian klik ‘Change time and date settings…’).
Jika sudah dipastikan waktu di komputer kamu disinkronkan dengan server waktu yang benar, ikuti langkah-langkah berikut untuk mengatur jam di komputer Windows 7:
1. Klik ‘Date and Time’ pada Taskbar lalu pilih ‘Change date and time settings…’
Setelah kamu klik ‘Date and Time’ pada taskbar, lihat pada bagian paling bawah menu yang muncul. Kamu akan melihat tombol kecil yang bertuliskan ‘Change date and time settings…’. Klik tombol tersebut untuk melanjutkan.
Setelah kamu mengklik tombol tersebut maka jendela ‘Date and Time Settings’ akan terbuka. Di jendela ini kamu akan melihat bagian ‘Date and Time’, ‘Time Zone’, serta beberapa pengaturan lainnya. Silahkan ubah sesuai dengan kebutuhan kamu.
2. Mengganti Tanggal dan Waktu
Untuk mengubah tanggal dan waktu di komputer kamu, selain dapat dilakukan dari fitur ‘Date and Time Settings’ kamu juga dapat mengubahnya dengan cara klik kanan pada tanggal dan waktu yang terdapat pada taskbar.
Kemudian, pilih ‘Adjust date/time’ untuk membuka jendela ‘Date and Time’ dan mengganti tanggal serta waktu. Jika kamu ingin mengganti zona waktu dari lokalmu, kamu juga dapat melakukannya di menu ini.
3. Mengatur Format Tanggal dan Waktu
Rata-rata orang lebih suka mengatur tampilan tanggal dan waktu pada komputernya dengan format tertentu. Kamu juga dapat melakukannya di Windows 7. Untuk mengubah format tanggal dan waktu, kamu bisa kembali ke ‘Date and Time Settings’, lalu klik tombol ‘Change date and time…’ pada bagian ‘Date and Time’.
Nanti akan muncul jendela ‘Date and Time’ seperti sebelumnya. Silahkan scroll ke bawah dan kamu akan menemukan bagian ‘Change calendar settings’. Klik tombol tersebut, kemudian ubah sesuai dengan format yang kamu inginkan.
Dengan memahami cara mengatur jam di komputer Windows 7 seperti di atas, kamu tidak perlu lagi khawatir dengan jam yang tidak sinkron dan tampilan tanggal serta waktu yang tidak nyaman untukmu. Selain itu, kamu juga dapat memilih format tanggal dan waktu yang lebih nyaman untukmu. Semoga artikel ini dapat membantumu mengatasi masalah jam di komputermu!
Langkah-langkah Mengubah Format Tampilan Jam pada Windows 7
Bagi sebagian orang, ukuran format jam yang terlalu kecil di layar komputer Windows 7 dirasa kurang nyaman untuk dipandang. Oleh karena itu, ada beberapa cara yang bisa dilakukan untuk mengubah tampilan jam di komputer Windows 7 agar lebih mudah dibaca. Berikut ini adalah beberapa langkah yang bisa diikuti:
Mengubah Tampilan Jam di Taskbar Windows 7
Jam di taskbar Windows 7 memiliki format standar dengan jam, menit, dan detik yang terpisah dengan tanda titik dua. Namun, untuk memudahkan pembacaan, pengguna bisa mengubah tampilan format jam di taskbar tersebut dengan cara sebagai berikut:
- Klik dua kali pada jam di taskbar untuk membuka jendela pengaturan tanggal dan waktu
- Kemudian, pilih tab Change date and time settings…
- Pada jendela Date and Time, klik tombol Change date and time…
- Setelah itu, klik tombol Change calendar settings
- Pada jendela Customize Format, set format tampilan jam di taskbar sesuai dengan keinginan
- Klik tombol Apply dan OK untuk menyimpan perubahan yang telah dilakukan.
Mengubah Tampilan Jam di Desktop Windows 7
Selain taskbar, jam di desktop Windows 7 juga dapat diubah format tampilannya. Berikut ini adalah cara mengubah format tampilan jam di desktop Windows 7:
- Klik kanan pada tampilan tanggal dan waktu di desktop, kemudian pilih Adjust date/time
- Pada jendela Date and Time, pilih tab Additional Clocks
- Pilih salah satu clock untuk diubah tampilan jamnya
- Pada jendela Additional Clocks, pilih Show this clock
- Pilih format tampilan jam sesuai dengan keinginan di dropdown Time zone
- Klik tombol OK untuk menyimpan perubahan yang telah dilakukan.
Mengubah Tampilan Jam melalui Control Panel Windows 7
Salah satu cara mengubah tampilan jam di Windows 7 adalah melalui Control Panel. Berikut ini adalah tahapannya:
- Buka Control Panel, kemudian klik Date and Time
- Pada jendela Date and Time, klik tab Change date and time settings…
- Pilih tombol Change calendar settings
- Kemudian, pada jendela Customize Format, pilih format tampilan jam sesuai dengan keinginan
- Klik tombol Apply dan OK untuk menyimpan perubahan
Nah, itulah beberapa langkah yang bisa dilakukan untuk mengubah format tampilan jam di komputer Windows 7. Dengan mengubah tampilan jam yang tepat, pengguna bisa memperoleh kenyamanan lebih saat menggunakan komputer. Selamat mencoba!
Cara Menyesuaikan Urutan Tampilan Hari dan Jam pada Taskbar Windows 7
Jika Anda menggunakan komputer dengan sistem operasi Windows 7, Anda dapat menyesuaikan tampilan jam dan hari pada taskbar sesuai dengan preferensi Anda. Berikut ini adalah cara mengatur urutan tampilan hari dan jam pada taskbar Windows 7:
1. Membuka jendela “Customize Notification Icons”
Untuk memulai pengaturan urutan tampilan hari dan jam pada taskbar, klik kanan pada taskbar kemudian pilih “Properties”. Pada jendela “Taskbar and Start Menu Properties” yang muncul, klik tombol “Customize” yang terletak di sebelah kanan kolom “Notification area”. Berikutnya, cari ikon kalender dan jam, lalu klik kanan. Pilih “Properties” dari menu yang muncul.
2. Memilih format tampilan
Pada jendela “Properties”, klik tab “Additional Clocks”. Di bagian “Additional Clocks”, Anda dapat menambahkan hingga dua jam tambahan dengan zona waktu yang berbeda. Centang opsi “Show this clock” kemudian pilih zona waktu yang sesuai dengan jam yang ingin ditampilkan. Selanjutnya, pilih format tampilan jam yang diinginkan.
3. Menyesuaikan urutan tampilan
Setelah memilih format tampilan jam dan menambahkan jam tambahan dengan zona waktu yang berbeda, Anda dapat menyesuaikan urutan tampilan pada taskbar. Untuk melakukannya, klik kanan pada taskbar kemudian pilih “Properties”. Di jendela “Taskbar and Start Menu Properties”, pilih tab “Taskbar”. Di bagian “Notification area”, klik tombol “Customize”. Setelah itu, pilih ikon kalender dan jam, lalu geser ke atas atau bawah. Urutan tampilan akan berubah ketika ikon tersebut digeser ke atas atau bawah.
Setelah menyesuaikan urutan tampilan, klik tombol “OK” untuk menyimpan perubahan. Selanjutnya, Anda dapat melihat tampilan hari dan jam pada taskbar sesuai dengan preferensi yang telah disesuaikan.
Dengan mengikuti langkah-langkah di atas, Anda dapat dengan mudah menyesuaikan urutan tampilan hari dan jam pada taskbar Windows 7 sesuai dengan preferensi Anda. Hal ini sangat berguna untuk memudahkan Anda dalam melihat waktu dengan tampilan yang sesuai dengan kebutuhan. Semoga informasi ini bermanfaat bagi Anda yang menggunakan sistem operasi Windows 7.
Tips Mengatur Jam Otomatis agar Tepat Waktu pada Komputer Windows 7
Commencing from the fact that a computer without a properly set clock can be frustrating, especially when the clock does not work properly. Therefore, here are some tips for automatic clock accuracy on your Windows 7 computer.
1. Aktifkan Synchronizing Jam Berganda
Cara pertama agar Windows 7 dapat memperbaiki setelan waktu otomatisnya adalah dengan mengaktifkan synchronizing jam berganda. Dalam bahasa Inggris, ini disebut “Synchronize with an Internet time server.” Caranya adalah sebagai berikut:
- Pilih “Start” pada desktop Windows 7
- Masuk ke “Control Panel”
- Pilih “Date and Time”
- Setelah itu, pilih “Internet Time”
- Klik “Change Settings”
- Pastikan untuk memilih “Synchronize with an Internet time server” dan pastikan server-nya sudah benar. Kemudian klik “Update Now”.
Dalam beberapa detik, Windows 7 akan menyesuaikan waktu dengan benar dan menampilkan jam yang tepat.
2. Pilih Zona Waktu yang Tepat
Setelah mengaktifkan synchronizing jam berganda, langkah selanjutnya adalah memilih zona waktu yang benar sesuai lokasi Anda. Ini penting karena setiap negara dan kota memiliki zona waktu yang berbeda. Dalam bahasa Inggris, langkah ini disebut “Choose your time zone”.
- Pilih “Start” pada desktop Windows 7
- Masuk ke “Control Panel”
- Pilih “Date and Time”
- Pastikan sudah memilih “Change time zone”.
- Pilih zona waktu yang benar
Setelah Windows 7 sudah memperbaiki jam synchronizing berganda dan mengetahui zona waktu yang benar, Windows 7 akan menunjukkan waktu yang tepat.
3. Memperbarui Windows
Kebanyakan orang mungkin sering menunda pembaruan Windows pada desktop atau laptop. Akan tetapi, memperbarui Windows 7 memang perlu dilakukan, terutama ketika waktu otomatis pada Windows 7 bermasalah.
Cara ini dilakukan untuk mengupdate driver, patch, software dan program lain pada sistem operasi Windows. Ini akan membantu meningkatkan performa device dan juga akan membantu sistem operasi bekerja dan menampilkan waktu yang tepat.
- Pilih “Start” pada desktop Windows 7
- Pilih “All Programs”
- Pilih “Windows Update”
- Pilih “Check for Updates”
- Lalu, “Install”
Setelah melakukan pembaruan, sistem operasi Windows 7 akan bekerja lebih optimal dan menampilkan waktu yang tepat.
4. Kontrol BIOS
Banyak orang tidak tahu bahwa komponen BIOS pada motherboard juga dapat memengaruhi waktu di sistem operasi Windows 7. Penjelasan lebih lanjut, saat BIOS mati atau baterai BIOS habis, maka jam di desktop atau laptop akan mati atau tetap menunjukkan waktu yang sama.
Untuk menyelesaikannya, para pengguna dapat masuk ke layar BIOS dengan menekan tombol tertentu pada saat menyala dan mengatur waktu sesuai dengan zona waktu Anda setelah masuk ke layar BIOS. Ingat, langkah ini memerlukan pengetahuan yang lebih mendalam dan dapat merusak sistem jika dilakukan tanpa pengetahuan.
Dalam kesimpulannya, beberapa tips di atas sangat bermanfaat dalam mengatur waktu yang tepat pada sistem operasi Windows 7. Jangan lupa selalu mengikuti panduan dengan teliti dan hati-hati saat memeriksa settingan di dalam BIOS, agar perangkat dapat bekerja dengan optimal dan menghasilkan semangat kerja yang lebih efisien.
Solusi Sederhana jika Jam pada Komputer Windows 7 Tidak Sinkron dengan Internet
Komputer yang terkoneksi dengan internet biasanya otomatis akan terkoneksi dengan server waktu atau time server yang tersedia di internet. Hal ini membuat jam pada komputer sinkron dengan waktu yang sebenarnya meskipun kita tidak menyetel jam tersebut secara manual. Namun, terkadang ada kasus di mana jam pada komputer Windows 7 tidak sinkron dengan internet dan menampilkan waktu yang salah.
Jika Anda juga mengalami masalah ini, jangan khawatir karena ada beberapa solusi sederhana untuk mengatasi masalah ini. Berikut adalah beberapa langkah yang dapat Anda ikuti:
1. Cek Pengaturan Jam pada Komputer
Langkah pertama yang harus Anda lakukan adalah memeriksa pengaturan jam pada komputer Anda. Pastikan bahwa jam diatur ke zona waktu yang tepat dan tanggal serta waktu diatur ke format yang benar. Jika kamu sudah lakukan hal ini, langkah selanjutnya adalah memeriksa setelan “Internet Time” pada Windows. Ada kemungkinan bahwa setelan ini diubah sehingga menyebabkan jam yang salah.
2. Sinkronkan Waktu dengan Internet
Jika pengaturan jam sudah benar, langkah selanjutnya adalah melakukan sinkronisasi waktu dengan internet. Caranya cukup mudah, klik kanan pada jam pada taskbar, pilih “Adjust date/time” dan masuk ke tab “Internet Time”.
Kemudian klik “Change settings” dan centang kotak “Synchronize with an Internet time server” terlebih dahulu, kemudian pilih server waktu dari daftar yang disediakan. Setelah itu klik “Update now” untuk memperbarui waktu. Jika kamu mengalami masalah, pastikan kamu mengecek koneksi internet untuk melihat apakah koneksi yang dialami stabil atau tidak
3. Reset Sistem
Jika kedua solusi di atas tidak berhasil, Anda dapat mencoba mereset komputer Anda. Ini bisa membantu mengembalikan semua pengaturan ke keadaan semula dan memecahkan masalah yang terjadi.
4. Membuat Penyesuaian Internet Time
Jika langkah-langkah sebelumnya tidak berhasil menyelesaikan masalah Anda, Anda dapat membuat penyesuaian manual pada waktu internet dengan menambahkan beberapa server waktu yang ada ke dalam komputer Anda.
Caranya: klik kanan pada jam di taskbar, pilih “Adjust date/time” -> “Internet Time” -> “Change settings” -> “Update now” -> pilih “OK”. Pada “Internet Time Settings”, pilih “Change settings” -> masukkan alamat server waktu kedalam ruang kosong -> “Update Now” -> “OK”.
5. Perbarui Driver pada Komputer Anda
Jika komputer Anda mengalami masalah yang sama, cobalah untuk memperbarui driver pada sistem. Driver adalah program kecil yang membantu perangkat keras, seperti kartu grafis atau kartu suara komputer, untuk berfungsi dengan baik pada sistem operasi. Salah satu driver penting yang perlu diperbarui adalah driver “ACPI”. Jika kamu kurang percaya diri dengan langkah ini, sebaiknya minta bantuan teknisi komputer atau profesional yang memahami hal ini.
Demikianlah beberapa solusi sederhana yang dapat Anda coba jika jam pada komputer Windows 7 tidak sinkron dengan waktu internet. Selain itu, pastikan komputer Anda selalu terhubung dengan internet dan memiliki koneksi yang stabil agar jam selalu sinkron dengan waktu yang sebenarnya.
 Teknadocnetwork
Teknadocnetwork
