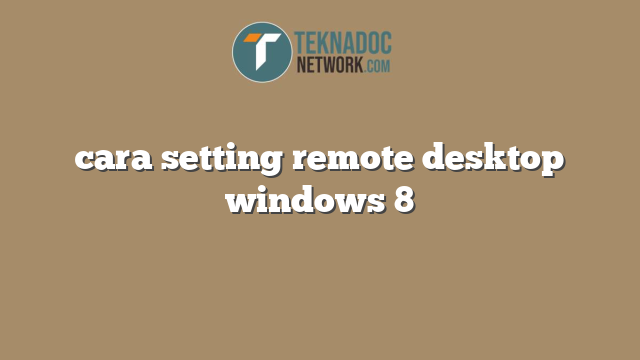Cara Setting Remote Desktop Windows 8 – Mungkin Anda pernah merasa kesulitan karena harus mengakses data penting di komputer kantor saat bekerja dari rumah atau saat sedang berada di luar kota. Hal ini tentu saja sangat merepotkan, terutama jika data-data tersebut sangat dibutuhkan pada waktu itu juga.
Namun, jangan khawatir, sekarang ada solusi tepat untuk masalah ini, yakni dengan mengaktifkan Remote Desktop di komputer Anda. Dengan Remote Desktop, Anda bisa mengakses komputer Anda dari manapun dan kapanpun Anda mau, Anda juga bisa mengakses seluruh data penting yang ada di komputer tersebut tanpa harus berada di depan komputer itu sendiri. Bagaimana cara setting Remote Desktop pada Windows 8? Simak ulasan berikut ini!
Cara Setting Remote Desktop Windows 8
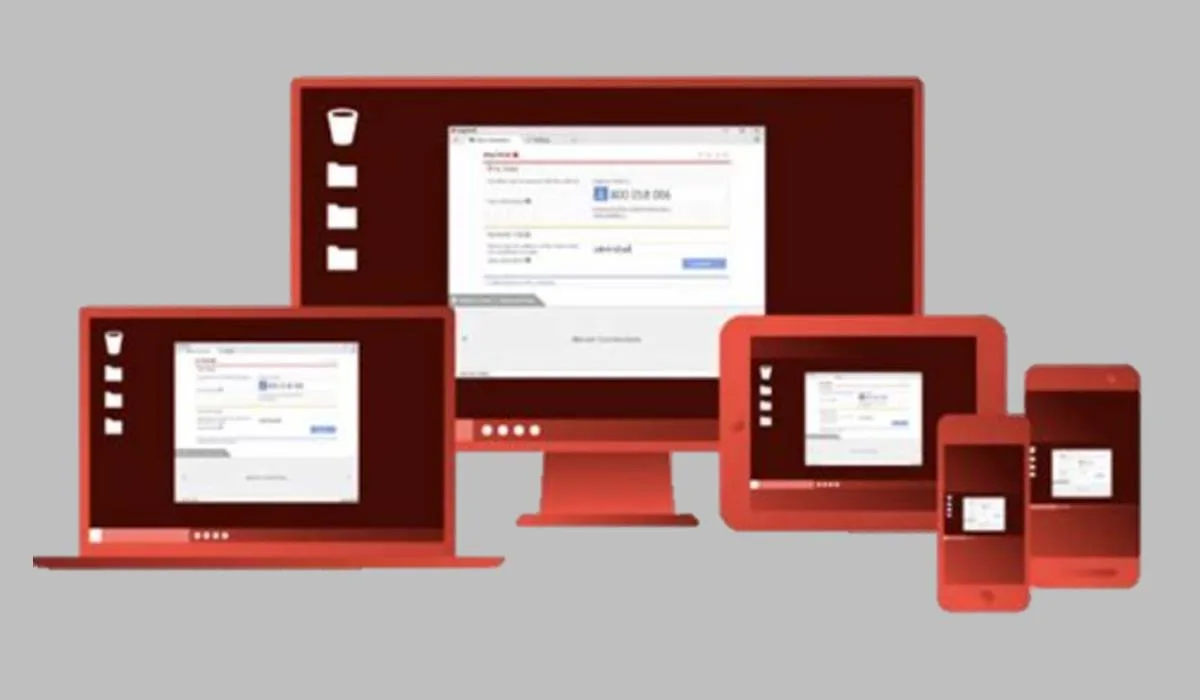
Pertama, pastikan komputer Anda telah terhubung dengan jaringan internet. Selanjutnya, buka Control Panel di komputer Anda, kemudian klik System and Security. Setelah itu, pilih Allow remote access.
Pada jendela Allow remote access, Anda akan melihat beberapa pilihan yang bisa dipilih, di antaranya adalah Allow remote connections to this computer dan Allow connections only from computers running Remote Desktop with Network Level Authentication. Pastikan kedua opsi tersebut telah dicentang.
 Teknadocnetwork.com Kumpulan Berita Ekonomi Dan Bisnis Terbaru Update Setiap Hari
Teknadocnetwork.com Kumpulan Berita Ekonomi Dan Bisnis Terbaru Update Setiap Hari