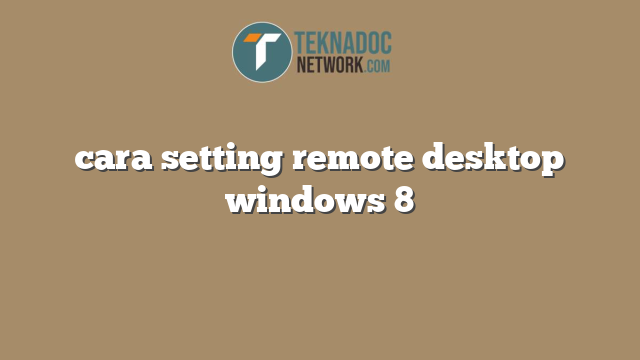Setelah terbuka, masukkan IP Address atau hostname komputer yang akan diakses di kolom Computer pada Remote Desktop Connection. Jangan lupa centang opsi Allow me to save credentials.
Terakhir, klik Connect dan tunggu beberapa saat sampai Remote Desktop terhubung dengan komputer target. Jika berhasil, Anda akan melihat jendela login screen pada Remote Desktop Connection.
Demikianlah cara setting Remote Desktop pada Windows 8 yang dapat Anda lakukan untuk mengakses komputer Anda dari jarak jauh dengan mudah. Pastikan Anda selalu melakukan pengamanan tambahan seperti mengganti password secara berkala dan tidak menggunakan koneksi internet yang tidak aman saat mengakses komputer Anda dari jarak jauh. Semoga bermanfaat!
Mengaktifkan Remote Desktop pada Windows 8
Remote Desktop pada Windows 8 merupakan fitur yang sangat berguna, terutama bagi mereka yang menggunakan komputer jarak jauh. Dengan menggunakan Remote Desktop, pengguna dapat terhubung ke komputer yang berbeda dan mengaksesnya dengan bebas, tanpa harus berada di dekat komputer tersebut. Bagi mereka yang ingin memanfaatkan fitur Remote Desktop ini pada Windows 8, berikut adalah cara mengaktifkannya:
Mengaktifkan Remote Desktop
Langkah pertama untuk menggunakan Remote Desktop pada Windows 8 adalah dengan mengaktifkannya pada komputer yang akan dicontrol dari jarak jauh. Untuk mengaktifkan Remote Desktop, ikuti langkah-langkah berikut ini:
- Buka Control Panel pada Windows 8 dan pilih System and Security.
- Pilih Allow remote access.
- Pada jendela System Properties, pilih tab Remote dan centang Allow remote connections to this computer.
- Pilih OK untuk menyimpan pengaturan.
Setelah selesai mengaktifkan Remote Desktop, pengguna berikutnya harus mengonfigurasi firewall pada komputer tersebut untuk memperbolehkan akses jarak jauh.
Mengonfigurasi Firewall untuk Remote Desktop
Setelah mengaktifkan Remote Desktop, pengguna harus mengonfigurasi firewall pada Windows 8 untuk memperbolehkan akses jarak jauh ke komputer tersebut. Berikut adalah langkah-langkah konfigurasi firewall pada Windows 8:
- Buka Control Panel dan pilih System and Security.
- Pilih Windows Firewall.
- Pada panel sebelah kiri, pilih Allow an app or feature through Windows Firewall.
- Pilih Change settings dan cari Remote Desktop.
- Centang kotak sebelah kiri Remote Desktop dan pastikan bahwa Public dan Private tercentang pada kolom kanan.
- Pilih OK untuk menyimpan perubahan.
Setelah selesai mengonfigurasi firewall, pengguna dapat mulai menggunakan Remote Desktop pada Windows 8.
Mengakses Komputer Jarak Jauh dengan Remote Desktop
Sekarang pengguna dapat mengakses komputer jarak jauh dengan menggunakan Remote Desktop pada Windows 8. Untuk melakukannya, ikuti langkah-langkah berikut ini:
- Buka Remote Desktop pada komputer yang ingin melakukan akses jarak jauh.
- Masukkan nama atau alamat IP dari komputer jarak jauh yang ingin diakses.
- Pilih Connect.
- Masukkan nama pengguna dan kata sandi untuk masuk ke dalam komputer jarak jauh.
Dengan mengikuti langkah-langkah di atas, pengguna dapat menggunakan Remote Desktop pada Windows 8 dengan mudah dan aman. Selain itu, Remote Desktop pada Windows 8 juga menawarkan fitur yang lengkap dan dapat disesuaikan dengan kebutuhan pengguna.
Memastikan Pengaturan Remote Desktop Aktif
Jika Anda ingin menggunakan Remote Desktop pada Windows 8, maka Anda harus memastikan bahwa fitur ini sudah aktif. Hal ini dapat Anda lakukan dengan mengikuti langkah-langkah berikut:
- Buka “Control Panel” dengan cara menekan tombol “Windows” di keyboard dan ketik “Control Panel”. Kemudian, pilih “Control Panel” dari hasil pencarian.
- Setelah itu, pilih “System and Security”.
- Pada pilihan “System”, pilih “Remote Settings” dan pastikan “Allow remote connections to this computer” sudah dicentang. Jika belum, Anda dapat mengklik “Select Users” dan menambahkan akun yang diizinkan untuk melakukan remote desktop.
Dengan cara ini, sistem Windows 8 Anda sudah siap untuk digunakan menggunakan Remote Desktop.
Melakukan Remote Desktop
Jika Anda ingin melakukan Remote Desktop pada sistem Windows 8 Anda, maka Anda dapat mengikuti langkah-langkah berikut:
- Buka “Remote Desktop Connection” dengan cara menekan tombol “Windows” di keyboard dan ketik “Remote Desktop Connection”.
- Setelah itu, masukkan IP address atau nama host dari komputer yang ingin di remote-kan.
- Klik “Connect” dan tunggu hingga proses koneksi selesai.
- Jika diperlukan, masukkan username dan password untuk login ke sistem Windows 8.
Dengan cara ini, Anda sudah berhasil melakukan Remote Desktop pada sistem Windows 8 Anda. Anda dapat memanfaatkan fitur ini untuk mengakses sistem Windows 8 Anda dari jarak jauh tanpa harus berada di depan komputer tersebut.
Menambahkan Remote Desktop ke Start Screen
Jika Anda ingin mengakses Remote Desktop dengan lebih mudah, maka Anda dapat menambahkannya ke Start Screen Windows 8. Langkah-langkahnya adalah sebagai berikut:
- Buka “All Apps” dengan cara menekan tombol “Windows” di keyboard dan memilih “All Apps”.
- Pilih “Remote Desktop Connection” dan klik kanan. Kemudian, pilih “Pin to Start”.
- Setelah itu, kembali ke Start Screen dan pilih “Remote Desktop Connection”.
Dengan cara ini, Anda sudah berhasil menambahkan Remote Desktop ke Start Screen Windows 8. Anda dapat mengaksesnya dengan lebih mudah dan cepat.
Cara menghubungkan ke Remote Desktop pada Windows 8
Koneksi jarak jauh dengan menggunakan Remote Desktop adalah salah satu fitur yang sangat membantu bagi sebagian besar pengguna Windows 8. Dengan menggunakan Remote Desktop, Anda dapat mengakses komputer yang berjarak jauh seperti sedang menggunakannya secara langsung. Secara umum, ada dua cara untuk terhubung ke Remote Desktop pada Windows 8.
- Pertama, Anda dapat terhubung ke komputer jarak jauh melalui internet atau LAN dengan menggunakan IP Address.
- Kedua, Anda dapat menghubungkan dua komputer dalam jaringan lokal dan terhubung secara otomatis dengan mudah melalui Remote Desktop.
Cara Menggunakan Remote Desktop pada Windows 8
Berikut adalah tahapan yang harus dilakukan untuk menggunakan Remote Desktop pada Windows 8:
1. Enable Remote Desktop
Pertama kali Anda menggunakan Remote Desktop, Anda harus terlebih dahulu mengaktifkan fitur Remote Desktop pada komputer target. Caranya adalah dengan masuk ke Control Panel dan klik pada System and Security. Pilih System pada bagian kiri, kemudian klik Remote Settings. Pada tab Remote, pastikan opsi Allow remote connections to this computer sudah diaktifkan.
2. Setting IP Address Komputer Target
Bagi Anda yang ingin mengakses komputer target dari jarak jauh melalui internet, Anda harus mengetahui IP Address komputer target. Anda dapat mengetahui IP Address komputer target dengan cara buka Command Prompt dan ketikkan perintah ipconfig.
3. Terhubung ke Remote Desktop
Setelah Remote Desktop diaktifkan dan IP Address ditentukan, langkah selanjutnya yang harus dilakukan adalah membuka Remote Desktop pada komputer pengguna. Klik Start, ketik Remote Desktop Connection, lalu klik aplikasi tersebut. Setelah itu, masukkan IP Address komputer target pada kolom Computer dan klik Connect.
4. Melakukan Autentikasi
Jika koneksi berhasil dilakukan, Remote Desktop akan meminta Anda untuk melakukan autentikasi dengan memberikan username dan password dari komputer target. Masukkan username dan password yang valid pada Remote Desktop Connection dan klik OK. Setelah itu, Anda akan terhubung ke komputer jarak jauh dan dapat menggunakannya seperti sedang menggunakannya secara langsung.
Dengan menggunakan Remote Desktop pada Windows 8, Anda dapat menghemat waktu karena dapat bekerja dari jarak jauh tanpa harus berada di dekat komputer target. Meskipun Remote Desktop sangat membantu bagi sebagian besar pengguna Windows 8, namun tetap harus diingat untuk mengamankan koneksi internet dan menjaga kerahasiaan informasi sehingga tidak disalahgunakan.
 Teknadocnetwork.com Kumpulan Berita Ekonomi Dan Bisnis Terbaru Update Setiap Hari
Teknadocnetwork.com Kumpulan Berita Ekonomi Dan Bisnis Terbaru Update Setiap Hari