Template di Microsoft Word sangat bermanfaat bagi pengguna yang ingin membuat dokumen dengan cepat namun tetap terlihat rapi dan profesional.
Dengan menggunakan template, pengguna tidak perlu memulai dari awal dan membuat format sendiri. Sehingga, pengguna hanya perlu menambahkan konten atau informasi yang diperlukan untuk membuat dokumen yang dituju. Pengguna juga bisa menyesuaikan template sesuai kebutuhan dan keinginan mereka.
Kegunaan Template di Microsoft Word
Template di Microsoft Word sangat berguna dalam menghasilkan dokumen yang rapi, teratur, dan profesional dalam waktu singkat. Dalam dunia bisnis atau organisasi, penggunaan template sangat umum dalam membuat dokumen seperti surat resmi, memo, laporan, atau undangan. Berikut beberapa kegunaan dari template di Microsoft Word:
Meningkatkan efisiensi kerja
Dengan menggunakan template, pengguna dapat membuat dokumen secara efisien dan cepat tanpa harus membuat format dari awal. Sehingga waktu pengguna dapat terhemat dan fokus pada konten yang akan dimasukkan dalam dokumen.
Membuat dokumen dengan tampilan yang profesional
Template di Microsoft Word sudah dirancang secara profesional oleh para ahli desain. Sehingga pengguna dapat dengan mudah membuat dokumen dengan tampilan yang menarik dan rapi. Pengguna juga bisa menyesuaikan template sesuai dengan keinginan mereka.
Memudahkan dalam membuat dokumen yang konsisten
Pengguna dapat membuat dokumen yang konsisten dalam hal tampilan dan format dengan menggunakan template di Microsoft Word. Sehingga dokumen yang dihasilkan memiliki kesan yang baik dan lebih mudah dibaca atau dipahami oleh penerima dokumen.
Cara Menggunakan Template di Microsoft Word
Cara menggunakan template di Microsoft Word sangat mudah dan tidak memerlukan keahlian khusus. Mulailah dengan membuka aplikasi Microsoft Word, kemudian pilih “New” atau “File” dan pilih “New Blank Document” untuk memulai dokumen baru. Kemudian Anda akan melihat beberapa opsi template dokumen di bagian atas lembar kerja.
Pilihlah salah satu template dokumen yang sesuai dengan kebutuhan Anda. Setelah Anda memilih template, aplikasi Microsoft Word akan otomatis membuka dokumen baru dengan format dan layout yang telah ditentukan oleh template.
Jika Anda ingin mengedit template, seperti menambahkan atau menghapus bagian tertentu atau mengganti format, Anda bisa melakukannya sesuai dengan keinginan. Setelah menyelesaikan semua editing, Anda bisa menyimpan dokumen sebagai template sendiri atau menggantikan template yang ada.
Dalam artikel ini, teknadocnetwork.com sudah membahas mengenai pengertian template di Microsoft Word beserta kegunaannya dalam kehidupan sehari-hari, khususnya dalam dunia kerja dan bisnis. Template di Microsoft Word sangat bermanfaat untuk meningkatkan efisiensi kerja dan menghasilkan dokumen dengan tampilan yang profesional dan konsisten.
Bagi Anda yang sering menggunakan Microsoft Word, penggunaan template bisa sangat membantu dalam memulai proyek atau tugas tertentu. Sekarang Anda sudah mengerti mengenai template di Microsoft Word, jadi coba gunakan template dalam membuat dokumen-dokumen Anda selanjutnya agar tampilan lebih menarik dan profesional.
Menggunakan Template Bawaan Microsoft Word
Microsoft Word memiliki banyak pilihan template yang bisa digunakan untuk membuat dokumen. Saat membuka aplikasi Word, kita bisa memilih template yang cocok dengan jenis dokumen yang akan dibuat. Misalnya, jika ingin membuat surat resmi, kita bisa memilih template surat resmi yang sudah tersedia di Microsoft Word.
Untuk menggunakan template bawaan Microsoft Word, ikuti langkah-langkah berikut:
- Buka aplikasi Microsoft Word.
- Pilih “File” dan kemudian klik “Baru”.
- Pilih jenis dokumen yang akan dibuat. Contohnya, surat baru atau resume baru.
- Pilih template yang sesuai dengan jenis dokumen di bagian “Baru”.
- Klik dua kali pada template untuk mulai mengeditnya.
Dengan menggunakan template bawaan Microsoft Word, kita bisa menghemat waktu dalam membuat dokumen karena tidak perlu membuat format dokumen dari awal.
Mendownload Template dari Internet
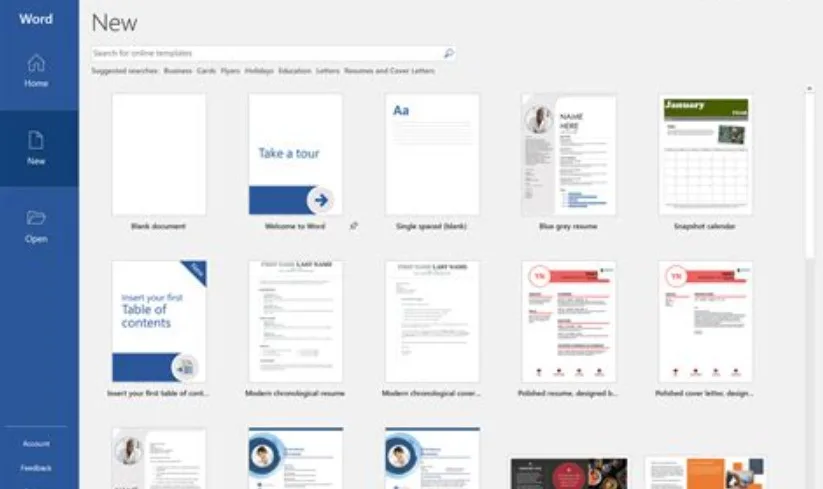
Selain template bawaan Microsoft Word, kita juga bisa mendownload template dari internet. Ada banyak situs yang menyediakan template-word gratis maupun berbayar yang bisa didownload dan digunakan untuk membuat dokumen.
Untuk mendownload template dari internet dan menggunakannya di Microsoft Word, ikuti langkah-langkah berikut:
- Cari situs-situs yang menyediakan template word.
- Download template yang sesuai dengan jenis dokumen yang akan dibuat.
- Pastikan template dalam format .dotx atau .dot (template MS Word) atau dalam format .docx (file MS Word).
- Buka aplikasi Microsoft Word.
- Pilih “File” dan kemudian klik “Baru”.
- Pilih “Pribadi” dan kemudian “My Templates”.
- Klik “Import Template” dan tambahkan template yang telah di-download sebelumnya.
- Mulai mengedit dokumen menggunakan template tersebut.
Dengan menggunakan template dari internet, kita bisa mendapatkan desain dan format dokumen yang lebih variatif dan sesuai dengan kebutuhan kita.
Mengedit Template di Microsoft Word
Saat menggunakan template untuk membuat dokumen, ada kalanya kita perlu melakukan perubahan dan penyesuaian agar template sesuai dengan kebutuhan. Untuk mengedit template di Microsoft Word, ikuti langkah-langkah berikut:
- Buka dokumen yang menggunakan template yang ingin diubah.
- Klik dua kali pada area yang ingin diedit dan mulai melakukan perubahan.
- Atau, kita bisa menambahkan atau menghapus elemen pada template.
- Setelah selesai melakukan perubahan, simpan dokumen sebagai template baru.
Dengan mengedit template di Microsoft Word, kita bisa mendapatkan desain dan format dokumen yang lebih spesifik dan sesuai dengan kebutuhan kita.
Simpan Template Baru di Microsoft Word
Setelah melakukan perubahan pada template di Microsoft Word, kita bisa menyimpannya sebagai template baru agar bisa digunakan kembali di waktu berikutnya ketika akan membuat dokumen dengan jenis yang sama. Untuk menyimpan template baru di Microsoft Word, ikuti langkah-langkah berikut:
- Buka dokumen yang menggunakan template dan telah dilakukan perubahan sesuai kebutuhan.
- Pilih “File” dan klik “Simpan As”.
- Pada tipe file, pilih “Template Word”.
- Berikan nama pada template baru dan klik “Simpan”.
Dengan menyimpan template baru di Microsoft Word, kita bisa menggunakan template tersebut untuk membuat dokumen yang sama dengan lebih cepat dan efisien.
Template Aplikasi Microsoft Word: Pengertian dan Fungsinya
Apakah kamu pernah merasa kebingungan saat harus membuat dokumen, terutama ketika kita harus membuat dokumen dengan format yang sama? Template di aplikasi Microsoft Word menjadi solusi bagi masalah tersebut. Melalui penggunaan template, kita dapat membuat dokumen dengan format yang profesional dan terstruktur secara cepat dan mudah.
Jenis-Jenis Template
Microsoft Word menyediakan beragam jenis template yang dapat digunakan untuk berbagai macam dokumen, seperti surat bisnis, laporan, jadwal, kartu nama, brosur, dan banyak lagi. Setiap template memiliki karakteristik dan elemen yang berbeda-beda yang sesuai dengan fungsinya. Contohnya, template surat bisnis memiliki bagian kepala surat, alamat pengirim dan penerima, tanggal, dan juga salam pembuka dan penutup.
Melalui penggunaan template, kita tidak perlu lagi membuang waktu dan tenaga untuk mengatur format dokumen dari awal. Kita hanya perlu mengedit beberapa bagian yang diperlukan, seperti mengganti teks dan logo sesuai dengan kebutuhan. Hal ini membuat proses pembuatan dokumen menjadi lebih efektif dan efisien.
Cara Menggunakan Template di Microsoft Word
Menggunakan template di Microsoft Word sangat mudah. Berikut langkah-langkahnya:
- Buka Microsoft Word dan pilih menu “New Document”.
- Pilih kategori dokumen yang ingin dibuat, seperti surat, laporan, atau jadwal. Kemudian pilih template yang diinginkan.
- Setelah memilih template, dokumen baru dengan format yang sudah terstruktur akan otomatis dibuat. Kita tinggal mengedit teks, gambar, dan elemen dokumen lainnya sesuai dengan kebutuhan.
Jika kita ingin membuat dokumen dengan format khusus yang tidak tersedia di dalam template bawaan, kita juga dapat membuat template baru secara mandiri. Caranya cukup dengan membuat dokumen kosong dengan format yang diinginkan, kemudian simpan sebagai template baru dengan ekstensi .dotx.
Manfaat Menggunakan Template di Microsoft Word
Ada beberapa manfaat yang bisa diperoleh dari penggunaan template di Microsoft Word, antara lain:
- Membuat dokumen dengan format yang sama dan terstruktur secara consistent.
- Menghemat waktu dan tenaga dalam proses pembuatan dokumen.
- Mendapatkan hasil dokumen yang lebih profesional dan menarik.
- Meningkatkan efisiensi dan produktivitas dalam bekerja.
Dengan menggunakan template di Microsoft Word, kita dapat menghasilkan dokumen dengan cepat dan mudah tanpa harus dipusingkan oleh formatnya. Hal ini tentu sangat membantu untuk meningkatkan produktivitas dan kualitas dalam bekerja. Jadi, tunggu apa lagi? Yuk, mulai gunakan template di Microsoft Word dan rasakan manfaatnya sendiri!
Kelebihan Menggunakan Template di Microsoft Word
Menggunakan template di Microsoft Word memang dapat membantu anda dalam membuat dokumen dengan cepat dan mudah. Namun, selain itu ada banyak kelebihan lain yang bisa anda dapatkan ketika menggunakan template Microsoft Word:
1. Hemat Waktu dan Tenaga
Dalam membuat dokumen seperti laporan, surat, atau proposal pasti kita ingin tampilannya terlihat bagus dan profesional. Namun, membuat tampilan format dokumen serupa dari awal akan memakan waktu dan tenaga yang cukup banyak.
 Teknadocnetwork.com Kumpulan Berita Ekonomi Dan Bisnis Terbaru Update Setiap Hari
Teknadocnetwork.com Kumpulan Berita Ekonomi Dan Bisnis Terbaru Update Setiap Hari
