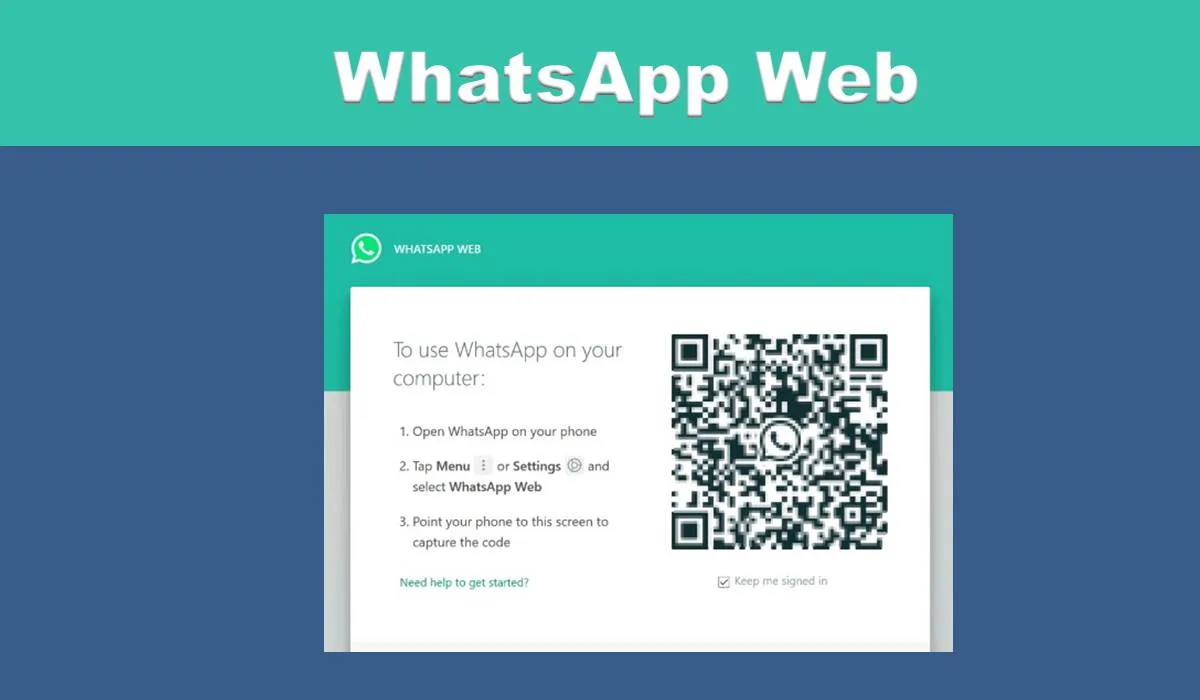teknadocnetwork.com – WhatsApp Web merupakan salah satu fitur yang sangat berguna bagi pengguna WhatsApp di seluruh dunia. Dengan WhatsApp Web, pengguna dapat mengakses WhatsApp dari desktop atau laptop mereka tanpa harus membuka aplikasi di ponsel mereka.
Kamu suka WhatsApp-an tapi males buka handphone karena nggak enak dilihat kalo lagi di kantor? Wah, jangan khawatir deh, WA Web hadir untuk membantu kamu!
WA Web ini fitur keren yang memungkinkan kamu buka WhatsApp dari laptop atau dekstop dengan kode QR. Kamu nggak perlu ribet download aplikasi lagi, tinggal masukin kode QR-nya aja dan kamu langsung bisa ngetik-ngetik chat dari laptop.
Meskipun fitur di WA Web ini nggak sekomplit versi mobile-nya, tapi tetap membantu banget buat kamu yang lagi di depan laptop terus harus chat orang di WhatsApp. Jadi nggak perlu lagi buka-buka handphone yang kadang bikin enggak fokus.
Nah, buat kamu yang belum tahu cara pake WA Web, jangan khawatir. Kamu bisa simak tutorial berikut ini biar nggak bingung lagi cara menggunakannya. Langsung aja diintip fitur-fitur serunya di WA Web di bawah ini.
Cara Menggunakan WhatsApp Web lewat Browser
Di dalam artikel ini, kita telah membahas cara login ke WhatsApp Web melalui browser dan bagaimana menggunakan fitur-fitur penting di dalamnya, seperti mengirim pesan, mengedit foto, melakukan video call, dan mengintegrasikan WhatsApp Web dengan Messenger Rooms.
Selain itu, kita juga telah membahas beberapa tips dan trik yang dapat membantu pengguna memaksimalkan penggunaan WhatsApp Web, seperti memanfaatkan shortcuts keyboard, mencari emoji dengan cepat, dan menggunakan lebih dari satu akun WhatsApp di desktop.
Untuk menggunakan WhatsApp web di laptop atau PC browser, kamu bisa mengikuti langkah-langkah berikut:
- Pertama-tama, kamu masuk aja ke link https://web.whatsapp.com di browser favoritmu. Bisa pake Opera, Google Chrome, atau Microsoft Edge, sesuai selera aja.
- Setelah itu, buka aplikasi WhatsApp di handphonemu.
- Tekan tombol titik di kanan atas layar, lalu pilih WhatsApp Web.
- Nanti bakal muncul kode QR.
- Nah, sekarang kamu pindahin aja kode QR yang muncul di browser desktopmu ke handphonemu.
- Begitu udah selesai, otomatis layanan chatting di WhatsApp bakal “pindah” ke dalam browser di laptop atau PC-mu.
Tentunya kamu tertarik dong untuk mencoba menggunakan WhatsApp web di browser setelah tahu caranya yang mudah seperti ini. Yuk, langsung dicoba dan semoga bermanfaat untuk memudahkan kamu melakukan chatting di WhatsApp tanpa perlu terus-terusan membuka aplikasi di handphonemu. Selamat mencoba ya
Cara Menggunakan WhatsApp Web Lewat Aplikasi
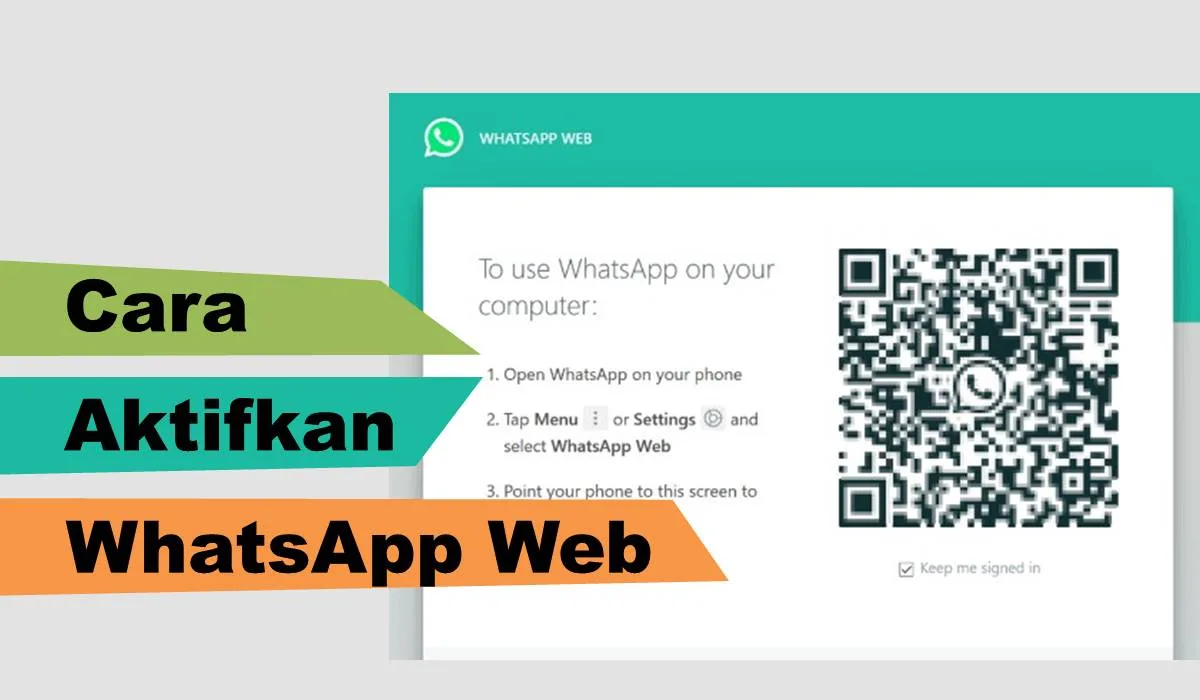
Bagi kamu yang nggak mau repot-repot buka tutup browser tiap kali mau pakai WhatsApp web, ada cara lain yang lebih praktis, yaitu dengan menginstall aplikasi WhatsApp web di desktopmu. Berikut ini langkah-langkahnya:
- Buka situs whatsapp.com dan pilih opsi “Download” di bagian atas halaman.
- Pilih versi aplikasi WhatsApp web yang sesuai dengan OS (Operating System) laptop atau PC-mu, apakah Windows atau Mac.
- Setelah proses download selesai, buka aplikasi WhatsApp web yang sudah terinstall di laptop atau PC-mu.
- Selamat, sekarang kamu sudah bisa menggunakan WhatsApp di desktop tanpa perlu membuka browser lagi.
Gampang banget, kan? Sekarang kamu udah bisa WhatsApp-an dengan lebih praktis dan efisien di layar yang lebih besar.
Cara Menggunakan WhatsApp di HP Tanpa Aplikasi
WhatsApp via website awalnya memang hanya bisa diakses melalui PC atau laptop. Namun, fitur unggulan dari WhatsApp ini adalah kemampuannya untuk diakses melalui smartphone Android. Meskipun begitu, ada trik khusus yang bisa digunakan untuk mengakses WhatsApp web di Android. Tenang saja, kami akan memberikan tutorialnya di bawah ini.
Trik ini sangat bermanfaat karena memungkinkan kamu untuk menjalankan dua akun WhatsApp di satu smartphone tanpa perlu menggunakan aplikasi lain. Namun, perlu diingat bahwa trik ini hanya bisa digunakan jika kamu memiliki dua smartphone.
Sebelum mengakses situs WhatsApp web dengan trik ini, sebaiknya hapus dahulu riwayat browsing pada browser smartphone yang akan kamu gunakan. Berikut ini cara menghapusnya pada Google Chrome:
- Tekan tombol tiga titik di kanan atas layar.
- Pilih opsi “History”, lalu pilih “Clear browsing data”.
- Setelah itu, hapus riwayat browsing pada rentang waktu yang kamu inginkan.
Setelah itu, kamu bisa mengikuti langkah-langkah berikut untuk mengakses WhatsApp web melalui smartphone:
- Akses situs http://web.whatsapp.com.
- Tekan tombol tiga titik di kanan atas layar, lalu aktifkan toggle “Desktop site”.
- Secara otomatis, tampilan situs akan berubah dan menampilkan kode QR seperti pada WhatsApp web versi desktop.
- Buka aplikasi WhatsApp pada smartphone kedua, lalu tekan tombol tiga titik di kanan atas layar dan pilih opsi “WhatsApp Web”.
- Pindai kode QR yang muncul pada layar smartphone pertama.
- Setelah proses selesai, kamu akan terhubung ke WhatsApp web di smartphone kedua dan bisa menggunakan dua akun WhatsApp di satu smartphone.
Dengan trik ini, kamu bisa lebih mudah dan fleksibel dalam menggunakan WhatsApp web melalui smartphone.
Cara Menggunakan WhatsApp Web di HP Android
Selain bisa digunakan di laptop, WhatsApp Web juga bisa diakses melalui smartphone Android. Trik WhatsApp Web di Handphone Android sangat bermanfaat bagi kamu yang ingin menggunakan WhatsApp di satu handphone tanpa perlu menginstal aplikasi tambahan.
Yuk, mari simak trik WhatsApp Web di handphone Android berikut ini. Trik ini hanya berlaku bagi kamu yang memiliki dua handphone. Dengan cara ini, kamu bisa memindai dan mengakses WhatsApp Web di handphone Android dengan lebih mudah. Berikut adalah langkah-langkah membuka WhatsApp Web di handphone Android.
Sebelum mengakses WhatsApp Web di handphone Android, kami menyarankan untuk menghapus riwayat browsing pada browser yang akan digunakan. Berikut adalah cara menghapusnya pada Google Chrome:
- Klik tombol tiga titik di kanan atas layar.
- Pilih opsi “History” dan klik “Clear browsing data”.
- Hapus riwayat browsing pada rentang waktu yang kamu inginkan.
Setelah itu, kamu bisa mengikuti langkah-langkah berikut untuk mengakses WhatsApp Web melalui handphone Android:
- Akses situs http://web.whatsapp.com.
- Klik tombol tiga titik di kanan atas layar, lalu aktifkan toggle “Desktop site”.
- Secara otomatis, tampilan WhatsApp Web untuk Android akan berubah dan menampilkan kode QR seperti pada WhatsApp Web versi desktop.
- Buka aplikasi WhatsApp pada handphone lainnya, lalu klik tombol tiga titik di kanan atas layar dan pilih opsi “WhatsApp Web”.
- Pindai kode QR yang muncul pada layar handphone pertama.
- Setelah proses selesai, kamu akan terhubung ke WhatsApp Web di handphone lainnya dan bisa menggunakan dua akun WhatsApp di satu handphone.
Dengan trik ini, kamu bisa lebih mudah dan fleksibel dalam menggunakan WhatsApp Web melalui handphone Android.
6 Tips Jitu Atasi WhatsApp Web Error

WhatsApp Web di laptop emang keren banget ya! Praktis dan gampang, bikin kita bisa chattingan sama temen-temen kapan aja dan di mana aja. Tapi kadang-kadang, si WhatsApp Web ini suka bikin error yang bikin galau para penggunanya.
Tenang aja, gengs! Ane punya beberapa tips keren nih buat mengatasi masalah WhatsApp Web yang error. Jadi kalian bisa tetep nyaman dan enjoy banget saat nge-gowes WhatsApp Web di laptop. Ada 6 cara yang bisa kita coba nih untuk mengatasi masalah WhatsApp Web yang error.
1. Refresh halaman
Kalo lagi chattingan, tiba-tiba WhatsApp Web jadi error, coba deh refresh halamannya. Caranya gampang banget, tinggal pencet tombol F5 atau klik ikon refresh di browser. Kadang-kadang si WhatsApp Web cuma butuh sedikit istirahat sebelum kembali normal.
Sering-seringlah membersihkan cache dan cookies di browser, gengs. Kalo terlalu banyak cache dan cookies yang numpuk, bisa bikin si WhatsApp Web jadi error. Cara membersihkannya juga gampang banget, tinggal buka menu pengaturan di browser dan pilih opsi “bersihkan data browsing“.
3. Gunakan browser yang lebih ringan
Kalo si WhatsApp Web terus-terusan bikin laptop kamu jadi lemot atau error, mungkin masalahnya ada pada browser yang kamu pakai. Cobalah menggunakan browser yang lebih ringan, seperti Mozilla Firefox atau Google Chrome. Dijamin, gak bakal bikin laptop kamu jadi lag lagi.
4. Matikan ekstensi yang tidak perlu
Kalo kamu sering install ekstensi di browser, mungkin salah satunya yang bikin si WhatsApp Web jadi error. Coba matikan ekstensi yang tidak terlalu penting atau kamu jarang pakai. Atau bisa juga kamu install ekstensi “The Great Suspender” yang bisa menangani tab yang terlalu banyak dibuka.
5. Periksa koneksi internet
Koneksi internet yang lemot atau tidak stabil juga bisa jadi penyebab si WhatsApp Web jadi error. Pastikan kamu punya koneksi internet yang baik dan stabil, atau coba pakai koneksi internet yang lain.
6. Update browser dan WhatsApp Web
Kadang-kadang masalah error di WhatsApp Web bisa diatasi dengan update browser atau aplikasi WhatsApp Web. Pastikan kamu selalu menggunakan versi terbaru dari browser dan WhatsApp Web, agar gak ketinggalan fitur-fitur terbaru dan terhindar dari masalah error.
Cara Aktifkan Dark Mode pada WhatsApp Web
Fitur Dark Mode atau mode gelap memang sudah tersedia di aplikasi WhatsApp. Namun sekarang, fitur tersebut juga tersedia di WhatsApp Web. Bagi kamu yang ingin menggunakan mode gelap di WhatsApp Web.
Berikut ini cara mudah untuk mengaktifkan Dark Mode pada WhatsApp Web:
- Buka website WhatsApp di browser kamu dan login ke akun WhatsApp kamu.
- Klik ikon titik tiga di pojok kanan atas, lalu pilih “Settings” atau “Pengaturan”.
- Cari opsi “Theme” atau “Tema” di menu pengaturan.
- Pilih opsi “Dark” untuk mengaktifkan Dark Mode.
- Klik “OK” untuk menyimpan pengaturan.
- Secara otomatis, fitur Dark Mode akan aktif dan kamu bisa langsung menggunakan tampilan WhatsApp Web yang lebih gelap.
Itulah cara mudah untuk mengaktifkan Dark Mode pada WhatsApp Web.
Cara Video Call WhatsApp lewat Laptop
Saat ini, fitur video call sedang populer dan banyak digunakan oleh pengguna WhatsApp. Namun sayangnya, fitur tersebut tidak bisa digunakan di WhatsApp Web pada laptop atau PC. Namun, ada cara lain untuk melakukan video call WhatsApp melalui laptop atau PC. Berikut adalah langkah-langkahnya:
 Teknadocnetwork.com Kumpulan Berita Ekonomi Dan Bisnis Terbaru Update Setiap Hari
Teknadocnetwork.com Kumpulan Berita Ekonomi Dan Bisnis Terbaru Update Setiap Hari