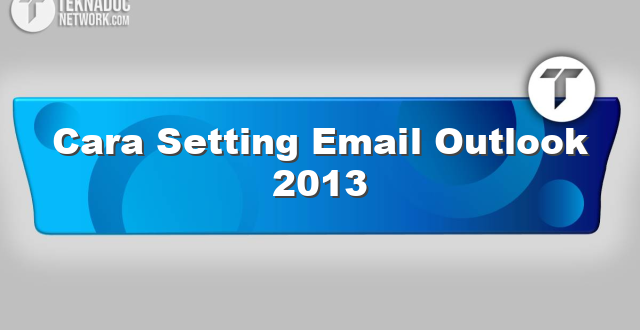Cara Setting Email Outlook 2013 – Banyak orang yang menggunakan Outlook 2013 untuk mengirim dan menerima email. Cara membuka aplikasi ini sangat mudah dan tidak memerlukan banyak langkah.
Cara Membuka Aplikasi Outlook 2013
Sudah tidak asing lagi dengan aplikasi email Outlook 2013 yang cukup banyak digunakan oleh kalangan pekerja atau mahasiswa. Dalam menggunakan aplikasi ini, tentunya membutuhkan setidaknya satu akun email. Nah, bagi kamu yang baru saja memulai menggunakan Outlook 2013, kali ini kami akan memberikan tahapan cara menambahkan akun email beserta gambarnya.
- Langkah-langkah pertama yang harus kamu lakukan adalah membuka aplikasi Microsoft Office Outlook 2013 terlebih dahulu.
- Selanjutnya, klik tombol File yang berada pada bagian pojok kiri atas aplikasi. Kemudian, akan muncul tampilan seperti gambar di bawah.
- Setelah itu, kamu bisa memilih info pada sidebar kiri. Langkah berikutnya adalah klik tombol Add Account yang berada di bawah Account Information seperti pada gambar di bawah ini.
- Setelah itu, kamu akan diminta untuk memilih jenis akun email apa yang ingin ditambahkan, apakah itu akun email Office 365, Exchange, Gmail, Yahoo, atau akun email lainnya. Kamu bisa pilih salah satu jenis akun email yang ingin kamu tambahkan, maka akan muncul seperti gambar di bawah ini.
- Lalu, langkah selanjutnya adalah memasukkan email beserta password yang akan ditambahkan pada aplikasi Outlook 2013.
- Jika email dan password yang dimasukkan sudah benar, maka akan muncul seperti gambar di bawah ini. Kamu dapat melakukan pengecekan dan penyesuaian kembali apabila terdapat kesalahan.
- Terakhir, kamu klik tombol Next dan akan muncul notifikasi yang menyatakan bahwa akun email telah berhasil ditambahkan pada aplikasi Outlook 2013.
Setelah tahapan-tahapan tersebut dilakukan, maka kamu langsung bisa menggunakannya. Cara menambahkan akun email pada Outlook 2013 sangat mudah, bukan? Maka dari itu, tunggu apa lagi? Mulailah menambahkan akun email agar kamu bisa mengakses email pada aplikasi Outlook 2013.
Mengkonfigurasi Server Masuk dan Keluar
Jika Anda ingin menggunakan Outlook 2013 untuk mengirim dan menerima email, maka Anda harus mengkonfigurasi server masuk dan keluar terlebih dahulu.
Bagi yang baru menggunakan Outlook mungkin akan sedikit bingung pada saat mengatur server masuk dan keluar tersebut. Tak perlu khawatir, artikel ini akan membantu Anda untuk mengerti caranya. Berikut adalah langkah-langkahnya:
1. Mengkonfigurasi Server Masuk
Server masuk dikenal juga dengan sebutan pop mail server yang harus disesuaikan dengan provider email kita. Untuk bisa memeriksa email, kita memerlukan alamat server IMAP atau POP. Jadi sebelum melakukan konfigurasi server masuk dalam Outlook, tanyakan pada provider email Anda tentang pengaturan server IMAP atau POP mereka dan pastikan bahwa mereka mendukungnya.
Selanjutnya, ikuti langkah-langkah di bawah ini:
- Buka aplikasi Outlook 2013 di komputer Anda, lalu klik “File” di sudut kiri atas layar Anda.
- Pilih “Info” dan klik “Account Settings”, lalu pilih “Account Settings” lagi. Kemudian klik “Tambahkan Akun Baru”.
- Selanjutnya masukkan alamat email dan kata sandi yang terkait dengan akun email Anda, kemudian klik “next”.
- Kemudian, jangan lupa untuk memilih jenis akun “IMAP” atau “POP3” yang sesuai dengan akun email Anda.
- Pada bagian server masuk, Anda harus memasukkan informasi yang Anda dapatkan dari provider email Anda tentang server masuk yang digunakan.
- Terakhir, masuk ke bagian “more settings” dan pilih tab “outgoing server”. Pastikan bahwa pengaturan server keluar tersedia pada tab server keluar. Pilih kotak centang “meminta otentikasi server keluar” untuk akun yang akan dikonfigurasi.
- Kembali ke tab “advanced” dan perbarui pengaturan IMAP atau POP3 jika perlu, kemudian klik OK.
- Setelah Anda telah menyelesaikan konfigurasi server masuk, klik “next” dan “finish” untuk menyimpan pengaturan email Anda.
- Anda bisa mengecek pengaturan yang telah Anda konfigurasi dengan mengirim email ujicoba pada diri Anda sendiri.
2. Mengkonfigurasi Server Keluar
Server keluar dikenal juga dengan sebutan SMTP mail server, yaitu server yang digunakan untuk mengirim email. Konfigurasi server keluar Outlook 2013 cukup sederhana, berikut tahapan konfigurasi server keluar:
- Klik “File” di sudut kiri atas layar, lalu pilih “Account Settings”.
- Zomatkan ke tab “Email”, lalu klik kotak “Change”.
- Pilih email account yang ingin Anda modifikasi sebagai akun standar keluar dan klik “Change”.
- Setelah itu, periksa informasi pengaturan server keluar yang terdapat pada kotak “Outgoing server (SMTP)” di bagian bawah jendela. Pastikan bahwa informasi tersebut benar-benar sudah diisi dengan benar.
- Kemudian klik “More Settings”, dan di jendela pop-up selanjutnya pilih tab “Outgoing Server”. Bersamaan dengan itu centang pada “My server requires authentication”.
- Pada bagian lebih lanjut, pastikan pengaturan port keluar dan jenis keamanan pada menu “Advanced” telah diatur sehingga sesuai dengan yang diberikan oleh penyedia email.
- Klik OK dan Finish.
3. Tips Mengatur Server Masuk dan Keluar
Setidaknya ada beberapa tips dari kami untuk mengatur server masuk dan keluar dengan benar, agar email dapat dikirim dan diterima dengan baik melalui Outlook 2013, berikut beberapa tipsnya:
- Pastikan semua pengaturan akun email telah dikonfigurasi dengan benar, dengan memeriksa kembali pengaturan server masuk dan keluar.
- Pastikan protokol keluar/SMT selalu diperbarui dan telah diatur dengan benar.
- Pastikan koneksi internet dapat terhubung secara stabil. Jangan sampai saat sedang mengirim email, koneksi internet tiba-tiba terputus. Hal ini akan berdampak pada proses pengiriman email yang tidak tuntas.
- Jangan lupa untuk mengecek email secara teratur, terutama jika email yang Kamu kirim memang sangat penting. Pastikan bahwa email tersebut sudah diterima oleh penerima.
- Jika ada masalah dalam pengaturan server masuk dan keluar, cobalah untuk memperbarui aplikasi Outlook ke versi terbaru atau memeriksanya pada dokumen bantuan yang tersedia di internet.
- Pilihlah opsi “test account settings” alias “ujicoba pengaturan akun” yang terdapat pada layar konfigurasi. Dengan melakukan uji coba ini, kita dapat mengetahui lebih jauh mengenai server masuk dan keluar yang telah kita konfigurasi.
Dengan mengikuti langkah-langkah yang telah dijelaskan di atas dan menerapkan tips-tips yang telah kami berikan, Anda dapat mengatur server masuk dan keluar dengan benar pada Outlook 2013 sehingga email dapat dikirim dan diterima dengan baik. Selamat mencoba!
Menyesuaikan Pengaturan Email
Email adalah sarana komunikasi penting dalam era digital saat ini. Outlook 2013 merupakan salah satu aplikasi email yang paling banyak dipakai untuk mengelola email. Namun, untuk dapat menggunakan aplikasi ini dengan optimal, diperlukan pengaturan yang tepat sesuai dengan kebutuhan penggunanya. Berikut adalah beberapa langkah untuk menyesuaikan pengaturan email di Outlook 2013.
1. Menambahkan Akun Email
Langkah pertama untuk dapat menggunakan Outlook 2013 adalah dengan menambahkan akun email. Caranya adalah sebagai berikut:
- Buka aplikasi Outlook 2013
- Pilih menu “File” di bagian kiri atas
- Pilih “Tambah Akun”
- Isi data yang dibutuhkan seperti nama pengguna, alamat email, dan kata sandi
- Tunggu beberapa saat hingga aplikasi selesai menambahkan akun email
Dalam waktu beberapa saat, Outlook 2013 akan berhasil menambahkan akun email yang telah anda masukkan tadi. Sekarang anda telah siap untuk memulai menggunakan aplikasi ini!
2. Mengatur Folders Hijau Menjadi Biru
Sekilas, nampaknya tidak ada masalah dengan folder hijau yang terdapat di Outlook 2013. Namun, beberapa pengguna lebih suka melihat folder tersebut dalam warna biru. Berikut adalah caranya:
- Buka aplikasi Outlook 2013
- Pilih menu “Folder” di bagian atas
- Pilih “Pilih Warna”
- Pilih warna biru
Dengan mengikuti langkah-langkah tersebut, maka folder hijau di Outlook 2013 akan berubah menjadi biru. Selain itu, pengguna juga dapat memilih warna lain sebagai pengganti biru.
3. Menambahkan Tanda Centang pada Kotak Kiriman Terkirim
Standar penggunaan Outlook 2013 adalah dengan menunjukkan pesan sudah terkirim dengan memindahkan pesan dari kotak Kiriman ke kotak Terkirim. Namun, beberapa pengguna ingin lebih jelas dan ingin menambahkan tanda centang pada kotak Kiriman yang berarti pesan sudah terkirim. Caranya adalah sebagai berikut:
- Buka aplikasi Outlook 2013
- Pilih menu “File” di bagian kiri atas
- Pilih “Opsi”
- Pilih “Email” di bagian kiri halaman
- Cari subjudul “Melacak” dan pilih opsi “Tampilkan tanda centang pada item terkirim”
Maka setiap email yang terkirim akan memiliki tanda centang pada kotak Kiriman. Ini akan memudahkan pengguna untuk memantau email yang telah terkirim.
4. Menonaktifkan Fitur Reading Pane
Fitur Reading Pane di Outlook 2013 berguna untuk membaca email tanpa membuka pesan secara keseluruhan. Namun, beberapa pengguna lebih suka membuka email dalam jendela baru dan ingin menonaktifkan fitur Reading Pane. Caranya adalah sebagai berikut:
- Buka aplikasi Outlook 2013
- Pilih menu “Tampilan” di bagian atas
- Pilih “Reading Pane” dan pilih opsi “Tidak Ada”
Setelah mengikuti langkah-langkah di atas, maka fitur Reading Pane akan dinonaktifkan. Sekarang pengguna dapat membuka email dalam jendela baru tanpa harus membaca email dalam mode Reading Pane.
Dengan mengikuti langkah-langkah dasar di atas, pengguna Outlook 2013 dapat menyesuaikan pengaturan email sesuai dengan kebutuhannya. Hal ini akan memudahkan dalam pengelolaan email dan meningkatkan produktivitas kerja.
Cara Menguji Email Configuration
Langkah pertama untuk menguji email configuration adalah dengan mencoba mengirim email. Untuk melakukan ini, klik pada tab “New Email” yang terletak pada bagian atas jendela Outlook. Setelah itu, masukkan alamat email penerima, subject email, dan isi pesan. Setelah Anda telah menyelesaikan pesan email Anda, klik tombol “Send” pada bagian atas jendela. Jika email Anda berhasil terkirim, itu berarti konfigurasi email Anda berhasil dilakukan dan email Anda berfungsi.
Langkah selanjutnya adalah mencoba menerima email. Untuk melakukan ini, klik pada folder “Inbox” pada panel navigasi di sebelah kiri jendela Outlook. Jika Anda telah menerima email, itu berarti konfigurasi email Anda berhasil dilakukan dan email Anda benar-benar berfungsi.
Setelah Anda telah melakukan kedua langkah tersebut, Anda dapat memastikan bahwa email configuration Anda sukses. Jangan lupa untuk selalu memeriksa folder “Junk Email” Anda, hanya dalam hal email Anda tidak masuk atau masuk ke folder spam.
Cara Mengirim Email di Outlook 2013
Untuk mengirim email di Outlook 2013, ikuti langkah-langkah berikut:
- Klik pada tombol “New Email” yang terletak pada bagian atas jendela.
- Masukkan alamat email penerima, subject email, dan isi pesan.
- Jika Anda ingin menambahkan lampiran, klik pada tombol “attach file” yang terletak pada bagian atas jendela, dan pilih file yang ingin Anda lampirkan.
- Setelah Anda telah menyelesaikan pesan email Anda, klik tombol “Send” pada bagian atas jendela.
Setelah Anda mengirim pesan email Anda, email Anda akan otomatis masuk ke folder “Sent Items” di Outlook 2013.
Cara Menerima Email di Outlook 2013
Untuk menerima email di Outlook 2013, cukup periksa folder “Inbox” pada panel navigasi di sebelah kiri jendela Outlook Anda. Email baru yang masuk akan muncul di folder ini sesuai dengan waktu dan tanggal mereka diterima.
Jangan lupa untuk memeriksa folder “Junk Email” Anda secara teratur untuk memastikan bahwa email yang masuk tidak terjebak di folder spam.
Cara Membalas dan Meneruskan Email di Outlook 2013
Outlook 2013 memungkinkan Anda untuk membalas dan meneruskan email dengan mudah, langkah-langkahnya sebagai berikut:
- Untuk membalas email, buka email yang ingin Anda balas dan klik tombol “Reply” pada bagian atas jendela. Anda dapat membalas semuanya atau hanya pengirim, dan Anda juga dapat memformat pesan Anda sesuai keinginan Anda. Setelah Anda telah selesai, klik “Send”.
- Untuk meneruskan email, buka email yang ingin Anda teruskan dan klik tombol “Forward” pada bagian atas jendela. Masukkan alamat email penerima dan tambahan isi yang perlu Anda tambahkan dan setelah Anda telah selesai, klik “Send”.
Dengan mengetahui cara menguji email configuration dan bagaimana cara mengirim dan menerima email di Outlook 2013, Anda sekarang siap untuk menggunakannya dengan lebih efektif dan efisien.
 Teknadocnetwork.com Kumpulan Berita Ekonomi Dan Bisnis Terbaru Update Setiap Hari
Teknadocnetwork.com Kumpulan Berita Ekonomi Dan Bisnis Terbaru Update Setiap Hari