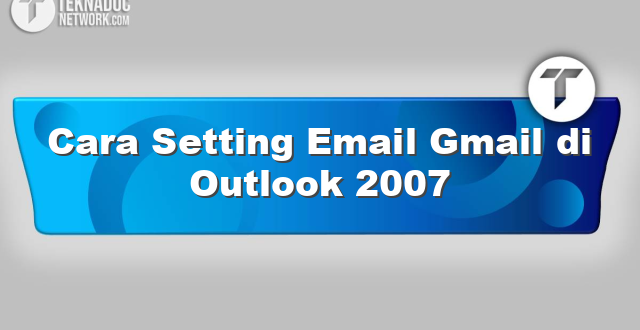Cara Setting Email Gmail di Outlook 2007 – Setelah memutuskan menggunakan Gmail sebagai penyedia layanan email, hal pertama yang harus dilakukan adalah mempersiapkan akun Gmail. Berikut langkah-langkah yang dapat diikuti untuk mempersiapkan akun Gmail:
Cara Menyiapkan Akun Gmail
1. Buka situs Gmail
Buka situs Gmail dari browser yang tersedia dengan menuju ke alamat https://www.gmail.com. Kemudian, klik tombol “Buat Akun” atau “Sign Up” yang terletak di pojok kanan atas.
2. Isi formulir pendaftaran
Setelah klik tombol “Buat Akun” atau “Sign Up”, akan muncul sebuah formulir pendaftaran. Isilah formulir tersebut dengan informasi yang dibutuhkan, seperti nama depan, nama belakang, alamat email yang diinginkan, nomor telepon dan tanggal lahir. Pastikan informasi yang diisi akurat dan benar agar tidak terjadi kesalahan saat proses pendaftaran.
Jangan lupa pula untuk memilih jenis kelamin pada bagian menu drop-down yang tersedia. Kemudian, buatlah password yang kuat dan sulit ditebak. Password yang kuat hendaklah mengandung kombinasi huruf, angka dan karakter khusus. Pastikan bahwa password yang dibuat mudah diingat namun tidak mudah ditebak oleh orang lain.
3. Verifikasi nomor telepon
Setelah melengkapi formulir pendaftaran, Google akan meminta untuk memverifikasi nomor telepon. Nomor telepon yang digunakan harus aktif dan dapat diakses. Google akan mengirimkan sebuah kode verifikasi melalui SMS yang harus diketikkan pada kotak verifikasi yang tersedia.
Kode verifikasi tersebut nantinya akan digunakan sebagai bentuk pengamanan akun Gmail. Jangan sampai kode verifikasi tersebut diketahui oleh orang yang tidak diinginkan. Pastikan bahwa kode verifikasi tersebut hanya diketahui oleh Anda sendiri.
4. Verifikasi email alternatif
Selanjutnya, Google akan meminta untuk memverifikasi email alternatif, jika memungkinkan. Verifikasi email alternatif ini bertujuan untuk membuka opsi pemulihan akun jika suatu saat informasi akun Gmail terkunci atau terlupa.
Email alternatif ini bisa saja alamat email lain yang sering digunakan atau bahkan akun email dari penyedia jasa email yang lain, seperti Yahoo, Hotmail atau lain sebagainya. Pastikan bahwa informasi email alternatif tetap aman dan menjadi informasi rahasia Anda sendiri.
5. Selesai
Setelah melalui semua proses pendaftaran, akun Gmail siap digunakan. Gunakan email dan password yang sudah dibuat untuk login ke akun Gmail. Untuk menggunakan semua fitur layanan Gmail, pastikan untuk verifikasi email dan nomor telepon yang sudah diperoleh dari proses pendaftaran akun.
Dengan akun Gmail yang telah disiapkan, Anda dapat mengirim dan menerima email di mana saja, kapan saja dan dengan siapa saja. Fitur yang ditawarkan oleh Gmail merupkan cara yang mudah dan praktis.
Cara Menambahkan Akun Gmail ke Outlook 2007
Setelah berhasil mengatur akun Outlook, Anda selanjutnya dapat menambahkan akun Gmail ke dalam Outlook 2007 Anda. Berikut ini adalah panduan tentang cara menambahkan akun Gmail ke Outlook 2007:
1. Buka Microsoft Outlook 2007 di komputer Anda. Pilih menu “Tools” lalu pilih “Account Settings”.
2. Setelah itu, klik pada opsi “New” untuk menambahkan akun email baru.
 Teknadocnetwork.com Kumpulan Berita Ekonomi Dan Bisnis Terbaru Update Setiap Hari
Teknadocnetwork.com Kumpulan Berita Ekonomi Dan Bisnis Terbaru Update Setiap Hari