Catatan: Cara ini menggunakan aplikasi emulator Android bernama BlueStacks, yang bisa diinstal di laptop atau PC dengan sistem operasi Windows atau Mac.
Berikut adalah cara melakukan video call WhatsApp melalui laptop atau PC menggunakan BlueStacks:
- Download dan instal BlueStacks di laptop atau PC kamu melalui website resmi BlueStacks.
- Setelah terinstal, buka BlueStacks dan lakukan pengaturan seperti saat menggunakan ponsel Android baru, termasuk memasukkan email Google, mengizinkan akses, dan lainnya.
- Buka Google Play Store di BlueStacks dan cari aplikasi WhatsApp.
- Instal aplikasi WhatsApp di BlueStacks dan buka aplikasi tersebut.
- Masukkan nomor telepon kamu untuk login ke akun WhatsApp, lalu lakukan pengaturan dasar seperti restore backup chat dan mengizinkan akses.
- Pilih kontak yang ingin kamu ajak video call.
- Klik ikon telepon di kanan atas layar untuk memulai panggilan suara.
- Jika ingin mengubah panggilan suara menjadi video call, klik ikon kamera di bagian bawah layar.
- WhatsApp akan meminta izin untuk mengakses webcam dan mikrofon pada laptop atau PC kamu.
- Setelah itu, kamu sudah bisa melakukan video call WhatsApp melalui laptop atau PC menggunakan aplikasi BlueStacks.
Itulah cara mudah melakukan video call WhatsApp melalui laptop atau PC menggunakan aplikasi emulator Android BlueStacks.
Cara Membuat Stiker di WhatsApp Web
Fitur pembuatan stiker sebenarnya hanya tersedia di WhatsApp Web dan aplikasi WhatsApp Desktop untuk Mac dan PC. Karena itu, pengguna WhatsApp Desktop dan WhatsApp Web dapat dengan mudah mengakses fitur pembuatan stiker.
Stiker WhatsApp memang sangat menarik, terutama saat kamu sedang asyik chatting dan obrolannya sesuai dengan stiker yang kamu kirimkan. Jadi, jangan ragu untuk mencoba membuat stiker kamu sendiri dan berbagi dengan teman-temanmu di WhatsApp.
Untuk membuat stiker di WhatsApp Web, kamu bisa ikuti langkah-langkah berikut:
Untuk menggunakan WhatsApp Web di aplikasi WhatsApp Desktop atau browser seperti Google Chrome, ikuti langkah-langkah berikut:
- Buka situs https://web.whatsapp.com di aplikasi WhatsApp Desktop atau di web browser.
- Buka aplikasi WhatsApp di ponsel kalian, lalu klik titik tiga di pojok kanan atas dan pilih “WhatsApp Web”.
- Selanjutnya, arahkan ponsel kalian untuk memindai kode QR yang muncul di layar laptop atau PC kalian.
- Setelah berhasil terhubung, kalian bisa memilih kontak yang ingin dikirim stiker.
- Klik ikon klip kertas di kolom chat, lalu pilih ikon stiker yang berwarna biru.
- Akan muncul file explorer atau dokumen yang berisi gambar dengan format PNG atau JPG. Pilih gambar yang ingin dijadikan stiker dan klik.
- Kamu bisa mengedit stiker sesuai dengan keinginanmu dengan menggunakan beberapa fitur editing yang tersedia di atas layar. Setelah selesai, klik “Selesai”.
- Selanjutnya, kalian bisa mengirim stiker ke penerima dengan mengklik ikon pesawat kertas di sebelah kanan stiker.
- Kalian juga bisa menyimpan stiker tersebut dengan memberikan tanda bintang pada pesan stiker tersebut.
Itulah langkah-langkah mudah untuk menggunakan WhatsApp Web di aplikasi WhatsApp Desktop atau web browser.
Cara Mengedit Foto pada WhatsApp Web
Sebenarnya fitur mengedit foto sudah tersedia di aplikasi WhatsApp atau Smartphone dari dulu. Namun sekarang, fitur tersebut juga bisa diakses di WhatsApp Web. Jika kamu penasaran ingin melihat fitur dan cara mengedit foto di WhatsApp Web.
Berikut ini cara mudah untuk mengedit foto pada WhatsApp Web:
- Buka WhatsApp Web dengan memasukkan alamat https://web.whatsapp.com di Google Chrome.
- Buka aplikasi WhatsApp di ponsel kamu dan klik tanda titik tiga di bagian kanan atas, lalu pilih “WhatsApp Web”.
- Scan kode QR yang muncul di layar laptop atau PC kamu untuk terhubung dengan WhatsApp Web.
- Pilih kontak yang ingin kamu kirimkan foto.
- Klik ikon klip kertas di kolom chat, lalu pilih ikon foto dan video yang berwarna ungu.
- Pilih foto yang ingin kamu kirimkan. Sebelum mengirim, kamu juga bisa mengedit foto terlebih dahulu.
- Jika sudah selesai mengedit, klik tanda centang hijau untuk mengirim foto tersebut.
- Foto tersebut akan terkirim ke pengguna lain.
Itulah cara mudah untuk mengedit foto pada WhatsApp Web.
Cara Menggunakan WhatsApp Web Video Call 50 orang
Sebelumnya, kita sudah membahas tentang cara melakukan video call di WhatsApp Web melalui laptop atau PC. Saat ini, WhatsApp Web telah terintegrasi dengan Messenger Rooms, platform video call milik Facebook. Ini memungkinkan pengguna WhatsApp Web untuk melakukan video call dengan hingga 50 orang. Hal ini tentu menjadi kabar gembira bagi para pengguna WhatsApp Web, karena sekarang banyak orang yang memanfaatkan fitur ini.
Saat ini, para pengguna WhatsApp Web versi terbaru dapat melakukan video call dengan hingga 50 orang. Hal ini tentu menjadi kabar gembira bagi para pengguna WhatsApp Web, karena sekarang banyak orang yang memanfaatkan fitur ini.
Untuk melakukan video call hingga 50 orang di WhatsApp Web, caranya adalah dengan mengintegrasikan WhatsApp Web dengan Messenger Rooms milik Facebook. Seperti yang sudah diketahui, Messenger Rooms memungkinkan pengguna untuk melakukan video call dengan hingga 50 orang.
Layanan ini gratis dan tidak ada batasan jumlah pengguna yang bisa bergabung dalam video call. Bagi yang belum tahu caranya, berikut adalah cara melakukan video call hingga 50 orang di WhatsApp Web dengan memanfaatkan Messenger Rooms.
Berikut adalah cara melakukan video call dengan teman atau grup di WhatsApp Web dan menggunakan Messenger Rooms:
- Buka WhatsApp di komputer kamu dan login dengan kode QR.
- Setelah login, pilih kontak teman atau grup yang ingin kamu ajak video call.
- Setelah masuk ke halaman chat grup atau kontak, klik ikon klip kertas di sebelah kanan atas halaman chat. Jika kamu menggunakan WhatsApp Web di PC atau laptop, ikon klip kertas berada di bagian atas. Jika kamu menggunakan HP, ikon klip kertas berada di bagian bawah di halaman chat kontak.
- Setelah ikon klip kertas diklik, akan muncul beberapa ikon. Silakan klik ikon handycam.
- Setelah itu, kamu akan dialihkan ke Messenger. Kemudian, muncul notifikasi “Continue in Messenger to a room” (Lanjutkan di Messenger untuk membuat grup atau forum). Silakan klik “Continue in Messenger” atau “Lanjut di Messenger”.
- Selanjutnya, kamu juga bisa login menggunakan akun Facebook. Klik “Create Room” (buat ruangan) dan login menggunakan akun Facebook kamu.
- Setelah membuat ruang video call, kamu bisa membagikan link grup yang bisa kamu copy untuk mengundang orang yang ingin bergabung di Messenger Rooms.
- Jika orang yang kamu undang sudah bergabung, kamu bisa melakukan video call dengan teman kamu hingga maksimal 50 orang.
Itulah cara melakukan video call dengan teman atau grup di WhatsApp Web dan menggunakan Messenger Rooms.
Cara Login WhatsApp Web Menggunakan Sidik Jari
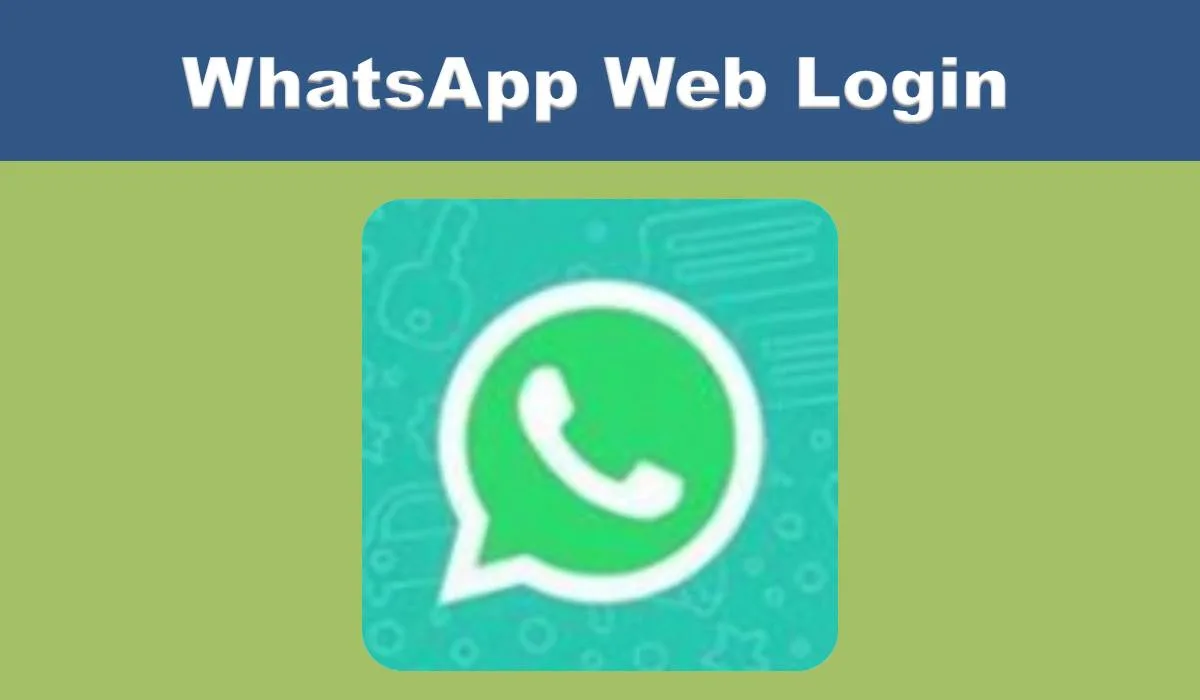
Untuk login WhatsApp Web menggunakan sidik jari dan face ID kalian bisa ikuti turorial lengkapnya dibawah ini. Berikut adalah cara login WhatsApp Web dengan menggunakan sidik jari
- Untuk login WhatsApp Web menggunakan sidik jari, kalian harus mengaktifkan opsi keamanan biometrik pada ponsel terlebih dahulu. Opsi ini bisa berupa sidik jari atau Face ID yang tersedia pada perangkat Android atau iOS.
- Setelah mengaktifkan opsi keamanan biometrik, kalian bisa membuka aplikasi WhatsApp di ponsel dan mengetuk tiga titik di sudut kanan atas layar.
- Selanjutnya, kalian dapat mengetuk tombol “WhatsApp Web” dan membuka WhatsApp Web di PC atau laptop.
- Kemudian dapat mengetuk “Link a device” di ponsel untuk menghubungkan akun WhatsApp ke laptop atau PC.
- Setelah itu, kalian dapat melakukan otentikasi sidik jari pada ponsel jika ponsel kalian mendukung sensor sidik jari dalam layar.
- Setelah otentikasi sidik jari selesai, kalian dapat mengarahkan kamera ponsel ke kode QR pada layar laptop atau PC untuk terhubung dengan WhatsApp Web.
Tips dan Trik Memaksimalkan WhatsApp Web
Untuk memaksimalkan WhatsApp Web di HP kalian. Berikut adalah beberapa tips dan trik WA Web Terbaru 2023 dibawah ini:
1. Bisa Menggunakan Beberapa Akun WhatsApp di Dekstop
Benar sekali, pengguna WhatsApp Web dapat menggunakan lebih dari satu akun WhatsApp pada desktop dengan cara memanfaatkan mode Incognito atau menggunakan lebih dari satu browser.
Hal ini sangat bermanfaat bagi pengguna yang memiliki beberapa akun WhatsApp yang berbeda. Terima kasih atas informasinya dan semoga bermanfaat bagi pengguna WhatsApp Web.
2. Shortcuts WhatsApp Web
Yaps, di WhatsApp Web terdapat beberapa shortcuts yang bisa memudahkan pengguna dalam mengoperasikan aplikasi ini. Berikut adalah daftar shortcuts WhatsApp Web:
- Ctrl + N untuk memulai chat baru
- Ctrl + Shift + ] untuk melihat chat selanjutnya
- Ctrl + Shift + M untuk mute chat
- Ctrl + Backspace untuk menghapus chat
- Ctrl + Shift + U untuk menandai chat sebagai Unread
- Ctrl + Shift + N untuk membuat grup baru
- Ctrl + P untuk melihat status profil
- Ctrl + Shift + [ untuk melihat chat sebelumnya
- Ctrl + E untuk archive chat
Dengan menggunakan shortcuts ini, pengguna dapat mempercepat akses dan mengoperasikan WhatsApp Web dengan lebih mudah dan cepat.
3. Cara Mencari Emoji dengan Keyboard
Untuk mencari emoji dengan keyboard di WhatsApp Web, kalian bisa mengetikkan tanda titik dua dan huruf awal emoji yang ingin kalian gunakan.
Misalnya, jika kalian ingin mencari emoji wajah tersenyum, kalian bisa mengetikkan (:+key). dan daftar emoji yang tersedia akan muncul. Kemudian kalian bisa memilih emoji yang kalian inginkan dan mengirimkannya ke percakapan.
FAQS tentang Cara Menggunakan WhatsApp Web dan Login via Browser
Q: Apakah WhatsApp Web harus diakses melalui Google Chrome?
A: Tidak, WhatsApp Web bisa diakses melalui browser lain seperti Mozilla Firefox, Microsoft Edge, dan Safari.
Q: Apakah WhatsApp Web bisa digunakan tanpa ponsel?
 Teknadocnetwork.com Kumpulan Berita Ekonomi Dan Bisnis Terbaru Update Setiap Hari
Teknadocnetwork.com Kumpulan Berita Ekonomi Dan Bisnis Terbaru Update Setiap Hari
