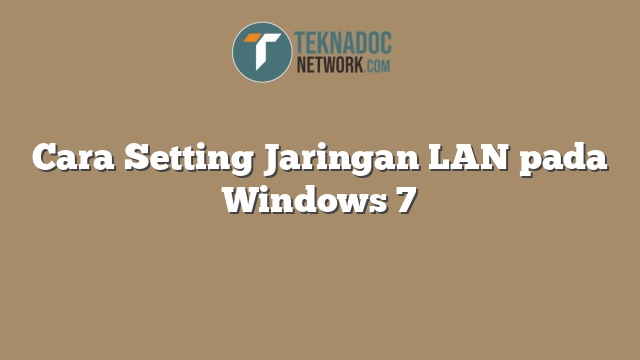Cara Setting Jaringan LAN pada Windows 7 – Jaringan LAN adalah sebuah jaringan komputer yang menghubungkan beberapa perangkat komputer dalam satu ruangan. Dalam penggunaannya, jaringan LAN dapat mempermudah transfer data antar perangkat komputer dalam satu jaringan.
Membuat jaringan LAN pada Windows 7
Nah, untuk kalian yang ingin membuat jaringan LAN pada Windows 7, ikuti langkah-langkah mudah di bawah ini.
1. Perangkat yang dibutuhkan
Sebelum melakukan cara setting jaringan LAN pada Windows 7, pastikan bahwa kamu memiliki perangkat yang sudah disiapkan. Hal yang pertama adalah komputer atau laptop yang menggunakan sistem operasi Windows 7.
Kemudian, pastikan juga terdapat kabel LAN atau ethernet untuk menghubungkan seluruh perangkat dalam satu jaringan. Terakhir, pastikan jaringan listrik di rumah atau kantor sudah stabil agar tidak terjadi kesalahan dalam pembuatan jaringan tersebut.
2. Set Up LAN Connection
Setelah semua perangkat tersedia, buka pengaturan jaringan dengan cara menekan tombol ‘Start’ di taskbar, lalu ketik ‘Control Panel’ pada kolom pencarian. Kemudian, klik ‘View network status and tasks’ dan pilih opsi ‘Set up a new connection or network’ yang tertera pada bagian bawah tampilan jendela tersebut.
Selanjutnya, kamu akan dibawa pada halaman ‘Set Up a Connection or Network’. Pilih opsi ‘Set up a new connection or network’ dan klik ‘Next’. Kemudian, pilih ‘Set up a wired network’ dan klik ‘Next’ lagi. Isi opsi ‘Network Name’ untuk memberikan nama bagi jaringan LAN-mu, dan isi juga opsi ‘Encryption Type’ yang kamu inginkan. Jangan lupa untuk memberikan password yang aman agar tidak mudah diretas oleh orang tidak bertanggung jawab. Terakhir, klik ‘Next’.
3. Connect to the Internet
Dalam menghubungkan jaringan LAN ke internet, pilih opsi ‘Use the Internet Connection Sharing’ serta pilihlah koneksi internet yang ingin kamu gunakan. Kemudian, klik ‘Next’. Pada halaman berikutnya, kamu akan diminta memberikan izin akses bagi perangkat yang akan terhubung ke jaringan LAN tersebut. Pastikan kamu memilih semua perangkat yang terhubung dalam jaringan, kemudian klik ‘Next’ dan ‘Close’.
Setelah semua langkah tersebut dilakukan, kamu telah berhasil membuat jaringan LAN pada Windows 7. Namun, agar jaringan LAN dapat berfungsi secara efektif dan efisien, pastikan semua perangkat terkoneksi dengan benar dan tidak terdapat gangguan pada kabel ethernet yang digunakan. Jangan lupa pula untuk selalu mengamankan jaringan dengan password yang kuat agar terhindar dari risiko hacking.
Membuat koneksi antar komputer pada jaringan LAN
Jaringan LAN (Local Area Network) adalah jaringan komputer yang terdiri dari beberapa komputer atau perangkat yang terhubung dengan salah satu perangkat sebagai server. Jaringan ini biasanya digunakan di lingkungan yang relatif kecil, seperti kantor atau rumah.
Dalam sebuah jaringan LAN, dibutuhkan koneksi antar komputer agar mereka dapat berkomunikasi dan bertukar data secara efektif. Pada artikel ini, kami akan menjelaskan langkah-langkah untuk membuat koneksi antar komputer pada jaringan LAN dengan sistem operasi Windows 7.
Sebelum memulai, pastikan bahwa semua komputer atau perangkat yang akan terhubung ke jaringan LAN sudah terpasang dengan kartu jaringan (network card) dan terhubung ke router, switch, atau hub yang sama.
1. Siapkan IP Address
IP Address adalah alamat unik komputer di jaringan. Dalam sebuah jaringan LAN, setiap komputer atau perangkat harus memiliki alamat IP yang berbeda. Pastikan IP Address diatur secara manual pada setiap komputer dengan mengikuti langkah-langkah berikut:
- Klik Start dan pilih Control Panel.
- Pilih Network and Sharing Center.
- Pada bagian kiri, pilih Change adapter settings.
- Klik kanan pada Local Area Connection (atau nama koneksi jaringan lain) dan pilih Properties.
- Pilih Internet Protocol Version 4 (TCP/IPv4) dan klik Properties.
- Pilih Use the following IP address dan masukkan alamat IP yang unik untuk setiap komputer. Misalnya: 192.168.0.1 untuk komputer pertama, 192.168.0.2 untuk komputer kedua, dan seterusnya.
- Masukkan subnet mask dan default gateway yang sama pada setiap komputer.
- Klik OK untuk menyimpan pengaturan.
Dengan mengatur IP Address secara manual pada setiap komputer, maka setiap komputer dapat dikenali dan diakses oleh komputer lain di jaringan LAN.
2. Bagikan Folder dan Printer
Setelah IP Address diatur, langkah selanjutnya adalah membagikan folder dan printer di jaringan LAN. Dengan membagikan folder atau printer, maka komputer lain di jaringan LAN dapat mengaksesnya dan menggunakan data yang ada di dalamnya dengan mudah.
 Teknadocnetwork.com Kumpulan Berita Ekonomi Dan Bisnis Terbaru Update Setiap Hari
Teknadocnetwork.com Kumpulan Berita Ekonomi Dan Bisnis Terbaru Update Setiap Hari