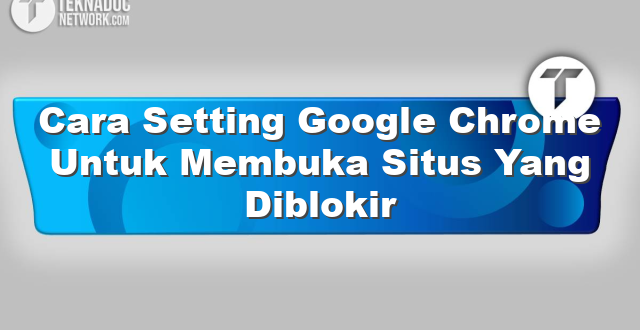Di Indonesia, beberapa situs internet diblokir dari akses publik, dan ini biasanya terkait dengan isu-isu sensibel seperti pornografi, tindakan terorisme, dan keamanan nasional. Kebijakan ini telah mendapatkan banyak kritik dari para pemerhati hak asasi manusia dan aktivis kebebasan internet, yang menyatakan bahwa pembatasan ini mengganggu kebebasan berekspresi dan akses informasi di negara ini.
Namun, di sisi yang lain, pemblokiran juga dianggap sebagai upaya untuk melindungi masyarakat dari segala bentuk potensi bahaya yang dapat dihasilkan dari konten yang tersedia di internet. Dalam hal ini, pembatasan akses terhadap situs tertentu bermanfaat, terutama dalam mencegah penyebaran kejahatan dan merugikan kesehatan mental dan moral warga negara.
Memahami Alasan Situs Diblokir
Munculnya pembatasan akses terhadap internet adalah fenomena global yang mencapai banyak negara di seluruh dunia. Ini dilakukan sebagai usaha pemerintah dan regulator di seluruh dunia untuk mengatur penggunaan text dan media digital oleh masyarakat yang terus bertambah. Sebagai bagian dari upaya ini, banyak blokir telah diterapkan untuk memastikan bahwa masyarakat tidak menerima konten yang negatif atau berbahaya secara terbuka.
Karena itu, penting bagi pengguna internet di Indonesia untuk memahami alasan mengapa beberapa situs diblokir dan bagaimana hal tersebut juga dapat berdampak pada hak dan kebebasan mereka untuk mengakses internet. Ini artinya, kita harus lebih berhati-hati dalam mengakses internet dan menghindari mengunjungi situs yang terlarang, melanggar hak cipta, atau merugikan orang lain.
Terkait dengan hal ini, pemerintah menyediakan daftar situs yang dianggap bersifat berbahaya, yang dapat diakses dan diperbarui dari waktu ke waktu. Sebagai pengguna, Anda berhak mendapatkan daftar situs yang resmi untuk memastikan bahwa akses Anda terhadap internet diatur serta dibatasi dengan cara yang benar.
Menggunakan VPN atau Proxy untuk Mengakses Situs
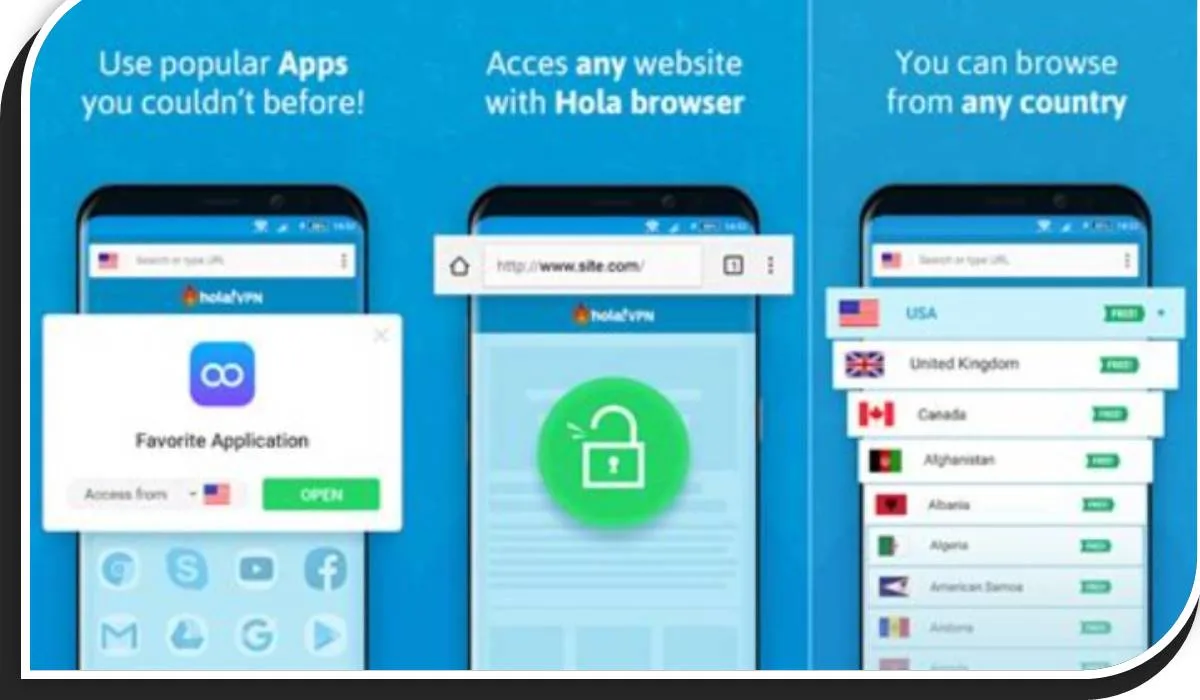
Jika metode di atas tidak berhasil atau jika tidak ingin mengubah pengaturan jaringan di komputer, maka dapat mencoba menggunakan layanan VPN atau proxy. VPN atau Virtual Private Network adalah jaringan yang memungkinkan mengakses internet secara anonim dan aman. Dengan menggunakan VPN, alamat IP komputer akan disembunyikan dan tergantikan dengan alamat IP dari layanan VPN yang digunakan.
 Teknadocnetwork.com Kumpulan Berita Ekonomi Dan Bisnis Terbaru Update Setiap Hari
Teknadocnetwork.com Kumpulan Berita Ekonomi Dan Bisnis Terbaru Update Setiap Hari