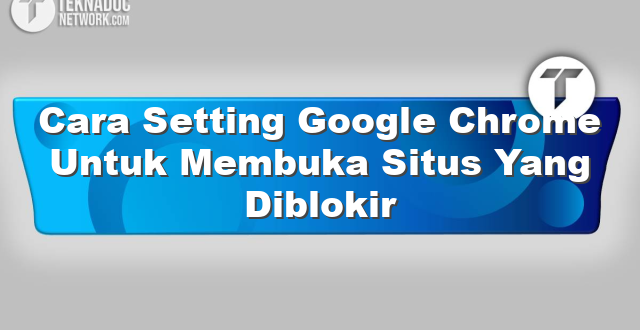Selamat, Anda telah berhasil mengaktifkan fitur “Data Saver” pada Chrome. Setelah mengaktifkan fitur ini, Anda akan dapat mengakses situs web yang diblokir lebih mudah dan lebih cepat, serta menghemat penggunaan data internet Anda. Ada beberapa hal yang perlu diperhatikan saat menggunakan fitur ini, seperti perlu waktu lebih lama untuk memuat gambar di halaman web. Namun, secara keseluruhan, fitur “Data Saver” sangat berguna saat mengakses situs web yang diblokir di Chrome.
Terakhir, perlu diingat bahwa penggunaan fitur “Data Saver” hanya akan efektif pada situs yang menggunakan protokol HTTP, sedangkan situs web yang menggunakan protokol HTTPS tidak akan diakses melalui fitur ini. Oleh karena itu, Anda harus mencari metode alternatif untuk mengakses situs web yang menggunakan protokol HTTPS. Namun, dengan fitur “Data Saver” dalam Chrome, Anda sudah dapat membuka banyak situs yang diblokir.
Mengubah DNS pada Google Chrome
Apakah Anda sering mengalami kesulitan akses ke situs web tertentu karena diblokir? Jangan khawatir, Anda bisa mengatasi masalah tersebut dengan mengubah DNS pada browser Google Chrome. DNS (Domain Name System) merupakan sistem yang menghubungkan alamat IP mesin server dengan nama domain situs web. Dalam artikel ini akan dijelaskan secara lengkap cara mengubah DNS pada Google Chrome.
1. Buka Menu Pengaturan
Pertama, buka browser Google Chrome pada komputer atau laptop Anda. Lalu, klik tiga titik vertikal yang terletak di sudut kanan atas browser untuk membuka menu pengaturan. Kemudian, pilih opsi “Settings”.
2. Pilih Opsi “Advanced”
Kemudian, gulir ke bawah hingga menemukan opsi “Advanced”. Klik opsi tersebut untuk membuka submenu.
3. Pilih Opsi “DNS”
Selanjutnya, cari opsi “DNS” pada submenu dan klik untuk membuka halaman pengaturan DNS pada Google Chrome.
4. Ubah DNS dengan IP Server Baru
Pada bagian halaman pengaturan DNS, akan terdapat opsi “Automatic” dan “Custom”. Pilih opsi “Custom” untuk memasukkan IP server baru. Masukkan IP server baru pada kolom yang tersedia. Kemudian, klik “Save” untuk menyimpan perubahan.
Perlu diingat bahwa Anda harus mencari IP server yang cocok dan tingkat keamanan yang tepat agar dapat membuka situs yang diblokir dengan aman.
5. Uji Koneksi
Setelah menyelesaikan proses mengubah DNS pada Google Chrome, pastikan untuk menguji koneksi internet Anda dengan membuka situs yang tadinya diblokir. Jika masih gagal membuka situs, Anda bisa mencoba menyesuaikan lagi dengan cara mengganti IP server atau kembali ke pengaturan DNS “Automatic”.
Semoga informasi ini bermanfaat bagi Anda yang ingin mengatasi masalah akses ke situs yang diblokir. Dengan mengikuti langkah-langkah tersebut, Anda dapat membuka situs yang diblokir dengan aman melalui browser Google Chrome.
Menginstal Ekstensi Unblocker pada Google Chrome
Salah satu cara yang paling mudah dan efektif untuk membuka situs yang diblokir adalah dengan menginstal ekstensi Unblocker pada Google Chrome. Ekstensi ini memungkinkan pengguna untuk mengakses situs web yang biasanya tidak dapat diakses di negara atau wilayah tertentu. Berikut adalah caranya:
- Langkah pertama adalah membuka Google Chrome dan masuk ke Chrome Web Store. Anda dapat melakukan ini dengan mengetikkan “Chrome Web Store” di kotak URL atau dengan mengunjungi halaman utama Google Chrome dan klik pada “Chrome Web Store” di bagian bawah halaman.
- Setelah masuk ke Chrome Web Store, ketik “Unblocker” di kotak pencarian. Ketika hasil pencarian muncul, pilih “Unblocker” dan klik pada tombol “Add to Chrome”. Tunggu hingga proses instalasi selesai.
- Setelah instalasi selesai, ekstensi Unblocker akan muncul di Toolbar Chrome Anda. Anda dapat menggunakannya dengan mengklik tombol Unblocker di Toolbar Chrome kapan saja untuk membuka situs yang diblokir.
- Jika Anda ingin mengakses situs tertentu yang tidak dapat diakses selama kunjungan asli ke halaman tersebut, cukup klik tombol Unblocker di Toolbar Chrome dan masukkan URL situs yang ingin Anda buka. Setelah itu, klik tombol “Go” dan situs web akan terbuka dalam tab baru.
- Unblocker juga memungkinkan Anda untuk mengakses situs yang diblokir di mana saja di dunia. Misalnya, jika Anda sedang berada di negara yang memblokir situs tertentu, Anda masih dapat mengakses situs tersebut dengan menggunakan ekstensi Unblocker. Untuk menggunakannya, klik tombol Unblocker di Toolbar Chrome dan pilih “Proxy Settings” dari menu dropdown. Setelah itu, pilih lokasi atau server proxy yang ingin Anda gunakan dan klik tombol “Connect”. Setelah koneksi terjalin, Anda dapat membuka situs yang diblokir dari mana saja di dunia.
- Jangan lupa bahwa ekstensi Unblocker harus diaktifkan setiap kali Anda ingin membuka situs yang diblokir. Juga, pastikan untuk menonaktifkan Unblocker jika Anda tidak lagi menggunakannya untuk menghindari kelemahan keamanan.
Salah satu kelebihan dari ekstensi Unblocker adalah Anda dapat mengakses situs yang diblokir tanpa perlu membayar biaya langganan atau menggunakan perangkat lunak tambahan. Namun, pastikan bahwa Anda menggunakan ekstensi Unblocker dengan bijak dan tidak menyalahgunakannya untuk melakukan tindakan ilegal.
 Teknadocnetwork.com Kumpulan Berita Ekonomi Dan Bisnis Terbaru Update Setiap Hari
Teknadocnetwork.com Kumpulan Berita Ekonomi Dan Bisnis Terbaru Update Setiap Hari