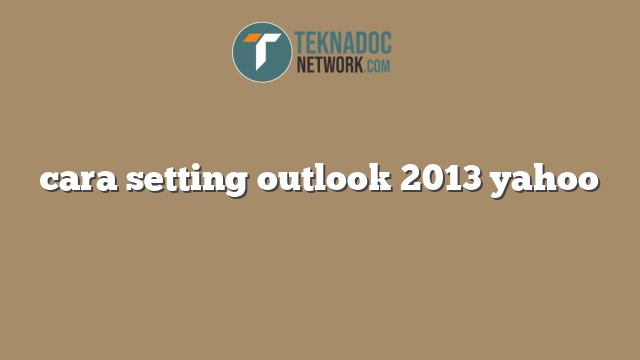Jika kamu menggunakan layanan Yahoo Mail dan ingin menggunakan Outlook 2013 untuk membaca email kamu, maka kamu perlu menambahkan akun Yahoo Mail ke Outlook terlebih dahulu. Berikut adalah langkah-langkah cara membuat akun Yahoo di Outlook 2013.
Membuat Akun Yahoo di Outlook 2013
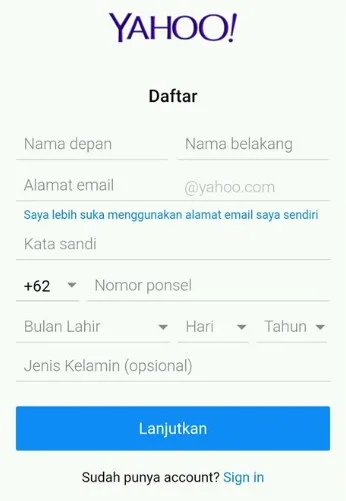
- Pastikan akun Yahoo Mail kamu sudah terdaftar dan aktif. Jika belum, buat akun Yahoo terlebih dahulu melalui website Yahoo Mail.
- Buka aplikasi Outlook 2013. Jika kamu belum menginstall, kamu bisa mendownloadnya terlebih dahulu melalui website Microsoft. Setelah itu, buka aplikasinya dan klik menu File di bagian kanan atas lalu klik Add Account.
- Setelah itu, pilih opsi Manual setup or additional server types, lalu klik Next.
- Pilih opsi POP or IMAP, lalu klik Next.
- Selanjutnya, isikan informasi akun Yahoo Mail kamu, seperti nama, alamat email, tipe akun (IMAP atau POP), dan informasi server incoming dan outgoing. Untuk server incoming, isikan imap.yahoo.com (untuk akun IMAP) atau pop.mail.yahoo.com (untuk akun POP). Untuk server outgoing, isikan smtp.mail.yahoo.com. Setelah itu, klik More Settings.
- Pada jendela More Settings, pilih tab Outgoing Server dan centang opsi My outgoing server (SMTP) requires authentication. Selanjutnya, pilih tab Advanced dan isikan port server incoming dan outgoing serta centang opsi This server requires an encrypted connection (SSL/TLS).
- Jika sudah selesai, klik OK dan klik Next. Outlook akan melakukan test konfigurasi akun Yahoo Mail yang kamu buat tadi. Jika semuanya benar, maka konfigurasi akun Yahoo Mail kamu sudah berhasil ditambahkan ke Outlook 2013.
Dengan menambahkan akun Yahoo Mail ke Outlook 2013, kamu bisa membaca email kamu dengan lebih mudah dan teratur. Selamat mencoba!
Mengatur Server Masuk dan Keluar
Setelah berhasil menambahkan akun Yahoo ke Outlook 2013, berikutnya adalah mengatur server masuk dan keluar. Untuk memulai, buka Outlook 2013 Anda dan klik File di pojok kiri atas. Lalu, pilih Info dan klik Account Settings.
Anda akan melihat pengaturan akun Outlook di sini. Carilah akun Yahoo yang telah ditambahkan sebelumnya dan klik ganda untuk membukanya. Pada jendela baru yang muncul, pilih More Settings di bagian bawah kanan.
Di jendela pengaturan yang baru, pilih tab Outgoing Server dan centang opsi ”My outgoing server (SMTP) requires authentication” seperti gambar di bawah ini.
Kemudian, pergi ke tab Advanced dan pastikan bahwa Anda memasukkan nilai-nilai yang benar seperti di bawah ini:
- Incoming server (IMAP): 993
- Use the following type of encrypted connection: SSL
- Outgoing server (SMTP): 465
- Use the following type of encrypted connection: SSL
Jika sudah selesai, klik OK dan OK lagi untuk menutup semua jendela pengaturan. Selamat, Anda berhasil mengubah pengaturan server masuk dan keluar untuk akun Yahoo di Outlook 2013 Anda.
Konfigurasi Lanjutan untuk Koneksi yang Lebih Baik
Jika cara setting outlook 2013 Yahoo di atas tidak membuat koneksi menjadi lebih stabil, Anda bisa melakukan konfigurasi lanjutan sebagai berikut:
1. Setel Ukuran File Email
Satu-satunya cara Outlook terhubung ke server Yahoo adalah melalui Internet. Karena itu, kecepatan koneksi internet sangat memengaruhi kelancaran pengiriman dan penerimaan email. Salah satu faktor yang mempengaruhi kecepatan internet adalah ukuran file email yang dikirim atau diterima.
 Teknadocnetwork.com Kumpulan Berita Ekonomi Dan Bisnis Terbaru Update Setiap Hari
Teknadocnetwork.com Kumpulan Berita Ekonomi Dan Bisnis Terbaru Update Setiap Hari