Windows 10 adalah salah satu sistem operasi yang paling populer digunakan di seluruh dunia. Dengan antarmuka pengguna yang intuitif dan fitur-fitur canggih, Windows 10 memungkinkan pengguna untuk mengoptimalkan pengalaman komputasi mereka.
Salah satu elemen kunci dari antarmuka pengguna Windows 10 adalah taskbar. Taskbar berfungsi sebagai pusat navigasi yang memungkinkan akses cepat ke program dan fitur penting.
Dalam artikel ini, kita akan menjelajahi cara setting taskbar di Windows 10 dengan mudah untuk mempersonalisasi tampilan dan fungsionalitas taskbar sesuai dengan preferensi Anda.
Cara Setting Taskbar di Windows 10 dengan Mudah
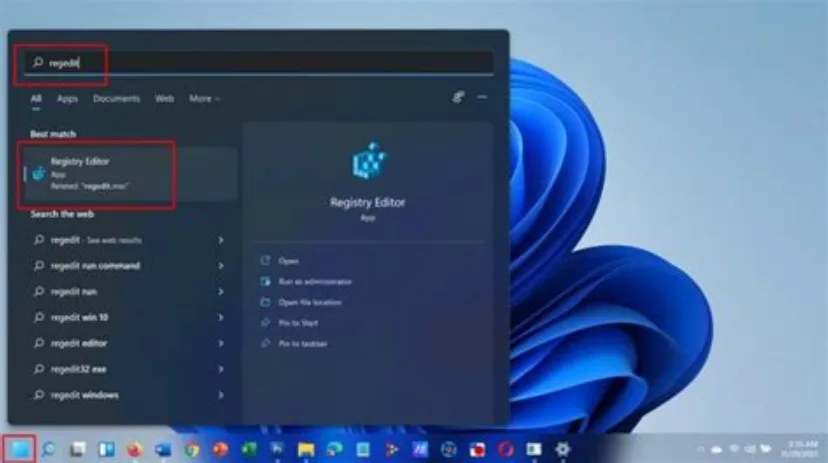
Windows 10 merupakan sistem operasi yang populer digunakan oleh banyak pengguna di seluruh dunia. Dalam artikel ini, kita akan membahas berbagai cara untuk mengatur taskbar di Windows 10 dengan mudah.
Taskbar adalah bagian penting dari antarmuka pengguna Windows yang memungkinkan akses cepat ke aplikasi, fungsi, dan pemberitahuan penting. Dengan menyesuaikan taskbar sesuai kebutuhan Anda, Anda dapat meningkatkan produktivitas dan kenyamanan penggunaan Windows 10 Anda.
Memperlihatkan taskbar
Jika Anda baru menggunakan Windows 10 dan bingung cara memperlihatkan taskbar pada layar desktop Anda, Anda berada di tempat yang tepat. Taskbar adalah fitur penting pada sistem operasi Windows dan memungkinkan pengguna untuk dengan mudah mengakses program dan aplikasi yang dibuka di komputer mereka. Taskbar pada Windows 10 dilengkapi dengan beberapa fitur baru yang memudahkan pengguna dengan berbagai kebutuhan.
Ada beberapa cara untuk memperlihatkan taskbar pada Windows 10. Salah satu cara termudah adalah dengan mengklik pada tombol “Start” di pojok kiri bawah layar Anda. Setelah Anda melakukan klik, “Start Menu” akan terbuka dan taskbar akan menunjukkan ikon program dan aplikasi yang sedang berjalan.
Anda juga dapat memperlihatkan taskbar di mode desktop pada Windows 10 dengan menjalankan aplikasi atau program tertentu seperti File Explorer, Control Panel, atau Microsoft Edge. Ini dimungkinkan karena ketika mengklik pada icon aplikasi atau program yang sedang digunakan, taskbar secara otomatis akan memperlihatkan item yang terkait dengan program tersebut.
Jika Anda memiliki banyak aplikasi yang terbuka pada desktop Anda, maka memperlihatkan taskbar akan membantu Anda menyederhanakan dan mengatur jendela yang sedang aktif. Dengan melihat taskbar, pengguna dapat dengan mudah beralih antara aplikasi atau program yang dibuka tanpa harus menutup salah satu aktual dan membuka yang lainnya. Taskbar juga menyediakan pintasan keyboard untuk membuka aplikasi dan program tertentu, sehingga pengguna bisa mengaksesnya dengan lebih cepat lagi.
Selain itu, untuk pengguna dengan banyak tugas multitasking, taskbar berperan sebagai pengontrol jendela desktop. Taskbar akan memudahkan pengguna untuk memindahkan, memperbesar, mengurangi ukuran, dan menutup jendela aplikasi atau program yang sedang berjalan tanpa harus menggunakan fitur “Alt + Tab”. Oleh karena itu, semakin penting untuk memperlihatkan taskbar pada desktop Windows 10 Anda.
Menyembunyikan taskbar
Taskbar di Windows 10 dapat menghabiskan sejumlah ruang layar yang dapat digunakan untuk tampilan aplikasi lainnya. Oleh karena itu, kita sering mencari cara untuk menyembunyikan taskbar dan membebaskan ruang layar tersebut.
Untuk menyembunyikan taskbar di Windows 10, kita dapat mengikuti langkah-langkah berikut:
- Klik kanan pada taskbar dan pilih opsi “Settings“.
- Pilih opsi “Personalization” dan klik “Taskbar“.
- Di bawah opsi “Taskbar“, nyalakan saklar pada opsi “Automatically hide the taskbar in desktop mode“.
- Untuk mengonfigurasi taskbar agar sama-sama tersembunyi di mode tablet, nyalakan saklar pada opsi “Automatically hide the taskbar in tablet mode”.
Jika salah satu saklar pada opsi “Automatically hide the taskbar” dinyalakan, taskbar akan secara otomatis menyembunyikan dirinya saat tidak digunakan. Namun, kita masih dapat mengakses taskbar dengan cara membawa kursor mouse ke area taskbar yang tersembunyi di bagian bawah layar.
Untuk menyembunyikan taskbar secara manual, kita dapat melakukan langkah-langkah berikut:
- Klik kanan pada area kosong di taskbar dan pilih opsi “Taskbar settings”.
- Pilih opsi “Automatically hide the taskbar in desktop mode” atau “Automatically hide the taskbar in tablet mode” untuk menyembunyikan taskbar secara otomatis di setiap modus yang digunakan.
- Jika kita tidak ingin menyembunyikan taskbar secara otomatis, nyalakan saklar pada opsi “Lock the taskbar”.
- Bila opsi “Lock the taskbar” dinyalakan, kita juga dapat memperbesar atau memperkecil ukuran taskbar sesuai dengan keinginan dengan cara menyeret ujung taskbar.
- Setelah selesai, klik tombol “Apply” dan “OK” untuk menyimpan pengaturan.
Menyembunyikan taskbar secara manual memungkinkan kita untuk mengatur penempatan taskbar sesuai dengan kebutuhan dan memberikan kesan lebih luas pada layar monitor. Selain itu, cara ini tidak membutuhkan waktu yang lama dan dapat berlaku untuk semua aplikasi yang sedang digunakan.
Kita dapat memilih metode yang lebih disukai untuk menyembunyikan taskbar di Windows 10. Jika ingin melakukan penyembunyian secara otomatis, kita dapat mengikuti panduan pada langkah pertama. Sedangkan, jika ingin melakukan penyembunyian secara manual, kita dapat mengikuti panduan pada langkah kedua.
Memperbesar taskbar
Taskbar di Windows 10 adalah salah satu fitur yang sangat berguna. Dengan taskbar, kita bisa mengakses aplikasi atau program dengan cepat. Namun, beberapa pengguna mungkin mengalami kesulitan dalam menggunakan taskbar karena ukurannya yang terlalu kecil. Untuk memecahkan masalah ini, kita bisa memperbesar taskbar pada Windows 10.
Secara default, taskbar di Windows 10 memiliki ukuran yang cukup kecil. Namun, kita bisa menyesuaikan ukurannya sesuai dengan kebutuhan. Berikut adalah beberapa langkah mudah untuk memperbesar taskbar pada Windows 10:
1. Klik kanan pada area kosong di taskbar
Pertama-tama, kita perlu mengklik kanan pada area kosong di taskbar. Area kosong ini dapat ditemukan di sekitar ikon aplikasi yang ada di taskbar.
2. Pilih opsi “Taskbar settings”
Setelah mengklik kanan pada area kosong di taskbar, kita akan melihat beberapa opsi. Salah satunya adalah “Taskbar settings”. Kita perlu mengklik opsi ini untuk membuka pengaturan taskbar.
3. Ubah pengaturan “Taskbar alignment” dan “Taskbar height”
Setelah pengaturan taskbar dibuka, kita bisa menyesuaikan ukuran taskbar sesuai dengan kebutuhan. Ada dua pengaturan yang perlu diubah, yaitu “Taskbar alignment” dan “Taskbar height”.
Pertama-tama, kita bisa mengubah pengaturan “Taskbar alignment”. Opsi ini dapat ditemukan di bagian bawah pengaturan taskbar. Kita bisa memilih opsi “Left”, “Center”, atau “Right” untuk menyesuaikan posisi taskbar. Jika kita ingin memperbesar taskbar, maka sebaiknya memilih opsi “Center” atau “Right”.
Setelah itu, kita bisa mengubah pengaturan “Taskbar height”. Opsi ini dapat ditemukan di bagian atas pengaturan taskbar. Kita bisa menyesuaikan ukuran taskbar dengan menggeser slider ke kanan atau kiri.
Setelah melakukan kedua pengaturan tersebut, kita akan melihat perubahan yang cukup signifikan pada ukuran taskbar. Tidak hanya itu, kita juga bisa mengkustomisasi tampilan taskbar dengan menambahkan atau menghapus ikon aplikasi.
Dengan memperbesar taskbar pada Windows 10, kita akan lebih mudah memanfaatkannya untuk mengakses aplikasi atau program yang kita butuhkan. Selain itu, tampilan desktop juga akan lebih rapi dan terorganisir.
Mengubah Posisi Taskbar
Tidak dapat mengubah posisi Taskbar Windows 10? Mungkin ada beberapa cara yang dapat Anda coba untuk mengatasi masalah ini. Mari kita lihat cara mengubah posisi Taskbar di Windows 10.
1. Mengubah posisi Taskbar dengan klik kanan
Cara termudah untuk mengubah posisi Taskbar Windows 10 adalah dengan mengklik kanan pada area kosong di Taskbar, kemudian pilih Properties.
2. Pilih posisi Taskbar
Setelah itu akan muncul jendela Taskbar and Start Menu Properties, pilih tab Taskbar. Pada bagian “Taskbar location on screen”, Anda dapat memilih posisi Taskbar sesuai dengan keinginan Anda. Setelah itu klik Apply, kemudian OK.
3. Ubah posisi Taskbar dengan drag and drop
Cara lain untuk mengubah posisi Taskbar Windows 10 adalah dengan drag and drop. Dengan kata lain, klik pada area kosong di Taskbar, kemudian geser Taskbar ke posisi baru yang diinginkan.
4. Menggunakan Registry Editor
Jika ketiga cara di atas tidak berhasil, Anda dapat mencoba menggunakan Registry Editor untuk mengubah posisi Taskbar di Windows 10. Namun, sebelum melakukan ini sebaiknya Anda melakukan backup Registry terlebih dahulu.
- Pertama, buka Registry Editor dengan menekan tombol Windows + R, ketik regedit, lalu tekan Enter.
- Pada jendela Registry Editor, navigasikan ke direktori HKEY_CURRENT_USER/Software/Microsoft/Windows/CurrentVersion/Explorer/StuckRects2.
- Pada bagian kanan jendela, cari kunci Settings.
- Klik kanan pada kunci Settings, kemudian pilih Modify.
- Pada jendela Value data, Anda dapat mengubah posisi Taskbar dengan mengedit angka-angka yang sesuai. Setelah itu, klik OK.
Catatan: Angka-angka pada Value data mewakili koordinat posisi Taskbar dalam format binary. Untuk mengubah posisi Taskbar, Anda perlu memahami format ini dan mengedit angka-angka secara manual.
Jika semua cara di atas tidak berhasil, ada kemungkinan ada masalah dengan sistem Windows 10 Anda. Sebaiknya segera cari bantuan dari ahli teknologi untuk mengatasi masalah tersebut.
Cara Setting Taskbar Windows 10
Menambahkan Shortcut ke Taskbar
Taskbar di Windows 10 adalah tempat yang sangat penting dan sering kali digunakan oleh pengguna untuk mempercepat akses ke aplikasi atau program tertentu.
Salah satu cara untuk meningkatkan efisiensi penggunaan taskbar adalah dengan menambahkan shortcut ke aplikasi yang sering digunakan. Berikut ini adalah langkah-langkah untuk menambahkan shortcut ke taskbar.
1. Buatlah Shortcut
Langkah pertama adalah membuat shortcut dari aplikasi atau program yang ingin ditambahkan ke taskbar. Caranya adalah dengan mengklik kanan aplikasi atau program tersebut, lalu pilih ‘Pin to taskbar’. Shortcut akan menjadi ikon kecil di bagian taskbar jika proses berhasil.
2. Drag and Drop
Cara kedua adalah dengan melakukan drag and drop file atau aplikasi ke taskbar. Caranya adalah dengan mengklik file tersebut dan menahannya, lalu geser ke taskbar dan letakkan di tempat yang diinginkan. Letakkan file tersebut di sebelah aplikasi atau program yang sering digunakan agar lebih mudah diakses.
3. Mengatur Urutan Ikon
Cara selanjutnya adalah dengan mengatur urutan ikon di taskbar. Urutan ikon yang tepat akan memudahkan Anda untuk menemukan aplikasi yang ingin digunakan. Caranya adalah dengan mengklik icon aplikasi atau program yang ingin diatur urutan ikonnya, lalu drag ikon ke posisi yang diinginkan.
4. Menghapus Shortcut
Jika Anda ingin menghapus shortcut dari taskbar, cukup klik kanan ikon aplikasi atau program tersebut, lalu pilih ‘Unpin from taskbar’.
5. Menggunakan Jumplist
Jumplist adalah fitur pada Windows 10 yang memudahkan pengguna untuk mengakses file terkait atau tugas tertentu dari shortcut yang ada di taskbar. Jika Anda ingin menggunakan Jumplist, tap pada icon aplikasi atau program yang sudah dipin ke taskbar dalam beberapa detik. Daftar tugas yang terkait dengan aplikasi atau program tersebut akan muncul.
Itulah langkah-langkah yang harus Anda ikuti untuk menambahkan shortcut ke taskbar Windows 10. Dengan menggunakan shortcut, Anda akan lebih mudah mengakses aplikasi dan program yang sering digunakan. Fitur Jumplist juga bisa digunakan untuk mempermudah pekerjaan Anda di Windows 10.
FAQs Cara Setting Taskbar di Windows 10 dengan Mudah
1. Bagaimana Cara Mengubah Posisi Taskbar di Windows 10?
Pertanyaan yang sering diajukan adalah tentang cara mengubah posisi taskbar di Windows 10. Berikut adalah langkah-langkahnya:
- Klik kanan pada area kosong di taskbar.
- Arahkan kursor ke opsi “Taskbar settings” dan klik.
- Di jendela pengaturan yang muncul, cari opsi “Taskbar location on screen” dan pilih posisi yang Anda inginkan, seperti “Bottom”, “Top”, “Left”, atau “Right”.
Anda juga dapat menggeser taskbar dengan menahan klik kiri pada area kosong di taskbar dan menggesernya ke posisi yang diinginkan.
2. Bagaimana Cara Menambahkan atau Menghapus Aplikasi di Taskbar?
Jika Anda ingin menambahkan aplikasi favorit ke taskbar atau menghapus aplikasi yang tidak diperlukan, ikuti langkah-langkah berikut:
Menambahkan Aplikasi ke Taskbar:
- Buka aplikasi yang ingin Anda tambahkan ke taskbar.
- Klik kanan pada ikon aplikasi di taskbar saat aplikasi sedang berjalan.
- Pilih opsi “Pin to taskbar” dari menu yang muncul.
- Sekarang, ikon aplikasi akan ditambahkan ke taskbar dan dapat diakses dengan cepat.
Menghapus Aplikasi dari Taskbar:
- Klik kanan pada ikon aplikasi di taskbar.
- Pilih opsi “Unpin from taskbar” dari menu yang muncul.
- Ikon aplikasi akan dihapus dari taskbar.
3. Bagaimana Cara Mengatur Ukuran Taskbar di Windows 10?
Jika Anda ingin mengubah ukuran taskbar di Windows 10, Anda dapat mengikuti langkah-langkah berikut:
- Klik kanan pada area kosong di taskbar.
- Pastikan opsi “Lock the taskbar” tidak dicentang. Jika dicentang, klik untuk menghapus centang.
- Geser tepi atas atau bawah taskbar untuk mengubah tinggi taskbar.
- Geser tepi kanan atau kiri taskbar untuk mengubah lebar taskbar.
4. Bagaimana Cara Mengubah Warna dan Tampilan Taskbar?
Anda dapat mengubah warna dan tampilan taskbar di Windows 10 dengan langkah-langkah berikut:
- Klik kanan pada area kosong di taskbar.
- Arahkan kursor ke opsi “Taskbar settings” dan klik.
- Di jendela pengaturan yang muncul, cari opsi “Colors” di sebelah kiri jendela pengaturan.
- Di bagian “Choose your color”, Anda dapat memilih warna yang diinginkan untuk taskbar.
- Selain itu, Anda juga dapat mengaktifkan opsi “Transparency effects” untuk memberikan efek transparansi pada taskbar.
Dengan mengubah warna dan tampilan taskbar, Anda dapat menyesuaikannya dengan preferensi visual Anda.
5. Bagaimana Cara Mengatur Pemberitahuan di Taskbar?
Windows 10 menyediakan fitur pemberitahuan yang berguna yang muncul di taskbar. Jika Anda ingin mengatur pemberitahuan sesuai keinginan Anda, ikuti langkah-langkah berikut:
- Klik kanan pada area kosong di taskbar.
- Arahkan kursor ke opsi “Taskbar settings” dan klik.
- Di jendela pengaturan yang muncul, gulir ke bawah hingga Anda menemukan opsi “Notification area”.
- Klik pada opsi “Select which icons appear on the taskbar” untuk mengatur ikon pemberitahuan yang ditampilkan di taskbar.
- Anda dapat mengaktifkan atau menonaktifkan ikon pemberitahuan sesuai keinginan Anda dengan menggeser tombol pengaturan ke posisi yang diinginkan.
Dengan mengatur pemberitahuan di taskbar, Anda dapat dengan mudah mengakses dan mengelola notifikasi yang diterima.
6. Bagaimana Cara Mencustomize Taskbar dengan Pinned Sites?
Windows 10 memungkinkan Anda untuk menambahkan situs web favorit ke taskbar sebagai ikon yang disematkan (pinned sites). Berikut adalah langkah-langkahnya:
- Buka situs web yang ingin Anda tambahkan ke taskbar di browser Anda.
- Seret alamat URL situs web ke taskbar.
- Ikon situs web akan ditambahkan ke taskbar dan dapat diakses dengan cepat.
Dengan menambahkan situs web favorit sebagai ikon yang disematkan di taskbar, Anda dapat dengan mudah mengakses situs web tersebut tanpa harus membuka browser terlebih dahulu.
7. Bagaimana Cara Mengatur Taskbar di Mode Tablet?
Windows 10 memiliki mode tablet yang dioptimalkan untuk penggunaan layar sentuh. Jika Anda menggunakan perangkat dengan mode tablet, Anda dapat mengatur taskbar sesuai kebutuhan Anda dengan langkah-langkah berikut:
- Buka aplikasi “Settings” dengan mengklik ikon “Start” dan memilih opsi “Settings” (ikon roda gigi).
- Di jendela pengaturan, klik pada opsi “System”.
- Di menu sebelah kiri, pilih “Tablet mode”.
- Di bagian “When I sign in”, Anda dapat memilih untuk secara otomatis memasuki mode tablet setiap kali Anda masuk.
- Di bagian “When this device automatically switches tablet mode on or off”, Anda dapat mengatur perangkat untuk beralih ke mode tablet secara otomatis saat Anda menghubungkan atau memutuskan keyboard fisik atau saat Anda mengubah posisi perangkat menjadi tablet.
Dengan mengatur taskbar di mode tablet, Anda dapat mengoptimalkan pengalaman penggunaan Windows 10 di perangkat dengan layar sentuh.
8. Bagaimana Cara Mengaktifkan Mode Kecil (Small Taskbar) di Windows 10?
Jika Anda ingin mengaktifkan mode kecil (small taskbar) di Windows 10, yang mengurangi tinggi taskbar untuk memberikan lebih banyak ruang pada layar, ikuti langkah-langkah berikut:
- Klik kanan pada area kosong di taskbar.
- Arahkan kursor ke opsi “Taskbar settings” dan klik.
- Di jendela pengaturan yang muncul, pastikan opsi “Use small taskbar buttons” dicentang.
- Taskbar akan berubah menjadi mode kecil dengan tinggi yang lebih ramping.
Dengan mengaktifkan mode kecil, Anda dapat mengoptimalkan ruang layar dan mengatur tampilan taskbar sesuai preferensi Anda.
9. Bagaimana Cara Mengunci Taskbar di Windows 10?
Mengunci taskbar di Windows 10 adalah cara yang baik untuk mencegah perubahan yang tidak disengaja pada posisi atau ukuran taskbar. Berikut adalah langkah-langkah untuk mengunci taskbar:
- Klik kanan pada area kosong di taskbar.
- Pilih opsi “Lock the taskbar” dari menu yang muncul.
- Taskbar akan terkunci, dan opsi “Lock the taskbar” akan dicentang.
Dengan mengunci taskbar, Anda dapat memastikan bahwa pengaturan taskbar tetap terjaga dan tidak berubah tanpa disengaja.
10. Bagaimana Cara Mengubah Urutan Ikon di Taskbar?
Jika Anda ingin mengubah urutan ikon aplikasi di taskbar agar sesuai dengan preferensi Anda, ikuti langkah-langkah berikut:
- Klik kanan pada area kosong di taskbar.
- Pastikan opsi “Lock the taskbar” tidak dicentang. Jika dicentang, klik untuk menghapus centang.
- Klik kiri dan tahan ikon aplikasi yang ingin Anda pindahkan.
- Seret ikon ke posisi yang diinginkan di taskbar.
- Lepaskan klik untuk menempatkan ikon pada posisi baru.
Dengan mengubah urutan ikon, Anda dapat mengorganisasi taskbar agar sesuai dengan prioritas dan kebutuhan Anda.
Demikian pembahasan yang sudah Teknadocnetwork.com rangkum mengenai Cara Setting Taskbar di Windows 10. Semoga artikel ini bisa membantu dan bermanfaat untuk kalian semua.
 Teknadocnetwork.com Kumpulan Berita Ekonomi Dan Bisnis Terbaru Update Setiap Hari
Teknadocnetwork.com Kumpulan Berita Ekonomi Dan Bisnis Terbaru Update Setiap Hari
