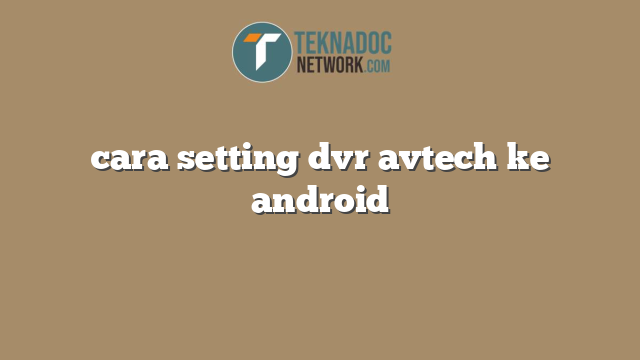Jika Anda memiliki perangkat DVR Avtech yang ingin dihubungkan ke internet, ada beberapa hal yang perlu disiapkan terlebih dahulu. Yang paling utama adalah pastikan bahwa perangkat DVR tersebut telah terhubung dengan jaringan lokal di tempat Anda. Setelah itu, langkah selanjutnya adalah menyiapkan perangkat Android yang Anda miliki untuk dijadikan sebagai pengontrol DVR secara online.
Ada beberapa aplikasi Android yang tersedia untuk mengontrol perangkat DVR Avtech secara online. Namun, pada artikel ini kami akan menggunakan aplikasi bernama “EagleEyes” untuk membantu Anda menghubungkan DVR Avtech ke jaringan internet.
Menghubungkan DVR Avtech dengan jaringan internet
Langkah yang perlu dilakukan adalah:
- Pastikan bahwa perangkat DVR Avtech telah terhubung dengan jaringan lokal tempat Anda berada. Untuk memastikan bahwa koneksi antara DVR dan jaringan lokal berjalan dengan baik, Anda bisa melakukan tes dengan membuka salah satu situs seperti Google atau Facebook. Jika situs tersebut dapat dibuka, berarti perangkat DVR telah terhubung dengan jaringan lokal.
- Download aplikasi EagleEyes dari Google Play Store dan instal pada perangkat Android Anda. Setelah instalasi selesai, buka aplikasi dan masuk dengan menggunakan akun yang telah didaftarkan sebelumnya (Anda harus mendaftarkan akun EagleEyes terlebih dahulu sebelum dapat menggunakannya).
- Pilih “Device Manager” di menu aplikasi. Selanjutnya, pilih “Tambahkan Perangkat”. Anda akan diminta untuk memasukkan informasi perangkat DVR Avtech ke dalam aplikasi. Pastikan informasi yang Anda masukkan lengkap dan akurat agar perangkat DVR dapat terhubung dengan aplikasi EagleEyes dengan baik.
- Setelah berhasil menambahkan perangkat DVR, pilih opsi “Live Preview” untuk memastikan bahwa perangkat DVR telah terhubung dan dapat dikontrol melalui aplikasi EagleEyes.
- Terakhir, pastikan Anda memiliki akses internet yang cukup stabil untuk dapat mengontrol perangkat DVR Avtech melalui aplikasi EagleEyes dengan baik. Jika pengaturan koneksi internet Anda kurang stabil, hal tersebut dapat mempengaruhi kualitas tampilan gambar yang dihasilkan dari perangkat DVR.
Dengan begitu, Anda telah berhasil menghubungkan DVR Avtech ke jaringan internet dan dapat mengontrol perangkat tersebut melalui aplikasi EagleEyes pada perangkat Android Anda. Anda pun dapat menambahkan beberapa perangkat DVR lainnya pada aplikasi EagleEyes tersebut, agar Anda tidak perlu lagi repot-repot mengatur perangkat satu per satu. Selamat mencoba!
Download aplikasi iEagleEye dan install pada smartphone Android
Jika Anda menggunakan DVR AVTECH, tersedia cara mudah untuk memantau kamera pengawas Anda melalui smartphone Anda dengan mengunduh dan menginstal aplikasi iEagleEye pada ponsel Android Anda. Di artikel ini, kami akan membahas kembali cara mengunduh dan menginstal iEagleEye pada ponsel Android Anda agar Anda dapat memantau kamera pengawas Anda di mana saja dan kapan saja.
Cara Mengunduh iEagleEye di Ponsel Android
Pertama, buka aplikasi Google Play Store di ponsel Android Anda dan cari “iEagleEye” di kotak pencarian. Setelah menemukannya, klik opsi “Unduh” untuk mengunduh aplikasi iEagleEye. Pastikan Anda mengunduh versi resmi dari aplikasi ini.
Setelah aplikasi iEagleEye diunduh, buka aplikasi dan klik opsi “Login”. Masukkan detail login Anda untuk mengakses kamera pengawas yang ingin Anda pantau. Pastikan bahwa mode pengawasan dan pengendali kamera sudah aktif sebelum Anda melanjutkan.
Cara Mengatur Kamera Pengawas
Setelah masuk ke aplikasi, Anda akan melihat beberapa opsi yang tersedia di halaman beranda. Klik opsi “Setting” untuk mengatur kamera pengawas Anda.
Halaman setting akan menghadirkan pilihan untuk mengatur nama kamera, format rekaman dan modul pengaturan lainnya. Pilih opsi “Camera” untuk mengkonfigurasi cahaya kamera, pergerakan dan warna.
Anda juga dapat memilih opsi “Network” untuk mengkonfigurasi koneksi internet di kamera pengawas. Pastikan koneksi internet yang kuat telah diatur agar Anda dapat memantau kamera pengawas secara langsung melalui smartphone Anda.
Setelah semua pengaturan selesai, klik “Save” untuk menyimpan pengaturan kamera pengawas Anda pada aplikasi iEagleEye.
Mengakses Kamera Pengawas
Setelah Anda berhasil mengunduh dan mengatur kamera pengawas, Anda dapat mengakses kamera pengawas pada ponsel Android Anda dengan mengikuti beberapa langkah sederhana.
Pertama, buka aplikasi iEagleEye pada ponsel Android Anda dan klik opsi “Live”. Setelah itu, pilih kamera pengawas yang ingin Anda pantau dari daftar yang tersedia.
Tampilan langsung dari kamera pengawas akan muncul dengan jelas pada ponsel Android Anda. Anda sekarang dapat mengoperasikan kamera pengawas, mengintip setiap sudut dari kamera pengawas, serta mengontrol cahaya dan warna.
Kembali ke halaman awal iEagleEye, Anda juga dapat mengakses rekaman video yang telah Anda buat menggunakan fitur “Playback”. Anda dapat memilih tanggal rekaman yang ingin Anda akses dan kemudian mengakses rekaman tersebut pada ponsel Android Anda.
Dengan mengikuti beberapa langkah sederhana di atas, Anda dapat mengakses dan mengontrol kamera pengawas Anda secara remote melalui ponsel Android Anda. Saat Anda sedang sibuk bekerja di luar kantor atau sedang berlibur jauh dari rumah, Anda dapat memonitor rumah Anda atau tempat kerja Anda dengan mudah dan cepat. Jangan lupa selalu memastikan koneksi internet yang kuat dan stabel untuk menghindari masalah koneksi saat memantau kamera pengawas Anda di jarak jauh.
Menambahkan DVR Avtech pada aplikasi iEagleEye
Apakah kamu memiliki DVR Avtech dan ingin memantau kamera pengawasanmu dari ponsel Android? Kamu dapat melakukannya dengan mengunduh aplikasi iEagleEye dan menambahkan DVR Avtech ke dalamnya. Berikut adalah langkah-langkah cara setting DVR Avtech ke Android melalui aplikasi iEagleEye.
Unduh Aplikasi iEagleEye
Langkah pertama adalah mengunduh aplikasi iEagleEye di ponsel Android mu. Aplikasi ini dapat kamu unduh secara gratis di Google Play Store. Setelah selesai mengunduh, buka aplikasi iEagleEye di ponsel mu.
Buat Akun iEagleEye
Jika kamu belum memiliki akun iEagleEye, kamu perlu membuat akun terlebih dahulu. Pilih “Daftar” dan masukkan informasi yang diminta seperti nama, alamat email, dan kata sandi. Jangan lupa untuk memeriksa persyaratan penggunaan dan kebijakan privasi sebelum klik “Daftar”.
Jika kamu sudah memiliki akun iEagleEye, kamu cukup masuk menggunakan akun tersebut dan lanjut ke langkah selanjutnya.
Tambahkan DVR Avtech pada aplikasi iEagleEye
Langkah terakhir adalah menambahkan DVR Avtech pada aplikasi iEagleEye. Untuk melakukannya, pilih “Tambahkan Perangkat” yang terletak di halaman awal aplikasi iEagleEye.
Selanjutnya, pilih “DVR” dan jenis DVR mu. Masukkan nama untuk DVR mu dan masukkan alamat IP DVR mu. Kamu dapat menemukan alamat IP DVR menggunakan perangkat yang terhubung ke DVR atau mencari di pengaturan DVR.
Setelah itu, masukkan nama pengguna dan kata sandi untuk DVR mu dan pilih “Simpan”. Akhirnya, pencet DVR yang sudah kamu tambahkan dan kamu dapat memantau kamera pengawasanmu langsung dari ponsel mu.
Dengan mengikuti langkah-langkah cara setting DVR Avtech ke Android melalui aplikasi iEagleEye di atas, kamu dapat memantau kamera pengawasanmu dari ponsel kapan saja dan di mana saja. Pastikan kamu memiliki koneksi internet yang stabil untuk memastikan feed video yang lancar dan berkualitas.
Selain itu, pastikan juga kamu telah mengatur DVR Avtech dengan benar agar dapat merekam dan menyimpan rekaman yang dapat dilihat kembali di kemudian hari. Semoga artikel ini dapat membantu kamu untuk menambahkan DVR Avtech pada aplikasi iEagleEye easy-to-follow dan kamu dapat dengan mudah memantau siapa saja yang muncul di depan kamera pengawasanmu.
Mengatur tampilan display kamera pada aplikasi iEagleEye
iEagleEye adalah aplikasi mobile yang memungkinkan pengguna untuk mengakses kamera keamanan dari jarak jauh melalui smartphone mereka. Dengan aplikasi iEagleEye yang terpasang pada ponsel pintar, pengguna dapat melihat live streaming video, merekam video dan mengontrol setiap kamera yang terpasang pada DVR. Berikut adalah cara untuk mengatur tampilan display kamera pada aplikasi iEagleEye.
1. Melihat Tampilan Display pada Aplikasi iEagleEye
Selama proses instalasi, beberapa kamera secara otomatis terdeteksi oleh DVR dan dapat dilihat pada aplikasi iEagleEye. Kamera-kamera tersebut bisa dilihat langsung satu per satu atau dalam mode split-screen. Untuk melihat tampilan display kamera pada aplikasi iEagleEye, pengguna hanya perlu memulai aplikasi iEagleEye dan memilih DVR yang ingin ditampilkan. Setelah memilih DVR, pengguna akan langsung diarahkan ke tampilan display kamera-kamera yang terhubung pada DVR.
2. Mengganti Nama Display Kamera pada Aplikasi iEagleEye
Agar mudah mengidentifikasi kamera pada aplikasi iEagleEye, pengguna dapat mengganti nama display kamera. Caranya adalah dengan membuka menu iEagleEye lalu memilih “Device List”. Setelah itu, pilih DVR yang ingin diubah dan klik “Edit” pada bagian kanan layar. Di bagian ini, pengguna dapat mengubah alias kamera dan nama kamera sesuai dengan keinginan.
3. Mengatur Tampilan Display Kamera pada Aplikasi iEagleEye
Pengguna juga dapat mengatur tampilan display kamera pada aplikasi iEagleEye. Caranya adalah dengan membuka aplikasi iEagleEye dan memilih DVR yang ingin diubah tampilannya. Setelah itu, klik “Setup” dan pilih “Display setting”. Di bagian ini, pengguna dapat memilih tampilan display kamera yang diinginkan, mulai dari satu layar hingga enam layar. Pengguna juga dapat mengatur tampilan split-screen pada aplikasi iEagleEye agar lebih mudah dalam memantau beberapa kamera sekaligus.
4. Menambahkan Kamera Baru pada Aplikasi iEagleEye
Jika pengguna ingin menambahkan kamera baru ke dalam aplikasi iEagleEye, pertama-tama pastikan kedua perangkat yaitu DVR dan ponsel dalam keadaan terhubung ke jaringan. Setelah itu, buka aplikasi iEagleEye pada ponsel dan pilih DVR yang ingin ditambahkan kamera barunya. Klik “Setup” dan pilih “Device list”. Di sini, pengguna dapat menambahkan kamera baru dengan mengklik “Add” pada bagian kanan layar.
Setelah itu, masukkan informasi yang diperlukan seperti IP address kamera dan pastikan semua konfigurasi kamera sudah benar. Jangan lupa untuk memberi nama kamera baru agar mudah mengidentifikasinya pada aplikasi iEagleEye. Jika sudah, klik “Save” dan aplikasi iEagleEye akan menambahkan kamera baru dan menampilkannya pada menu utama.
Dengan mengatur tampilan display kamera pada aplikasi iEagleEye, pengguna dapat mengakses kamera keamanan dengan lebih mudah dan nyaman melalui ponsel pintar. Selain itu, dengan menambahkan kamera baru, pengguna dapat memantau lebih banyak area dari jarak jauh dan mengawasi lingkungan dengan lebih baik. Semoga artikel ini dapat membantu pengguna dalam mengatur tampilan display kamera pada aplikasi iEagleEye.
Melakukan setting motion detection pada DVR Avtech dan aplikasi iEagleEye
Motion detection adalah salah satu fitur penting pada DVR Avtech. Dengan fitur ini, Anda dapat dengan mudah menemukan rekaman yang relevan dari ribuan rekaman yang ada, karena DVR hanya merekam ketika ada gerakan. Cara mengaktifkan motion detection pada DVR Avtech juga sangat mudah. Ikuti langkah-langkah berikut untuk melakukan setting motion detection pada DVR Avtech dan aplikasi iEagleEye di Android:
1. Mengaktifkan Motion Detection pada DVR Avtech
Anda dapat mengaktifkan motion detection pada DVR Avtech dengan melakukan setting pada menu sistem. Langkah-langkahnya adalah sebagai berikut:
- Buka menu sistem pada DVR Avtech Anda.
- Pilih opsi ‘motion detection’.
- Pilih ‘enable’ untuk mengaktifkan motion detection.
- Setel daerah pergerakan dengan menggerakkan kursor pada bagian yang ingin disetel.
- Tentukan sensitivitas pergerakan. Semakin tinggi sensitivitas, semakin banyak gerakan yang terdeteksi.
- Setel pada ‘linkage setup’. Anda dapat menetapkan reaksi yang berbeda terhadap alarm seperti output, email, atau notifikasi ke ponsel ketika gerakan terdeteksi.
- Simpan setelan dan keluar dari menu sistem.
2. Mengaktifkan alarm pada DVR Avtech
Setelah melakukan pengaturan motion detection pada DVR Avtech, kita juga harus mengaktifkan alarm pada DVR agar tidak melewatkan pergerakan yang terdeteksi. Berikut adalah langkah-langkah mengaktifkan alarm pada DVR Avtech :
- Kembali ke menu sistem pada DVR Avtech.
- Pilih opsi ‘alarm’.
- Atur ‘Alarm on’.
- Pilih reaksi seperti output, email, atau notifikasi ke ponsel ketika gerakan terdeteksi.
- Simpan setelan dan keluar dari menu sistem.
3. Menghubungkan DVR ke Aplikasi iEagleEye
Setelah melakukan pengaturan motion detection pada DVR Avtech, Anda harus menghubungkan DVR ke aplikasi iEagleEye agar Anda dapat melihat rekaman kamera langsung di ponsel Anda. Berikut langkah-langkahnya:
- Download dan instal aplikasi iEagleEye pada ponsel Android Anda.
- Buka aplikasi iEagleEye.
- Pilih “Add New Device”.
- Isi informasi seperti nama, alamat IP DVR, port, login, dan kata sandi.
- Aktifkan “Motion Detect Recording”.
- Selanjutnya, Anda dapat mengatur waktu rekaman atau setel motion detection atau mode rekaman dalam “Record Schedule”.
- Selanjutnya, simpan setelan dan pilih “start Live View”.
4. Mengatur notifikasi pada Aplikasi iEagleEye
Dalam aplikasi iEagleEye, Anda juga dapat mengatur notifikasi ketika gerakan terdeteksi pada DVR Avtech. Berikut adalah langkah-langkah untuk mengatur notifikasi pada aplikasi iEagleEye:
- Buka aplikasi iEagleEye.
- Pilih perangkat yang ingin diatur notifikasinya.
- Pilih “Setup Notification”.
- Setelah itu, atur kapan iEagleEye harus memunculkan notifikasi pada Anda. Anda dapat memilih opsi “push notification” atau “email notification”.
- Setelah itu, simpan setelan dan keluar dari menu notifikasi.
5. Mengakses rekaman pada Aplikasi iEagleEye
Nah, saatnya Anda melihat hasil rekaman dari pengaturan motion detection pada DVR Avtech dengan mengaksesnya pada aplikasi iEagleEye. Berikut adalah cara mengakses rekaman pada aplikasi iEagleEye:
- Buka aplikasi iEagleEye.
- Pilih perangkat yang ingin dilihat rekamannya.
- Pilih opsi “Playback”.
- Pilih tampilan jam sesuai dengan rekaman yang ingin dilihat.
- Selanjutnya, Anda dapat melihat rekaman pada tampilan layar di ponsel Anda.
Semoga artikel ini bisa membantu Anda dalam melakukan setting motion detection pada DVR Avtech dan aplikasi iEagleEye dengan mudah. Ingat, motion detection sangat penting untuk keamanan Anda dan keluarga.
 Teknadocnetwork.com Kumpulan Berita Ekonomi Dan Bisnis Terbaru Update Setiap Hari
Teknadocnetwork.com Kumpulan Berita Ekonomi Dan Bisnis Terbaru Update Setiap Hari