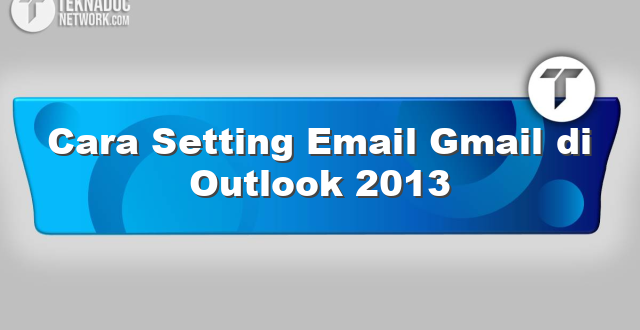Cara Setting Email Gmail di Outlook 2013 – Banyak orang menggunakan Outlook 2013 untuk mengatur email mereka dan memastikan bahwa mereka tidak kehilangan kontak penting dan pesan.
Salah satu keuntungan menggunakan Outlook 2013 adalah kemampuannya untuk mengelola berbagai akun email dalam satu lokasi, seperti Gmail. Bagi yang ingin menambahkan akun Gmail ke Outlook 2013, berikut adalah beberapa langkah yang dapat dilakukan.
Langkah-langkah untuk Menambahkan Akun Gmail ke Outlook 2013
1. Pastikan bahwa aplikasi Outlook 2013 terinstal di komputer
Langkah pertama adalah memastikan bahwa aplikasi Outlook 2013 terinstal di komputer Anda. Pastikan juga Anda sudah memahami penggunaan aplikasi untuk memudahkan proses selanjutnya.
2. Aktifkan akses akun Gmail
Sebelum menambahkan akun Gmail ke Outlook 2013, yang harus dilakukan adalah mengaktifkan akses aplikasi pihak ketiga di akun Gmail. Hal ini dapat dilakukan dengan mengikuti langkah-langkah berikut:
- Buka Gmail dan arahkan cursor ke bagian pojok kanan atas
- Pilih “Settings” dari menu
- Pilih “Forwarding and POP/IMAP”
- Pilih “Enable IMAP” dan klik “Save changes”
Setelah mengaktifkan IMAP, akun Gmail akan siap untuk diatur pada Outlook 2013.
3. Mulai menambahkan akun Gmail ke Outlook 2013
Selanjutnya, tambahkan akun Gmail ke Outlook 2013 dengan cara berikut:
- Buka aplikasi Outlook 2013
- Pilih “File” dan “Add account”
- Pada halaman “Add Account”, pilih “Manual setup or additional server types” dan klik “Next”
- Pilih “POP or IMAP” dan klik “Next”
4. Mulai mendefinisikan pengaturan server
Langkah selanjutnya adalah mendefinisikan pengaturan server yang diperlukan untuk menambahkan akun Gmail ke Outlook 2013. Berikut adalah beberapa pengaturan yang perlu diperhatikan:
- Your Name: nama asli yang ingin ditampilkan pada pesan yang dikirim
- Email Address: alamat Gmail yang ingin diatur pada Outlook 2013
- Account Type: pilih “IMAP” untuk mengatur akun Gmail
- Incoming Mail Server: imap.gmail.com
- Outgoing Mail Server: smtp.gmail.com
- Username: alamat email Gmail
- Password: kata sandi yang berkaitan dengan akun Gmail
Setelah menyelesaikan pengaturan server, klik “More Settings” dan pastikan bahwa kotak centang “My outgoing server (SMTP) requires authentication” telah dicentang.
5. Mengkonfigurasi pengaturan advanced
Pada jendela “Internet Email Settings”, klik tab “Advanced” dan pastikan bahwa:
- Incoming server (IMAP): 993
- Use the following type of encrypted connection: SSL
- Outgoing server (SMTP): 587
- Use the following type of encrypted connection: TLS
Ketika semua opsi yang diperlukan sudah diisi, klik “Next” dan “Finish”. Setelah itu, akun Gmail Anda akan ditambahkan ke Outlook 2013.
Itulah beberapa langkah untuk menambahkan akun Gmail ke aplikasi Outlook 2013. Dengan langkah-langkah tersebut, Anda bisa lebih mudah mengatur dan mengakses semua email yang masuk ke akun Gmail tanpa harus login secara terpisah.
Cara Konfigurasi Mail Server untuk Email Gmail di Outlook 2013
Menggunakan Outlook untuk mengirim dan menerima email adalah langkah yang penting dalam bisnis. Ini dapat meningkatkan efisiensi dan memungkinkan karyawan untuk lebih mudah mengelola pesan mereka. Namun, jika Anda menggunakan Gmail sebagai layanan email Anda, Anda harus menyetelnya dengan benar di Outlook. Berikut adalah panduan lengkap tentang cara mengonfigurasi mail server untuk email Gmail di Outlook 2013:
Aktifkan IMAP pada Akun Gmail Anda
Sebelum mengonfigurasi inbox Gmail Anda dengan Outlook, Anda harus mengaktifkan opsi IMAP pada akun Gmail Anda. Artinya, server Gmail akan memungkinkan akses dari perangkat lain. Berikut langkahnya:
- Masuk ke akun Gmail Anda di browser.
- Pilih ikon Settings pada sudut kanan atas layar dan pilih Settings.
- Pilih Forwarding and Pop/IMAP.
- Pilih Enable IMAP.
- Klik Save Changes pada bagian paling bawah layar.
Pastikan Outlook 2013 Terbaru Terpasang
Outlook 2013 memiliki beberapa pembaharuan dan pembaruan yang mungkin perlu diunduh agar bisa menggunakan akun Gmail dengan tepat. Sebelum menyetel akun Gmail Anda, pastikan Outlook 2013 terbaru terpasang dengan mengikuti langkah-langkah di bawah ini:
- Jalankan Outlook 2013 atau versi yang lebih baru.
- Pilih tab File di pojok kiri atas, lalu pilih Account Options.
- Pilih Update Options, lalu pilih Update Now.
- Jika ada update yang tersedia, unduh dan pasang versi terbaru.
Setel Gmail di Outlook 2013
Sekarang, setelah Anda mengonfigurasi akun Gmail Anda, Anda dapat menyetelnya di Outlook 2013. Untuk melakukannya, ikuti langkah-langkah di bawah ini:
- Lakukan Sign Out dari akun Gmail Anda di browser.
- Jalankan Outlook 2013 dan pilih menu File pada pojok kiri atas layar.
- Pilih Info, lalu pilih Add Account.
- Dimana kita melihat opsi,”Add New Account” dan ikuti langkah hingga ada tampilan,”Manual setup or additional server type”.
- Kemudian pilih opsi “Manual setup or additional server types”.
- Pilih opsi “POP or IMAP“ dan tekan “Next”.
- Isi informasi akun email Anda:
- Your Name: Isi dengan nama Anda sendiri atau nama organisasi Anda.
- Email Address: Isi dengan alamat email Gmail Anda.
- Account Type: Pilih “IMAP” pada menu dropdown.
- Incoming mail server: imap.gmail.com
- Outgoing mail server: smtp.gmail.com
- User Name: Isi dengan alamat email Gmail Anda.
- Password: Isi dengan password Gmail Anda. Jangan berikan informasi ini pada siapapun.
- Setelah mengisi semua informasi yang diminta dengan benar, tekan tombol “More Settings”.
- Pilih ‘Outgoing Server’ dan centang opsi “My outgoing server requires authentication”
- Pilih menu “Advanced” dan isi informasi berikut:
- Incoming server (IMAP): 993
- Use the following type of encrypted connection: SSL
- Outgoing server (SMTP): 587
- Use the following type of encrypted connection: TLS
- Pilih tombol “OK” untuk menutup jendela “Internet E-Mail Settings”.
- Pilih tombol “Next” dan Outlook akan mengkonfigurasi email Anda. Ini mungkin memakan waktu beberapa menit.
- Setelah selesai, Outlook akan mengirim email tes ke alamat email Gmail Anda. Cek inbox Anda untuk mengkonfirmasi bahwa setelan telah berfungsi dengan baik.
Dengan mengonfigurasi akun Gmail Anda di Outlook 2013, Anda dapat mengakses semua pesan Anda dari satu tempat dengan kemampuan mengelola email yang lebih mudah dan lebih cepat. Dalam kondisi kerja dari jarak jauh, Anda juga lebih mudah memantau dan mengelola email Anda dari sumber informasi yang berbeda.
Mengatur IMAP atau POP3 untuk Email Gmail di Outlook 2013
Jika Anda menggunakan Gmail sebagai akun email Anda dan ingin menambahkannya ke Outlook 2013, maka Anda dapat memilih antara menggunakan protokol IMAP atau POP3. Kedua protokol tersebut bisa digunakan untuk mengintegrasikan penyedia email dengan klien email seperti Outlook. Namun, ada beberapa perbedaan antara IMAP dan POP3 yang harus Anda pahami terlebih dahulu sebelum menentukan protokol mana yang akan digunakan.
IMAP adalah protokol email yang memungkinkan Anda mengakses dan memanipulasi email Anda di server email. Ketika Anda menggunakan IMAP, email yang diterima dan dikirim disimpan di server dan notifikasi tentang email baru dikirim ke klien email Anda.
 Teknadocnetwork.com Kumpulan Berita Ekonomi Dan Bisnis Terbaru Update Setiap Hari
Teknadocnetwork.com Kumpulan Berita Ekonomi Dan Bisnis Terbaru Update Setiap Hari