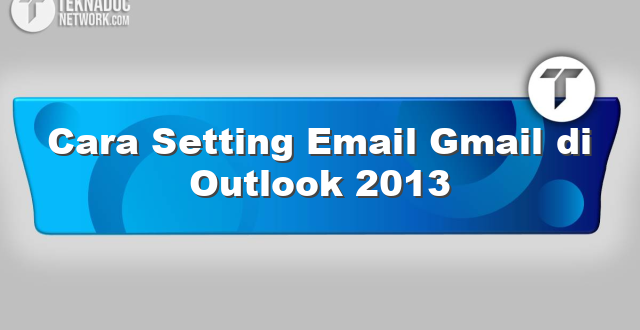Selain itu, IMAP berfungsi dengan baik pada koneksi internet yang lebih lambat karena hanya meminta email yang dilihat dan diunduh. Sebaliknya, POP3 memakan waktu lebih lama karena mengunduh semua email sekaligus.
Untuk memilih antara IMAP dan POP3, Anda perlu mempertimbangkan kebutuhan Anda sendiri. Jika Anda ingin mengakses email Anda dari berbagai perangkat dan membagikannya dengan orang lain, maka pilihan yang tepat adalah IMAP. Jika Anda ingin membuat salinan fisik dari email yang diterima dan hanya ingin mengakses email dari klien email tertentu, maka pilihan yang tepat adalah POP3.
Menyesuaikan Pengaturan Sinkronisasi Email Gmail di Outlook 2013
Jika Anda menggunakan Gmail dan Outlook 2013, Anda dapat mengatur sinkronisasi email Gmail Anda agar dapat diterima dan dikirim melalui Outlook.
Prosedur ini akan memungkinkan Anda mengelola email dari komputer Anda dengan menggunakan aplikasi Outlook yang lebih mudah digunakan dan membantu Anda tetap terhubung dengan menghadirkan notifikasi email yang masuk. Bagaimana cara memperbarui pengaturan sinkronisasi email Gmail di Outlook 2013? Berikut adalah panduan singkat untuk Anda.
Aktifkan Aplikasi Less Secure Apps
Hal pertama yang harus dilakukan adalah mengaktifkan aplikasi Less Secure Apps di akun Gmail Anda. Jika tidak, Outlook tidak akan dapat mengakses akun Gmail Anda.
- Buka akun Google Anda dan cari Less Secure Apps.
- Jika Anda menemukannya, aktifkan opsi itu. Jika tidak, ikuti tautan https://myaccount.google.com/lesssecureapps dan aktifkan opsi itu.
Tambahkan Akun Gmail di Outlook 2013
Setelah menyelesaikan langkah pertama, Anda perlu menambahkan akun Gmail Anda di Outlook 2013. Berikut adalah caranya:
- Buka Outlook 2013.
- Klik File dan pilih opsi Akun.
- Pilih Add Account.
- Kemudian, masukkan alamat email Gmail Anda dan klik Next.
- Di halaman selanjutnya, masukkan password akun Gmail Anda dan klik Next.
- Outlook akan mulai mengkonfigurasi akun Gmail Anda. Tunggu beberapa saat hingga selesai.
- Klik Finish untuk menambahkan akun Gmail Anda ke Outlook 2013.
Atur Sinkronisasi Email
Setelah menambahkan akun Gmail Anda di Outlook 2013, Anda bisa mengatur sinkronisasi email supaya email yang sudah masuk pada Gmail terlihat di Outlook 2013. Berikut adalah caranya:
- Buka Outlook 2013.
- Klik File dan pilih opsi Account Settings.
- Pada tab Email, pilih akun Gmail Anda dan klik opsi Change.
- Klik More Settings.
- Pada tab Advanced, pastikan port inbound diganti menjadi 993 dan outbound 587. Lalu, centang kotak Leave a copy of messages on the server jika ingin menyimpan pesan di server Gmail. Setelah itu, klik OK.
- Klik Next dan Outlook 2013 akan mulai mengatur sinkronisasi email.
Atur Sinkronisasi Kontak dan Kalender
Anda juga dapat mengatur sinkronisasi kontak dan kalender di Outlook 2013 agar sinkron dengan akun Gmail Anda. Berikut adalah caranya:
- Buka Outlook 2013.
- Klik File dan pilih opsi Account Settings.
- Pada tab Address Book, pilih opsi New.
- Pilih Internet Directory Service (LDAP) dan klik OK.
- Di bawah Server Name, ketik “contacts.google.com”.
- Centang kotak This server requires me to log on maka masukkan email dan password Gmail Anda.
- Klik OK.
Sekarang, Outlook 2013 telah terhubung dengan akun Gmail Anda dan diatur untuk mengirim dan menerima email, serta mengelola kontak dan kalender.
Menambahkan Tanda Tangan Email di Gmail yang Dapat Dikirimkan melalui Outlook 2013
Seiring dengan meningkatnya penggunaan teknologi, email menjadi salah satu hal yang sangat penting dalam kehidupan sehari-hari. Dalam bekerja atau berkomunikasi melalui email, kita juga membutuhkan tanda tangan yang bisa menampilkan identitas dan kontak kita. Pada artikel ini, kita akan membahas cara menambahkan tanda tangan email di Gmail yang dapat dikirimkan melalui Outlook 2013.
- Pertama-tama, buka akun Gmail Anda dan klik pada ikon “Settings” di pojok kanan atas.
- Kemudian, pilih “Settings” lagi pada menu drop-down yang muncul.
- Setelah itu, gulir ke bawah hingga menemukan bagian “Signature”. Di bagian ini, Anda bisa menambahkan tanda tangan email yang ingin digunakan.
- Ketik tanda tangan email yang ingin ditambahkan pada bagian “Signature”. Anda juga bisa menambahkan gambar, tautan, atau informasi kontak lainnya pada tanda tangan Anda.
- Selanjutnya, untuk mengirimkan email dengan tanda tangan tersebut melalui Outlook 2013, pastikan bahwa akun Gmail sudah terhubung dengan Outlook 2013. Jika belum terhubung, ikuti langkah-langkah di artikel lain tentang cara menghubungkan akun Gmail dengan Outlook 2013.
Setelah akun Gmail terhubung dengan Outlook 2013, ikuti langkah-langkah berikut untuk mengatur dan mengirim email dengan tanda tangan:
- Buka aplikasi Microsoft Outlook 2013.
- Klik pada tab “File” di pojok kiri atas layar.
- Pilih “Options” di bawah tab “File”.
- Kemudian, pilih “Mail” pada menu yang muncul.
- Pada bagian “Signatures”, pilih “Signatures…” untuk mengatur tanda tangan email yang akan digunakan.
Di sini, Anda bisa menambahkan dan mengedit tanda tangan email untuk digunakan pada email yang dikirim melalui Outlook 2013. Pilih “New” untuk membuat tanda tangan baru, atau pilih tanda tangan yang sudah ada untuk diedit. Setelah menambahkan tanda tangan baru, jangan lupa untuk memilih tanda tangan tersebut di bawah “Choose default signature” agar tanda tangan tersebut muncul pada setiap email yang dikirim melalui Outlook 2013.
Nah, itulah cara menambahkan tanda tangan email di Gmail yang dapat dikirimkan melalui Outlook 2013. Dengan memiliki tanda tangan email yang baik dan jelas, kita bisa memberikan kesan yang lebih profesional pada setiap email yang dikirimkan. Semoga artikel ini bermanfaat untuk Anda!
 Teknadocnetwork.com Kumpulan Berita Ekonomi Dan Bisnis Terbaru Update Setiap Hari
Teknadocnetwork.com Kumpulan Berita Ekonomi Dan Bisnis Terbaru Update Setiap Hari