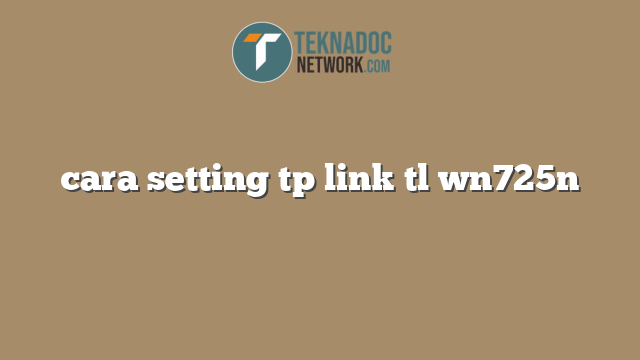TP-Link TL WN725N adalah adaptor WiFi mini USB yang cocok untuk notebook atau PC desktop. Adaptor ini sudah dilengkapi dengan teknologi nirkabel N yang dapat mempercepat kecepatan transfer data hingga 150Mbps. Namun, untuk dapat menggunakan adaptor ini pada perangkat Anda, Anda memerlukan driver.
Cara Instal Driver TP Link TL WN725N
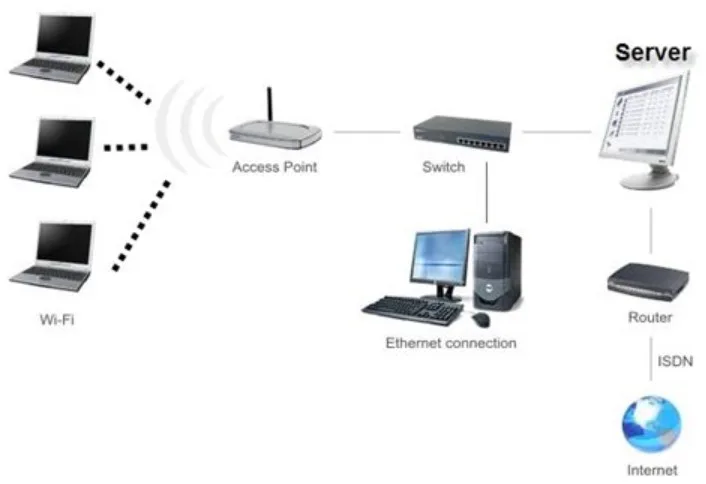
Berikut adalah cara instal driver TP Link TL WN725N:
Unduh Driver
Langkah pertama yang harus dilakukan adalah mengunduh driver dari situs resmi TP-Link. Pastikan Anda mengunduh driver yang sesuai dengan sistem operasi Anda. Setelah selesai mengunduh, ekstrak file yang telah Anda unduh.
Hubungkan Perangkat TP Link TL WN725N ke PC Anda
Setelah selesai mengunduh dan mengekstrak file, hubungkan TP Link TL WN725N ke PC Anda menggunakan kabel USB. Jangan lepas perangkat sampai instalasi driver selesai.
Instal Driver
Selanjutnya, buka folder hasil ekstrak tadi. Cari file bernama setup.exe dan klik dua kali untuk menjalankannya. Setelah itu, klik tombol “Install Driver” untuk memulai instalasi driver.
Tunggu hingga instalasi selesai, kemudian klik tombol “Finish” untuk menyelesaikan proses instalasi. Jangan lupa untuk melepas perangkat dan menghubungkannya kembali ke PC Anda. Setelah itu, Anda dapat menjalankan perangkat dan mencoba koneksi ke WiFi.
Pilih Jaringan WiFi yang Ingin Dihubungkan
Setelah perangkat TP Link TL WN725N terhubung ke PC Anda, Anda dapat memilih jaringan WiFi yang ingin dihubungkan. Klik ikon WiFi di bilah tugas dan pilih jaringan yang tersedia. Masukkan kata sandi jaringan jika diperlukan, kemudian klik “Connect”.
Sekarang Anda sudah dapat terhubung ke jaringan WiFi dan menikmati koneksi internet yang cepat dan stabil. Jangan lupa untuk menjaga perangkat TP Link TL WN725N tetap dalam kondisi baik dan terhindar dari kerusakan. Selamat mencoba!
Cara Menghubungkan TP Link TL WN725N dengan WiFi
TP Link TL WN725N adalah salah satu jenis wireless adapter yang dapat membantu koneksi internet kamu menjadi lebih cepat dan stabil. Namun agar dapat digunakan dengan maksimal, TP Link TL WN725N ini harus terlebih dahulu terhubung dengan WiFi. Berikut ini adalah cara menghubungkan TP Link TL WN725N dengan WiFi.
1. Sambungkan TP Link TL WN725N dengan Komputer
Langkah pertama yang harus kamu lakukan adalah menyambungkan TP Link TL WN725N dengan komputer kamu. Untuk melakukannya, cukup sambungkan TP Link TL WN725N ke port USB pada komputer kamu. Setelah itu, komputer kamu akan secara otomatis mendeteksi perangkat wireless adapter tersebut.
2. Unduh Driver TP Link TL WN725N
Untuk dapat menggunakan TP Link TL WN725N dengan maksimal, kamu harus mengunduh driver dari perangkat tersebut terlebih dahulu. Driver sendiri adalah perangkat lunak yang akan membantu TP Link TL WN725N agar dapat bekerja dengan baik di komputer kamu.
Untuk mengunduh driver TP Link TL WN725N, kamu bisa mengunjungi situs resmi TP Link terlebih dahulu, lalu pilih model perangkat yang kamu miliki. Setelah itu, unduh driver yang sesuai dengan sistem operasi yang digunakan oleh komputer kamu. Jika kamu menggunakan windows, maka bisa mengunduh driver untuk windows, dan sebaliknya.
Selain itu, juga ada cara lain untuk mengunduh driver TP Link TL WN725N, yaitu dengan menggunakan driver pack solution. Dengan menggunakan Driver Pack Solution, kamu tidak perlu mencari driver satu persatu. Driver Pack Solution memungkinkan kamu untuk mengunduh driver semua perangkat yang terhubung dengan komputer kamu dengan cepat dan mudah.
3. Install Driver TP Link TL WN725N
Setelah kamu berhasil mengunduh driver TP Link TL WN725N, langkah selanjutnya adalah menginstall driver tersebut di komputer kamu. Cara install driver TP Link TL WN725N sangat mudah, kamu hanya perlu mengikuti panduan yang diberikan pada file installer driver tersebut.
Setelah berhasil menginstall driver, kamu akan melihat perangkat TP Link TL WN725N di daftar network adapter di komputer kamu. Namun, untuk dapat terhubung dengan WiFi, kamu masih harus melakukan beberapa langkah lagi.
4. Scan Jaringan WiFi
Langkah selanjutnya adalah melakukan scan jaringan WiFi di sekitar kamu dengan menggunakan TP Link TL WN725N. Kamu bisa melakukannya dengan cara membuka aplikasi TP-Link Wireless Configuration yang sudah terpasang di komputer kamu. Jika belum terpasang, kamu bisa mengunduhnya dari situs resmi TP Link.
Setelah membuka aplikasi tersebut, cari menu scan atau survey. Setelah itu, aplikasi akan secara otomatis memindai jaringan WiFi yang tersedia di sekitarmu. Kemudian, akan muncul daftar jaringan WiFi yang bisa kamu gunakan untuk terhubung dengan TP Link TL WN725N.
5. Pilih Jaringan WiFi yang Ingin Digunakan
Setelah mendapatkan daftar jaringan WiFi yang tersedia di sekitar kamu, pilih jaringan WiFi yang ingin kamu gunakan. Untuk memudahkan kamu dalam memilih jaringan WiFi, kamu bisa memilih jaringan dengan sinyal terkuat.
Setelah memilih jaringan WiFi, kamu akan dimintai password jika jaringan WiFi yang kamu pilih memiliki password. Masukkan password yang sesuai, lalu tekan tombol connect. Selamat, kini kamu berhasil terhubung dengan WiFi menggunakan TP Link TL WN725N.
Dalam beberapa kasus, kamu mungkin perlu mengkonfigurasi settingan koneksi WiFi di aplikasi TP-Link Wireless Configuration. Untuk itu, kamu bisa mengikuti panduan yang tersedia pada aplikasi tersebut atau mencari tutorial mengenai cara setting TP Link TL WN725N yang tersedia di internet.
Cara Mengubah Nama dan Password TP Link TL WN725N
TP-Link TL WN725N adalah salah satu wireless USB adapter paling terkenal dengan fitur-fitur yang sangat bagus untuk menghubungkan jaringan internet. Adapter ini sangat ideal untuk mempercepat koneksi internet pada perangkat laptop atau desktop sehingga akan lebih cepat dan lancar dalam menjalankan aktivitas online.
Bagi kamu yang ingin lebih meningkatkan kinerja adapter ini, kamu dapat mengubah nama dan password TP Link TL WN725N agar lebih aman dan nyaman digunakan.
1. Cara Mengubah Nama TP Link TL WN725N
Cara mengubah nama TP Link TL WN725N sangat mudah, kamu hanya perlu melakukan beberapa langkah sebagai berikut:
- Colokan USB adapter ke laptop atau desktop kamu.
- Jalankan web browser seperti Google Chrome atau Mozilla Firefox.
- Ketikkan alamat IP 192.168.0.1 di URL address bar. Masukkan username dan password (default) “admin” di kolom yang sesuai kemudian klik Login.
- Pilih menu Wireless >> Wireless Settings pada halaman pengaturan wireless yang ditampilkan.
- Ubah Nama SSID sesuai dengan nama yang kamu inginkan.
- Klik Simpan untuk menyimpan pengaturan yang telah diperbarui.
- Selesai, sekarang kamu telah berhasil mengubah nama TP Link TL WN725N.
2. Cara Mengubah Password TP Link TL WN725N
Langkah kedua adalah cara mengubah password TP Link TL WN725N, yang sangat berguna dalam memperkuat keamanan jaringan kamu agar tidak mudah ditembus oleh hacker. Berikut adalah langkah-langkahnya:
- Cek laptop atau desktop kamu yang terhubung ke adapter sesuai dengan SSID TP Link TL WN725N kamu.
- Buka web browser dan ketik alamat IP 192.168.0.1 di URL address bar. Masukkan username dan password (default) “admin” di kolom yang sesuai kemudian klik Login.
- Pilih menu Wireless >> Wireless Security.
- Beri tanda centang pada WPA/WPA2 – Personal, dan masukkan password baru (minimal 8 karakter). Kemudian klik Simpan.
- Selesai, sekarang kamu telah berhasil mengubah password TP Link TL WN725N.
3. Cara SWA TP Link TL WN725N
Langkah ketiga adalah cara SWA TP Link TL WN725N, SWA atau software aplication merupakan aplikasi yang berguna untuk melakukan setting secara manual pada adapter. Berikut adalah langkah-langkahnya:
- Buka web browser dan ketikkan alamat TP Link di address bar.
- Pilih support, kemudian pilih Wireless USB adapters.
- Pilih model TL WN725N, yang ingin kamu SWA.
- Pilih download untuk mengunduh aplikasi TL-WN725N_Easy_Setup_Assistant.
- Setelah itu instal aplikasinya ke laptop atau desktop kamu.
- Setelah instalasi selesai, jalankan aplikasi tersebut.
- Ikuti petunjuk pengaturan pada tampilan TL-WN725N’s Easy Setup Assistant, setelah itu klik next dan lakukan pengaturan jaringan sesuai dengan kebutuhan.
- Selesai, sekarang kamu telah berhasil melakukan SWA TP Link TL WN725N dengan mudah dan cepat.
Demikianlah cara mengubah nama dan password TP Link TL WN725N beserta SWA yang sangat mudah dilakukan. Dengan mengikuti langkah-langkah di atas, kamu dapat meningkatkan kinerja adapter dan memperkuat keamanan jaringan kamu. Tetap waspada terhadap segala jenis ancaman online ya!
Cara Mengatur Konfigurasi TP Link TL WN725N
Jika Anda memiliki TP Link TL WN725N, penting bagi Anda untuk mengetahui cara mengatur konfigurasinya agar dapat berfungsi secara optimal. Berikut adalah langkah-langkah mengatur konfigurasi TP Link TL WN725N:
1. Hubungkan TP Link TL WN725N ke PC Anda
Langkah pertama adalah menghubungkan perangkat TP Link TL WN725N ke PC Anda menggunakan port USB. Pastikan bahwa lampu indikator pada perangkat menyala. Jika tidak, coba hubungkan ke port USB yang berbeda atau periksa koneksi Anda.
2. Download dan Install Driver TP Link TL WN725N
Untuk mendapatkan driver perangkat TP Link TL WN725N, kunjungi situs resmi TP Link dan unduh driver terbaru yang sesuai dengan sistem operasi PC Anda. Setelah diunduh, jalankan installer dan ikuti langkah untuk menginstal driver.
3. Sambungkan TP Link TL WN725N ke Jaringan Wi-Fi
Setelah driver diinstal, klik ikon Wi-Fi pada desktop Anda dan cari jaringan Wi-Fi yang ingin Anda sambungkan ke TP Link TL WN725N Anda. Setelah memilih jaringan, masukkan password jaringan dan biarkan perangkat melakukan koneksi.
4. Konfigurasikan TP Link TL WN725N melalui Administrator Panel
Setelah TP Link TL WN725N terhubung ke jaringan Wi-Fi, Anda dapat mengonfigurasi perangkat melalui Administrator Panel. Tahapan ini sangat penting karena memungkinkan Anda untuk menyesuaikan fungsi dan kinerja perangkat sesuai kebutuhan Anda.
Berikut adalah langkah-langkah untuk mengatur konfigurasi TP Link TL WN725N:
- Buka browser web dan ketikkan alamat IP default yang tercantum pada manual TP Link TL WN725N Anda. Biasanya, alamat IP default adalah “192.168.0.1” atau “192.168.1.1”.
- Masukkan username dan password yang diberikan oleh TP Link. Bila Anda belum mengatur username dan password, coba gunakan kombinasi “admin” untuk kedua hal tersebut. Namun, menyetel ulang username dan password sangat disarankan untuk keamanan perangkat.
- Setelah masuk ke halaman Administrator Panel, Anda dapat melakukan beberapa pengaturan dasar seperti mengubah SSID jaringan Wi-Fi dan mengatur kata sandi. Bagi mereka yang ingin memperluas jangkauan jaringan Wi-Fi, Anda dapat mengatur mode operasi TP Link TL WN725N menjadi mode Repeater.
- Ada beberapa opsi pengaturan yang lebih lanjut di halaman Administrator Panel. Jika Anda tidak memahami opsi yang tersedia, sebaiknya ikuti panduan yang tertera pada manual atau hubungi tim dukungan TP Link.
Demikianlah langkah-langkah untuk mengatur konfigurasi TP Link TL WN725N. Memahami pengaturan ini sangat penting untuk memaksimalkan kinerja perangkat Anda.
Cara Mengatasi Masalah Koneksi TP Link TL WN725N
TP Link TL WN725N adalah perangkat USB yang memungkinkan Anda untuk menghubungkan komputer atau laptop Anda ke jaringan Wi-Fi. Perangkat ini sangat mudah digunakan, namun beberapa pengguna mungkin mengalami kesulitan saat mengatur dan mempertahankan koneksi. Bagaimanapun, jangan khawatir karena dalam artikel ini, kami akan memberikan panduan lengkap tentang cara mengatasi masalah koneksi TP Link TL WN725N.
1. Pastikan Perangkat Terpasang Dengan Benar
Sebelum memulai troubleshooting, pastikan bahwa perangkat TP Link TL WN725N terpasang dengan benar pada port USB komputer atau laptop Anda. Jika perangkat terpasang dengan benar, lampu LED pada perangkat harus menyala dan berkedip secara teratur.
2. Hubungkan Ke Jaringan Wi-Fi
Jika masalah Anda adalah tidak dapat terhubung ke jaringan Wi-Fi, pastikan bahwa Anda telah memilih jaringan yang tepat dari daftar jaringan Wi-Fi yang tersedia. Selain itu, pastikan bahwa Anda memasukkan password Wi-Fi yang benar. Jika masalah masih berlanjut, cobalah untuk merestart perangkat Wi-Fi dan mencoba terhubung kembali dengan TP Link TL WN725N.
3. Cek Driver Perangkat Anda
Pastikan driver TP Link TL WN725N terinstal dan diperbarui dengan versi terbaru. Anda dapat mengunduh driver terbaru dari situs web TP Link. Jangan lupa untuk memberi perangkat lunak yang dibutuhkan izin untuk mengakses port USB dengan mengklik “IJinkan” di kotak dialog Perizinan.
4. Hapus Konflik IP
Jika Anda mengalami masalah koneksi saat menggunakan TP Link TL WN725N pada komputer atau laptop Windows, kemungkinan besar masalah terletak pada pengaturan IP address. Untuk mengatasi masalah ini, buka Command Prompt dan ketik “ipconfig / release” di jendela Command Prompt yang muncul. Kemudian, ketik “ipconfig / renew”. Anda juga dapat mencoba melihat apakah ada konflik IP dengan menggunakan utilitas pencarian konflik IP yang tersedia secara online.
5. Reset Ke Pengaturan Pabrik
Jika tidak ada dari opsi di atas yang berhasil, cobalah untuk mereset perangkat TP Link TL WN725N ke pengaturan pabrik. Untuk melakukan ini, Anda perlu menekan tombol reset pada perangkat selama kurang lebih 10 detik. Tombol reset biasanya dijumpai di bagian samping atau belakang perangkat. Setelah mereset perangkat, konfigurasikan kembali perangkat sesuai kebutuhan Anda.
Dalam kesimpulan, menggunakan TP Link TL WN725N untuk terhubung ke jaringan Wi-Fi seharusnya mudah. Namun, jika mengalami masalah, mengikuti panduan ini mungkin membantu Anda mengatasinya. Pastikan Anda memiliki perangkat yang terpasang dengan benar, hubungkan dengan jaringan Wi-Fi, perbarui driver, hapus konflik IP, atau reset ke pengaturan pabrik.
Artikel lainya:
 Teknadocnetwork
Teknadocnetwork