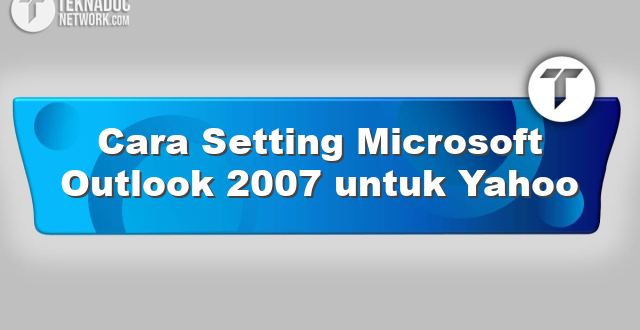Cara Setting Microsoft Outlook 2007 untuk Yahoo – Microsoft Outlook 2007 adalah program komputer yang sangat populer digunakan sebagai alat untuk mengelola email di komputer.
Program ini memungkinkan pengguna untuk mengakses banyak akun email yang berbeda di satu tempat. Untuk akun Yahoo, pengguna perlu mengikuti beberapa langkah agar dapat mengakses email Yahoo mereka di Microsoft Outlook 2007.
Berikuat teknadocnetwork.com akan membahas langkah-langkah cara mengatur akun Yahoo di Microsoft Outlook 2007.
Cara Setting Yahoo di Microsoft Outlook 2007
Langkah pertama untuk mengatur akun Yahoo di Microsoft Outlook 2007 adalah dengan membuka program Microsoft Outlook 2007 dan mengklik menu “Tools” yang terletak di bagian atas jendela. Setelah itu, cari opsi “Account Settings” dan klik pada tombol tersebut.
- Buka Program Microsoft Outlook 2007
- Klik pada “Account Settings” Kemudian akan muncul dialog box “Account Settings”. Pilih opsi “New” untuk menambahkan akun email baru di Microsoft Outlook 2007.
- Klik pada “New” Setelah itu, pilih opsi “Microsoft Exchange, POP3, IMAP, or HTTP” dan klik “Next”.
- Pilih “Microsoft Exchange, POP3, IMAP, or HTTP” dan klik “Next” Selanjutnya, masukkan alamat email Yahoo Anda di kolom “E-mail Address” dan nama Anda di kolom “Your Name”.
- Masukkan Email dan Nama Anda Pada menu “Account Type”, pilih “POP3”. Selanjutnya, masukkan “pop.mail.yahoo.com” pada kolom “Incoming mail server” dan “smtp.mail.yahoo.com” pada kolom “Outgoing mail server (SMTP)”.
- Pilih “POP3” pada “Account Type”
- Masukkan “pop.mail.yahoo.com” pada “Incoming mail server” dan “smtp.mail.yahoo.com” pada “Outgoing mail server (SMTP)” Selanjutnya, masukkan alamat email Yahoo Anda dan kata sandi Anda pada kolom yang tersedia.
- Masukkan alamat email Yahoo dan kata sandi Anda Klik pada tombol “More Settings” dan pilih opsi “Outgoing Server”.
- Klik pada “More Settings” dan pilih opsi “Outgoing Server” Pilih kotak centang “My outgoing server (SMTP) requires authentication” dan pilih opsi “Use same settings as my incoming mail server”.
- Pilih kotak centang “My outgoing server (SMTP) requires authentication” dan pilih opsi “Use same settings as my incoming mail server” Pilih tab “Advanced” dan pastikan bahwa pengaturan port SMTP dan POP3 sudah benar. Untuk POP3, pilih “SSL” dengan port 995. Untuk SMTP, pilih “TLS” dengan port 587.
- Pilih tab “Advanced” dan pastikan pengaturan port SMTP dan POP3 sudah benar. Pilih “SSL” dengan port 995 untuk POP3 dan pilih “TLS” dengan port 587 untuk SMTP Setelah semua pengaturan sudah dilakukan, klik “OK” untuk menyimpan pengaturan dan kembali ke dialog box “Add New E-mail Account”. Setelah itu, klik “Test Account Settings” untuk menguji pengaturan akun Yahoo Anda di Microsoft Outlook 2007.
- Klik “OK” dan “Test Account Settings”
Jika semua pengaturan sudah benar, maka Microsoft Outlook 2007 akan dapat mengakses email Yahoo Anda. Selamat mencoba!
Menambahkan Akun Yahoo ke Microsoft Outlook 2007
Jika Anda menggunakan akun Yahoo untuk email, Anda dapat menyinkronkan akun itu dengan Outlook 2007. Ini dapat membantu Anda mengelola email dari satu lokasi dan juga memungkinkan Anda menggunakan fitur-fitur Outlook yang berguna. Berikut adalah langkah-langkah untuk menambahkan akun Yahoo Anda ke Microsoft Outlook 2007.
1. Buka Microsoft Outlook 2007
Buka Microsoft Outlook 2007 pada komputer Anda. Pastikan bahwa Anda telah masuk ke akun pengguna Anda.
2. Klik ‘Tools’ kemudian pilih ‘Account Settings’
Klik tab “Tools” di menu dan pilih “Account Settings” dalam daftar opsi. Ini akan membuka jendela baru dengan beberapa tab dan opsi yang berbeda.
3. Klik ‘New’ untuk menambahkan akun email
Di jendela Account Settings, pilih tab “Email”, kemudian klik tombol “New”.
4. Pilih ‘Microsoft Exchange, POP3, IMAP, or HTTP’ untuk opsi server email
Dalam jendela “Add New Email Account”, pastikan bahwa “Microsoft Exchange, POP3, IMAP, or HTTP” dipilih sebagai server email Anda. Klik “Next” untuk melanjutkan.
5. Masukkan nama dan alamat email Yahoo Anda
Pada jendela “Add New Email Account”, masukkan nama Anda, alamat Yahoo Anda, dan password untuk akun email Anda. Pastikan untuk memasukkan informasi yang benar dan klik “Next”.
6. Konfirmasi opsi server email
Anda akan diminta untuk mengkonfirmasi opsi server email Anda. Pilih “POP3” sebagai jenis akun dan masukkan server masuk email Yahoo Anda serta server keluar email Yahoo Anda. Server masuk email untuk Yahoo adalah “pop.mail.yahoo.com” dan server keluar email untuk Yahoo adalah “smtp.mail.yahoo.com”.
7. Masukkan informasi login Yahoo
Anda kemudian akan diminta untuk memasukkan informasi login Yahoo Anda. Masukkan nama pengguna Yahoo Anda dan kata sandi Anda. Jangan lupa untuk memilih opsi “Remember Password” agar Anda tidak perlu memasukkan password setiap kali membuka Outlook 2007.
8. Selesaikan pengaturan akun email Yahoo
Anda kemudian akan diminta untuk mengkonfirmasi pengaturan akun email Anda. Pastikan semuanya benar dan klik “Finish” untuk menyelesaikan pengaturan akun email Anda. Outlook 2007 akan mengakses akun email Yahoo Anda dan semua pesan email Anda akan masuk ke dalam inbox Outlook Anda.
Setelah tahap tersebut melakukan konfigurasi, outlook akan melakukan sinkronisasi hingga selesai, jika tidak ada pesan error dan email/pesan masuk dapat dilihat pada outlook, maka cara setting microsoft Outlook 2007 untuk Yahoo telah berhasil.
Mengatur Server Yahoo pada Microsoft Outlook 2007
Jika Anda ingin menjaga sederet email dari beberapa penyedia, seperti Yahoo Mail atau Gmail, dapatkan akses ke semua email Anda dari dalam Microsoft Outlook 2007, mudah saja dilakukan. Anda hanya perlu melakukan konfigurasi sedikit agar Microsoft Outlook dapat meng-host semua akun email Anda.
Pertama, sebelum mulai mengatur akun Yahoo Anda di Outlook 2007, Anda perlu memastikan bahwa POP dan akses ke IMAP diaktifkan di Yahoo.
 Teknadocnetwork.com Kumpulan Berita Ekonomi Dan Bisnis Terbaru Update Setiap Hari
Teknadocnetwork.com Kumpulan Berita Ekonomi Dan Bisnis Terbaru Update Setiap Hari