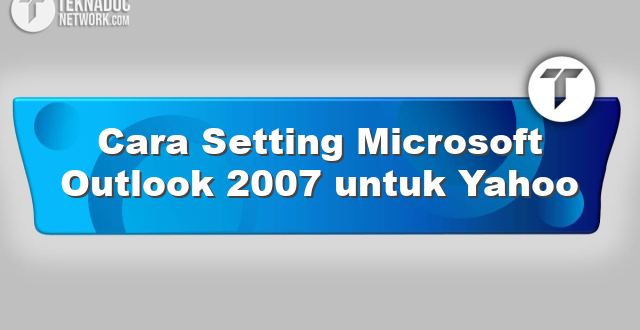Cara Setting Microsoft Outlook 2007 untuk Yahoo – Microsoft Outlook 2007 adalah program komputer yang sangat populer digunakan sebagai alat untuk mengelola email di komputer.
Program ini memungkinkan pengguna untuk mengakses banyak akun email yang berbeda di satu tempat. Untuk akun Yahoo, pengguna perlu mengikuti beberapa langkah agar dapat mengakses email Yahoo mereka di Microsoft Outlook 2007.
Berikuat teknadocnetwork.com akan membahas langkah-langkah cara mengatur akun Yahoo di Microsoft Outlook 2007.
Cara Setting Yahoo di Microsoft Outlook 2007
Langkah pertama untuk mengatur akun Yahoo di Microsoft Outlook 2007 adalah dengan membuka program Microsoft Outlook 2007 dan mengklik menu “Tools” yang terletak di bagian atas jendela. Setelah itu, cari opsi “Account Settings” dan klik pada tombol tersebut.
- Buka Program Microsoft Outlook 2007
- Klik pada “Account Settings” Kemudian akan muncul dialog box “Account Settings”. Pilih opsi “New” untuk menambahkan akun email baru di Microsoft Outlook 2007.
- Klik pada “New” Setelah itu, pilih opsi “Microsoft Exchange, POP3, IMAP, or HTTP” dan klik “Next”.
- Pilih “Microsoft Exchange, POP3, IMAP, or HTTP” dan klik “Next” Selanjutnya, masukkan alamat email Yahoo Anda di kolom “E-mail Address” dan nama Anda di kolom “Your Name”.
- Masukkan Email dan Nama Anda Pada menu “Account Type”, pilih “POP3”. Selanjutnya, masukkan “pop.mail.yahoo.com” pada kolom “Incoming mail server” dan “smtp.mail.yahoo.com” pada kolom “Outgoing mail server (SMTP)”.
- Pilih “POP3” pada “Account Type”
- Masukkan “pop.mail.yahoo.com” pada “Incoming mail server” dan “smtp.mail.yahoo.com” pada “Outgoing mail server (SMTP)” Selanjutnya, masukkan alamat email Yahoo Anda dan kata sandi Anda pada kolom yang tersedia.
- Masukkan alamat email Yahoo dan kata sandi Anda Klik pada tombol “More Settings” dan pilih opsi “Outgoing Server”.
- Klik pada “More Settings” dan pilih opsi “Outgoing Server” Pilih kotak centang “My outgoing server (SMTP) requires authentication” dan pilih opsi “Use same settings as my incoming mail server”.
- Pilih kotak centang “My outgoing server (SMTP) requires authentication” dan pilih opsi “Use same settings as my incoming mail server” Pilih tab “Advanced” dan pastikan bahwa pengaturan port SMTP dan POP3 sudah benar. Untuk POP3, pilih “SSL” dengan port 995. Untuk SMTP, pilih “TLS” dengan port 587.
- Pilih tab “Advanced” dan pastikan pengaturan port SMTP dan POP3 sudah benar. Pilih “SSL” dengan port 995 untuk POP3 dan pilih “TLS” dengan port 587 untuk SMTP Setelah semua pengaturan sudah dilakukan, klik “OK” untuk menyimpan pengaturan dan kembali ke dialog box “Add New E-mail Account”. Setelah itu, klik “Test Account Settings” untuk menguji pengaturan akun Yahoo Anda di Microsoft Outlook 2007.
- Klik “OK” dan “Test Account Settings”
Jika semua pengaturan sudah benar, maka Microsoft Outlook 2007 akan dapat mengakses email Yahoo Anda. Selamat mencoba!
Menambahkan Akun Yahoo ke Microsoft Outlook 2007
Jika Anda menggunakan akun Yahoo untuk email, Anda dapat menyinkronkan akun itu dengan Outlook 2007. Ini dapat membantu Anda mengelola email dari satu lokasi dan juga memungkinkan Anda menggunakan fitur-fitur Outlook yang berguna. Berikut adalah langkah-langkah untuk menambahkan akun Yahoo Anda ke Microsoft Outlook 2007.
1. Buka Microsoft Outlook 2007
Buka Microsoft Outlook 2007 pada komputer Anda. Pastikan bahwa Anda telah masuk ke akun pengguna Anda.
2. Klik ‘Tools’ kemudian pilih ‘Account Settings’
Klik tab “Tools” di menu dan pilih “Account Settings” dalam daftar opsi. Ini akan membuka jendela baru dengan beberapa tab dan opsi yang berbeda.
3. Klik ‘New’ untuk menambahkan akun email
Di jendela Account Settings, pilih tab “Email”, kemudian klik tombol “New”.
4. Pilih ‘Microsoft Exchange, POP3, IMAP, or HTTP’ untuk opsi server email
Dalam jendela “Add New Email Account”, pastikan bahwa “Microsoft Exchange, POP3, IMAP, or HTTP” dipilih sebagai server email Anda. Klik “Next” untuk melanjutkan.
5. Masukkan nama dan alamat email Yahoo Anda
Pada jendela “Add New Email Account”, masukkan nama Anda, alamat Yahoo Anda, dan password untuk akun email Anda. Pastikan untuk memasukkan informasi yang benar dan klik “Next”.
6. Konfirmasi opsi server email
Anda akan diminta untuk mengkonfirmasi opsi server email Anda. Pilih “POP3” sebagai jenis akun dan masukkan server masuk email Yahoo Anda serta server keluar email Yahoo Anda. Server masuk email untuk Yahoo adalah “pop.mail.yahoo.com” dan server keluar email untuk Yahoo adalah “smtp.mail.yahoo.com”.
7. Masukkan informasi login Yahoo
Anda kemudian akan diminta untuk memasukkan informasi login Yahoo Anda. Masukkan nama pengguna Yahoo Anda dan kata sandi Anda. Jangan lupa untuk memilih opsi “Remember Password” agar Anda tidak perlu memasukkan password setiap kali membuka Outlook 2007.
8. Selesaikan pengaturan akun email Yahoo
Anda kemudian akan diminta untuk mengkonfirmasi pengaturan akun email Anda. Pastikan semuanya benar dan klik “Finish” untuk menyelesaikan pengaturan akun email Anda. Outlook 2007 akan mengakses akun email Yahoo Anda dan semua pesan email Anda akan masuk ke dalam inbox Outlook Anda.
Setelah tahap tersebut melakukan konfigurasi, outlook akan melakukan sinkronisasi hingga selesai, jika tidak ada pesan error dan email/pesan masuk dapat dilihat pada outlook, maka cara setting microsoft Outlook 2007 untuk Yahoo telah berhasil.
Mengatur Server Yahoo pada Microsoft Outlook 2007
Jika Anda ingin menjaga sederet email dari beberapa penyedia, seperti Yahoo Mail atau Gmail, dapatkan akses ke semua email Anda dari dalam Microsoft Outlook 2007, mudah saja dilakukan. Anda hanya perlu melakukan konfigurasi sedikit agar Microsoft Outlook dapat meng-host semua akun email Anda.
Pertama, sebelum mulai mengatur akun Yahoo Anda di Outlook 2007, Anda perlu memastikan bahwa POP dan akses ke IMAP diaktifkan di Yahoo.
Cara Mengaktifkan POP di Yahoo:
- Langkah pertama adalah masuk ke akun Yahoo anda lalu dari tampilan home klik avatar (gambar profil) pada bagian kiri atas kemudian scroll kebawah untuk memilih “Account Info”.
- Klik Yahoo Mail > Account Security dan cari session “Allow apps that use less secure sign in”. Jika ini diset termination ketat, settingannya akan “Off” dan Anda akan memerlukan tindakan khusus untuk mengaktifkannya.
- Jika session “Allow apps that use less secure sign in” diaktifkan, sekarang saatnya masuk ke Microsoft Outlook 2007 anda.
Cara Mengatur Server Yahoo di Microsoft Outlook 2007
- Klik “Tools” di menu bar atas lalu pilih “Account Settings.”
- Pilih “New” untuk menambahkan akun baru, lalu ketikkan nama Anda, alamat email Yahoo, dan password. Klik “Next.”
- Pada layar Configure E-mail Settings, pilih “POP3” under “Server Type.”
- Lalu masukkan server POP Yahoo: “pop.mail.yahoo.com”. Masukkan server SMTP Yahoo: “smtp.mail.yahoo.com”. (jangan lupa untuk menandai “Log on using clear text authentication” dan “My outgoing server (SMTP) requires authentication” jika Anda ingin Microsoft Outlook 2007 bisa meng-host server Yahoo Anda). Klik “Next”.
- Kemudian pilih “More Settings…” dan pilih “Outgoing Server” dan “My Outgoing Server Requires Authentication”.
- Di jendela “Advanced,” centang “This server requires an encrypted connection (SSL)” dan masukkan angka “995” pada “Incoming Server (POP3).” Pada bagian “Outgoing server,” pilih “SSL” pada menu drop-down, masukkan rasio 465 pada bagian port dan pilih TL pada box yang mengindikasikan secure connection. Setelah itu, tekan OK.
- Setelah itu klik OK dan klik “Next” pada lebih dari satu jendela yang muncul, kemudian klik “Finish.”
Lakukan pengujian akhir dengan mengirim dan menerima pesan dari akun Yahoo Anda melalui Microsoft Outlook 2007.
Setelah Anda berhasil mengatur akun Yahoo Anda di Microsoft Outlook 2007, Anda dapat langsung mengakses email Yahoo Anda tanpa harus login ke Yahoo Mail secara terpisah. Setiap kali Outlook melakukan sinkronisasi, semua pesan akan diunduh ke komputer Anda, sehingga Anda dapat membaca pesan tanpa koneksi internet.
Mengubah Pengaturan Synchronisasi di Microsoft Outlook 2007
Microsoft Outlook 2007 adalah program pengelola email populer untuk komunikasi bisnis yang memungkinkan kita untuk mengakses akun email kita dari berbagai sumber, termasuk Yahoo. Namun, terkadang, pengaturan sinkronisasi Anda mungkin perlu diubah agar program berfungsi dengan lancar. Berikut adalah langkah-langkah untuk mengubah pengaturan sinkronisasi Microsoft Outlook 2007 untuk Yahoo:
1. Buka Outlook dan Pilih Opsi Email
Pertama, buka program Microsoft Outlook 2007 dan pilih opsi “Tools” di bilah menu atas. Kemudian, pilih “Account Settings” di bawah opsi “Email”.
2. Tambahkan Akun Yahoo
Setelah Anda memilih “Account Settings”, akan muncul menu baru. Di sini, Anda bisa melihat beberapa email yang telah Anda tambahkan pada Microsoft Outlook 2007. Klik tombol “New” di sisi kiri bawah layar untuk menambahkan akun Yahoo baru.
3. Isi Detail Akun Yahoo Anda
Setelah mengklik “New”, jendela “Add New E-mail Account” akan muncul. Di sini, Anda perlu memasukkan detail akun Yahoo Anda, seperti nama, alamat email, dan kata sandi. Jangan lupa untuk memasukkan “IMAP” atau “POP3” untuk jenis akun Anda (lihat gambar di bawah ini). Setelah memasukkan semua detail, klik “Next”.
4. Ubah Pengaturan Synchronisasi
Setelah itu, klik “More Settings” yang ada di sebelah kanan jendela “Add New E-mail Account”. Kemudian, pilih tab “Advanced” dan ubah pengaturan Synchronisasi seperti gambar dibawah ini:
Server Port:
- IMAP: 993
- POP: 995
Outgoing Server Setting
- SMTP Server: smtp.mail.yahoo.com
- Port: 587
Selain itu, jika Anda memiliki masalah dengan pengaturan Synchronisasi, Anda juga dapat memilih opsi “Test Account Settings” yang akan menunjukkan jika masalah apapun terjadi pada pengaturan Anda.
5. Setel Jadwal Sinkronisasi
Sekarang, klik tab “Mail Setup” untuk menyetel jadwal sinkronisasi Anda. Di sini, Anda dapat mengatur interval waktu kapan Anda ingin Outlook untuk otomatis memeriksa email Anda. Anda juga dapat memilih apakah Anda ingin mengunduh email dalam jumlah besar atau menentukan berapa banyak email yang ingin Anda unduh sekaligus.
Setelah mengikuti langkah-langkah ini, Anda akan siap untuk menggunakan Microsoft Outlook 2007 untuk Yahoo. Pastikan untuk menyimpan pengaturan Anda sebelum meninggalkan jendela “Account Settings”. Semoga artikel ini membantu Anda mengubah pengaturan sinkronisasi menjadi lebih efektif sehingga Anda dapat lebih produktif dan efisien saat menggunakan aplikasi ini.
Mengatur Folders dan Rules di Microsoft Outlook 2007 untuk Akun Yahoo
Microsoft Outlook 2007 bisa menjadi solusi efektif untuk memeriksa email yahoo tanpa harus mengakses melalui browser. Namun, beberapa orang mungkin tidak tahu cara mengatur folder dan juga rules yang spesifik untuk akun Yahoo. Pada artikel ini, kami akan membahas cara mengatur folder dan rules di Microsoft Outlook 2007 untuk akun Yahoo Anda.
Baca Juga: Cara Setting Email Outlook 2013
Mengatur Folders
Langkah pertama adalah memastikan bahwa folder Yahoo ada di Microsoft Outlook 2007 Anda. Pada layar Microsoft Outlook 2007, Anda akan melihat daftar folder seperti Kotak Masuk, Kotak Keluar, dll. Untuk menambahkan folder Yahoo, cukup klik kanan pada panel folder dan pilih opsi Baru. Namun, pastikan untuk memilih Folder Email, lalu beri nama folder dengan “Yahoo”.
Setelah membuat folder Yahoo, Anda memerlukan email Yahoo untuk dimigrasikan ke Folder Yahoo. Langkah ini bisa dilakukan dengan cara yang mudah, drag dan drop. Buka email yang ingin Anda pindahkan ke Folder Yahoo, lalu tarik email tersebut ke Folder Yahoo yang baru saja Anda buat.
Setelah email berhasil dipindahkan ke Folder Yahoo, Anda sekarang bisa membuat subfolder. Cara melakukannya sama dengan cara membuat folder Yahoo awal. Klik kanan pada Folder Yahoo dan pilih opsi Baru. Beri subfolder dengan nama yang tepat, lalu geser email yang ingin dimasukkan ke subfolder tersebut.
Membuat Rules
Setelah Folder dan Subfolder berhasil dibuat, selanjutnya adalah membuat rules yang memungkinkan Microsoft Outlook 2007 untuk mengelompokkan email yang masuk ke Folder Yahoo atau Subfolder berdasarkan kriteria tertentu. Pertama, klik menu “Help” di bagian atas tampilan Microsoft Outlook 2007, lalu pilih opsi Rules and Alert.
Pada jendela baru, klik “New Rule” dan pilih “Move Message from Someone to a Folder”. Pilih “Someone” dan masukkan email Yahoo Anda pada kolom “From”. Selanjutnya, pilih Folder atau Subfolder tempat email dari pengirim tertentu akan masuk. Misalnya, email dari customer service berasal dari yahoo.com, maka email tersebut akan otomatis dipindahkan ke Subfolder Customer Service yang sudah dibuat sebelumnya.
Anda bisa membuat rules tambahan dengan memilih opsi baru dari Rules and Alert. Misalnya, Anda bisa membuat rules yang menghapus pesan yang masuk dengan subject tertentu. Ada baiknya Anda memahami aturan harus tetap hati-hati dalam mengatur email dengan rules.
Kesimpulan
Mengatur folder dan rules di Microsoft Outlook 2007 untuk akun Yahoo sangat penting untuk mengelola email Anda secara efektif.
Dengan membuat folder dan subfolder untuk kategori tertentu, Anda tidak akan mengalami kesulitan dalam menemukan email penting yang tersembunyi di antara email masuk yang tidak relevan. Selain itu, menjadi pelanggan Yahoo yang banyak emailnya, rules memungkinkan Anda mengotomatisasi pengelolaan email agar mudah dan cepat. Dengan begitu, Anda bisa lebih produktif dan fokus pada tugas lainnya.
 Teknadocnetwork.com Kumpulan Berita Ekonomi Dan Bisnis Terbaru Update Setiap Hari
Teknadocnetwork.com Kumpulan Berita Ekonomi Dan Bisnis Terbaru Update Setiap Hari